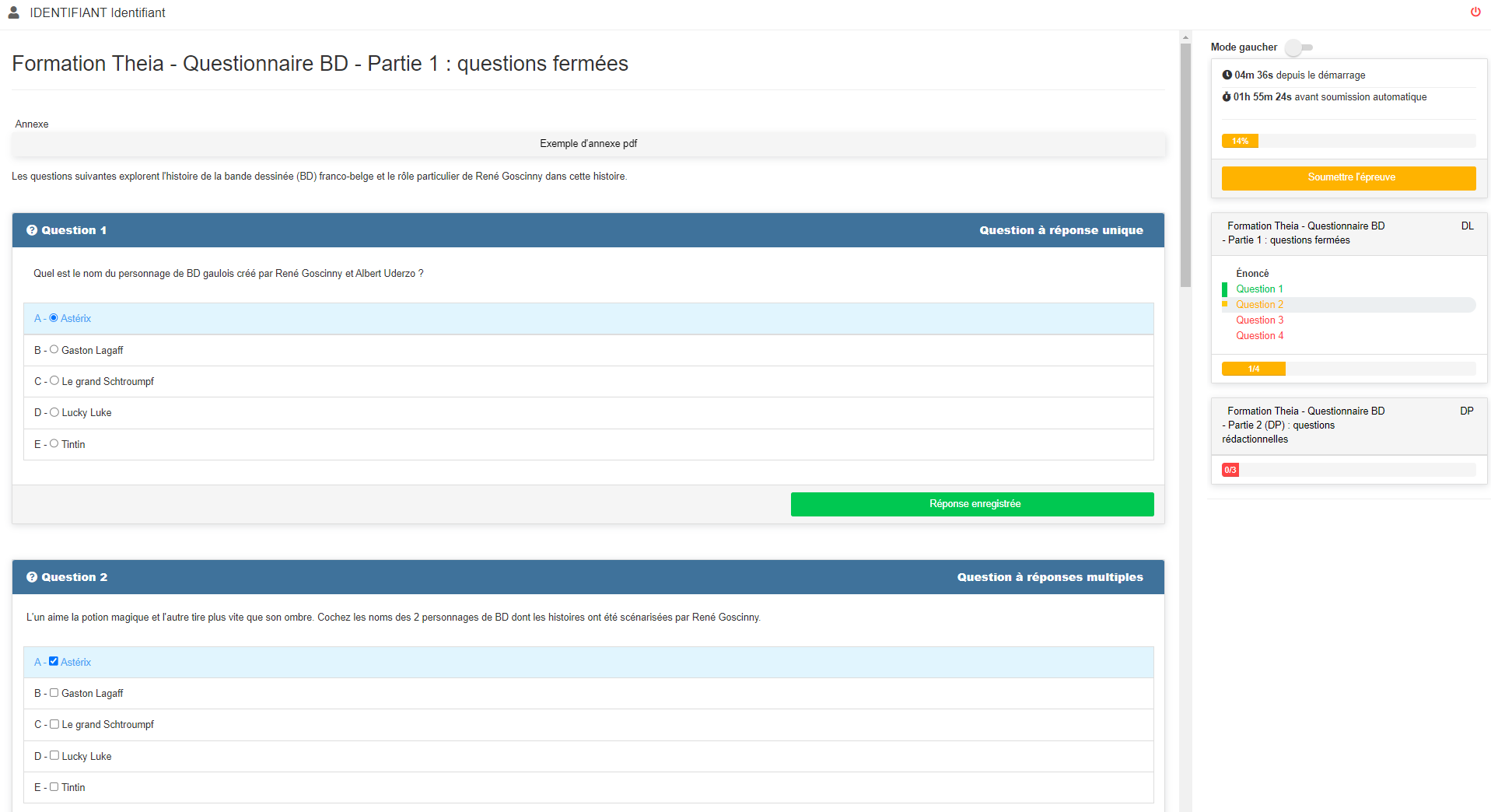1. Accéder à l'épreuve
L’icône « Espace apprenant » permet l’accès à l’interface dédiée aux participant.e.s d’un examen.
Le menu « Mes épreuves » (1) affiche alors la liste des épreuves d’aujourd’hui (2), à venir (3) et terminées (4).
En bout de ligne de l’épreuve, un bouton « Entrer » (5) ouvre l’examen. S’il n’est pas présent, l’accès à l’épreuve n’est pas encore ou plus autorisé. Selon le paramétrage, un code peut être demandé.
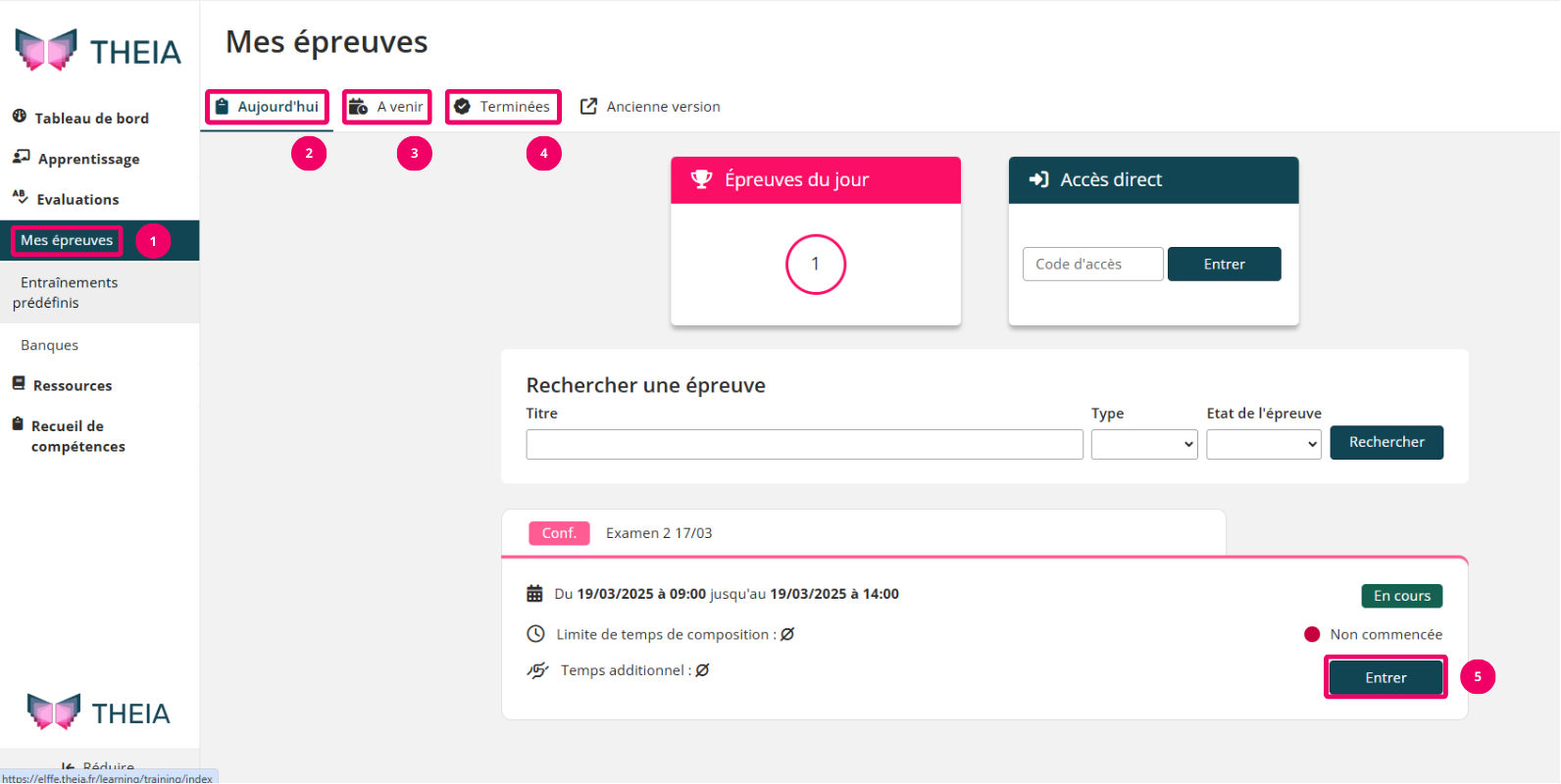
Quant aux épreuves terminées (1), l’apprenant peut visualiser la copie soumise en cliquant sur le bouton « Voir » (2). Si la copie n’est pas disponible, ce bouton ne s’affiche pas (3).
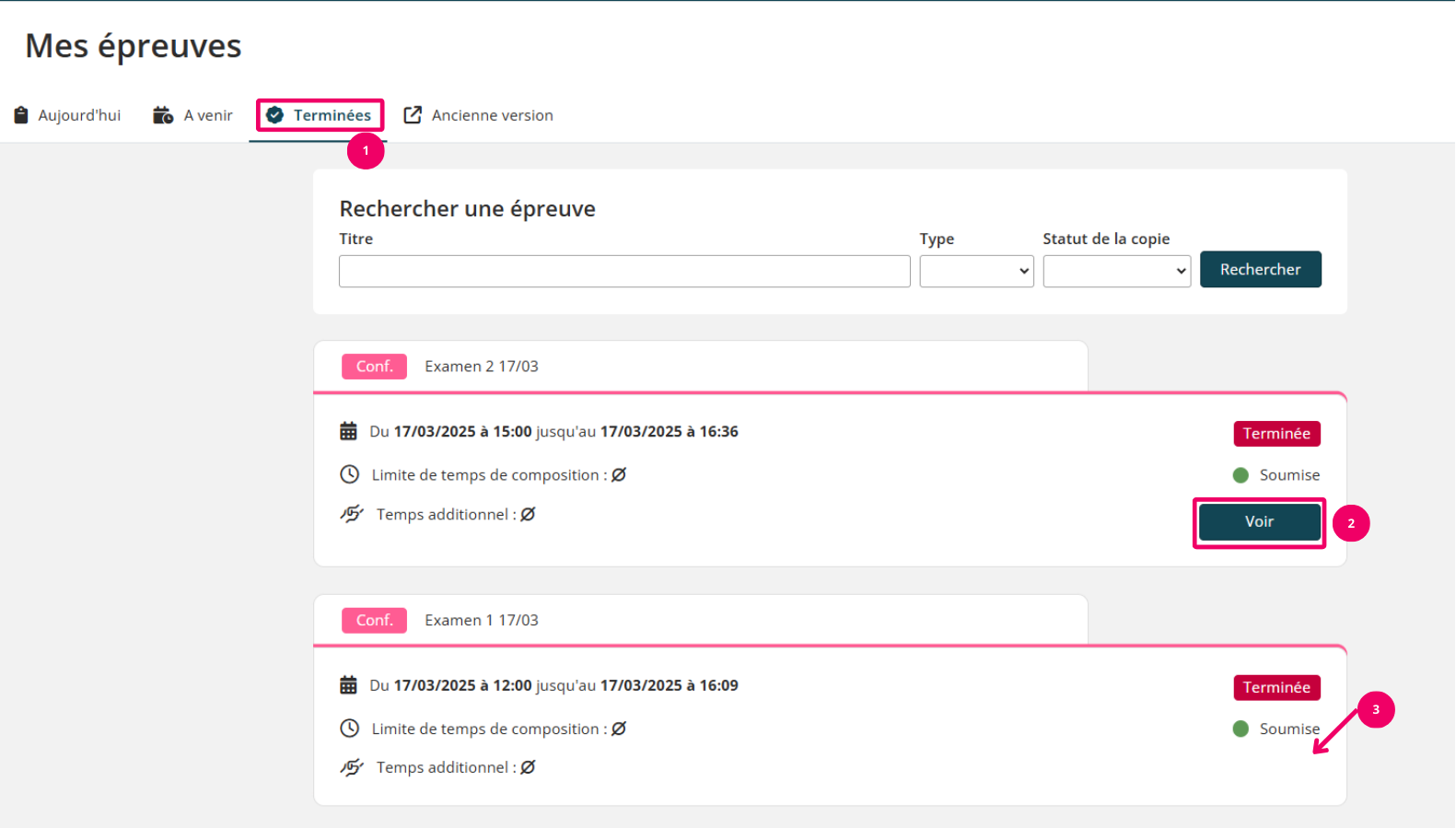
- Temps de composition : Il détermine la durée disponible pour terminer l’épreuve.
- Enregistrement des réponses : Il est primordial d’enregistrer chaque réponse. Dans le cas contraire, les propositions ne seront pas conservées et la copie sera vide.
- Mode plein écran : Il s’agit d’une aide à la surveillance. Lorsqu’un.e participant.e quitte cet aménagement durant l’épreuve, pour changer de fenêtre ou ouvrir un nouvel onglet du navigateur, le/la surveillant.e sera automatiquement informé.e.
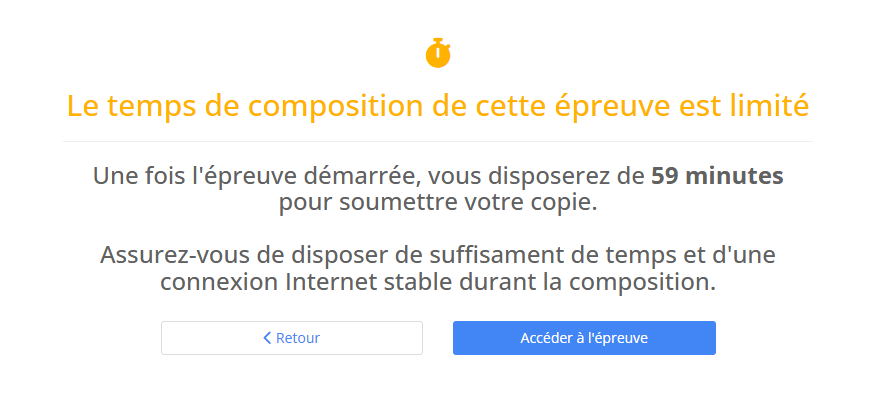
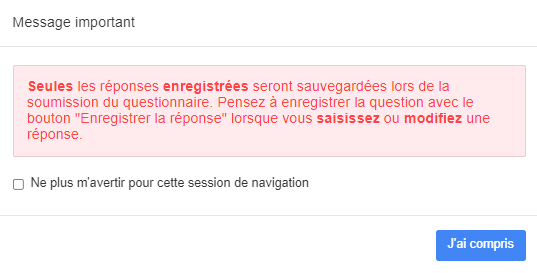
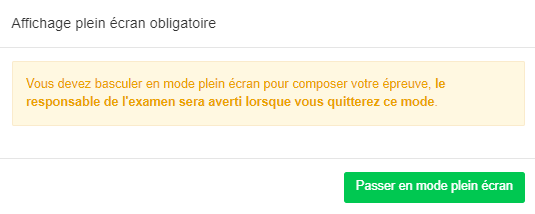
2. Jouer l'épreuve
La fenêtre d’examen est partagée en deux parties. La copie, dans laquelle le/la participant.e renseigne ses réponses et doit impérativement les enregistrer ainsi que le bandeau latéral qui présente les éléments suivants :
- Temps écoulé depuis le démarrage de l’épreuve
- Temps restant avant la soumission automatique : La copie sera automatiquement soumise à la fin du temps imparti même si celle-ci n’est pas terminée.
- Barre de progression : Elle offre une indication visuelle importante, notamment avant la soumission de la copie.
- Bouton « Soumettre l’épreuve » : Il permet de restituer la copie. Il s’agit d’une manipulation à réaliser impérativement lorsque la composition est terminée.
Dans l’exemple ci dessous, deux dossiers composent l’épreuve. Il est possible de naviguer entre ces dossiers afin de répondre à l’ensemble des questions.
Par ailleurs, un code couleur renseigne le statut des questions :
- Vert : Enregistré.
- Orange : Nécessite un enregistrement. En l’état, la question ne sera pas prise en compte.
- Rouge : Non traité.