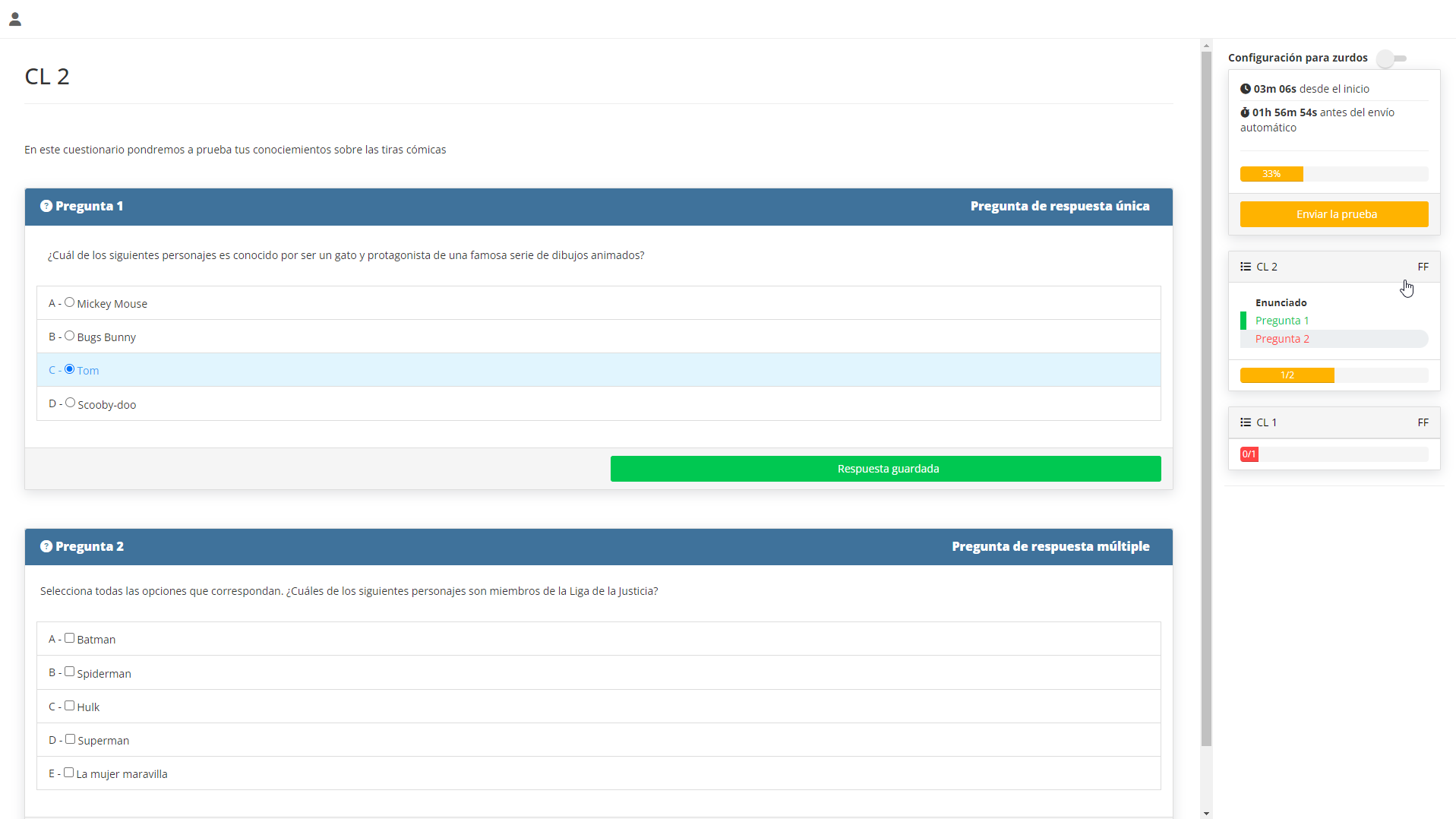1. Acceder a la prueba
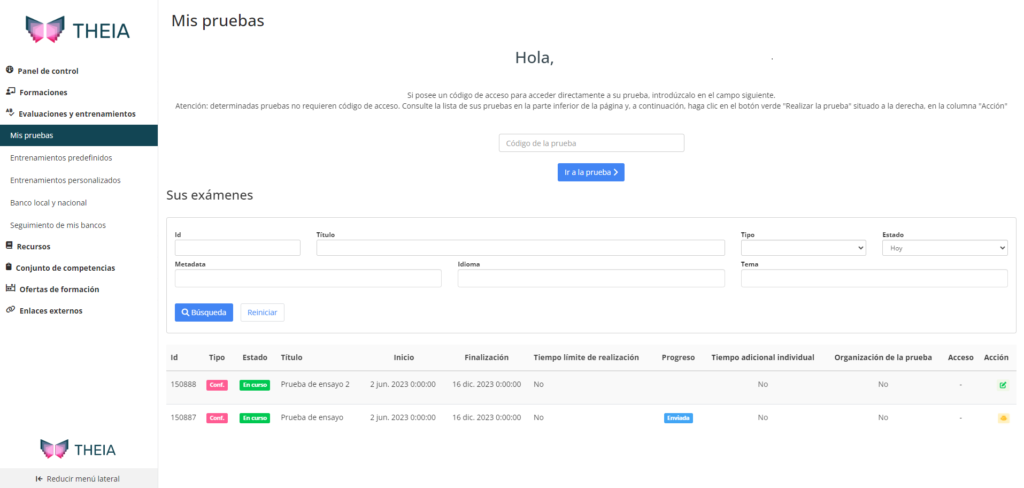
El icono «Espacio para estudiantes» da acceso a la interfaz dedicada a los participantes en los exámenes.
El menú «Mis pruebas» muestra una lista de los exámenes finalizados, en curso o pendientes de realización.
Al final de la lista, un icono verde abre el examen. Si no está disponible, el acceso no está autorizado o ha dejado de estarlo. Dependiendo de la configuración, puede ser necesario un código.
El icono amarillo abre la copia presentada.
- Tiempo de composición: Determina el tiempo disponible para completar el test.
- Registro de las respuestas: Es imprescindible grabar cada respuesta. De lo contrario, las sugerencias no se guardarán y el papel quedará vacío.
- Visualización en pantalla completa: Se trata de una ayuda para la supervisión. Cuando un participante abandone este modo durante la prueba, para cambiar de ventana o abrir una nueva pestaña del navegador, se informará automáticamente al supervisor.
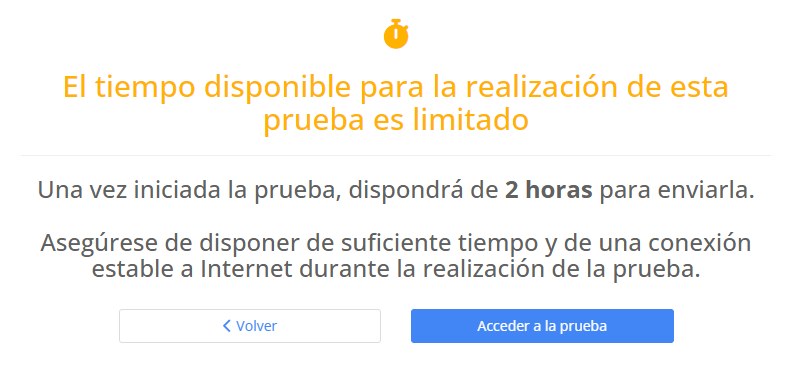
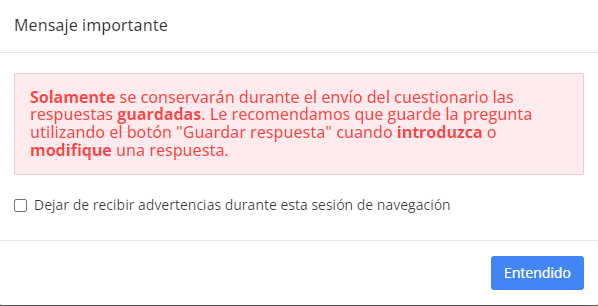
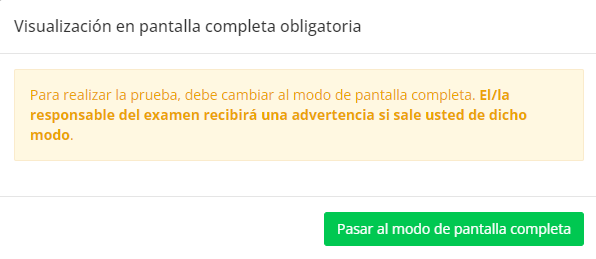
2. Realizar la prueba
La ventana del examen se divide en dos partes. El examen, en el que el participante introduce sus respuestas y debe guardarlas, y el panel lateral, que muestra los siguientes elementos:
- Tiempo transcurrido desde el inicio de la prueba
- Tiempo restante antes de la remisión automática: El examen se presentará automáticamente al final del plazo, aunque no se haya completado.
- Barra de progreso: Proporciona una importante indicación visual, sobre todo antes de enviar el examen.
- Botón «Enviar la prueba»: Sirve para enviar el examen. Es imprescindible hacerlo cuando la composición esté terminada.
A continuación, se enumeran los archivos que componen la prueba. Una barra de progreso muestra el avance de las respuestas.
Puede navegar para responder a las preguntas en el orden deseado. Aparece un mensaje si no se ha guardado alguna pregunta de la carpeta actual.
Dependiendo de la configuración, algunas carpetas son libres (no se imponen restricciones al responder) o progresivas (la pregunta debe guardarse para poder acceder a la siguiente). Una vez guardada, la respuesta ya no puede modificarse).
En el ejemplo, el test consta de dos carpetas. Puede navegar entre estas carpetas para responder a todas las preguntas.
Un código de colores indica también el estado de las preguntas:
- Verde: Registrado.
- Naranja: Requiere registro. En su estado actual, la pregunta no se tendrá en cuenta.
- Rojo: No procesada