El módulo «Sesión de encuesta» permite movilizar cuestionarios de encuesta y planificar sesiones para encuestar a todos o algunos de los usuarios de la plataforma.
1. Creación y configuración de una encuesta
1.1 Crear una nueva encuesta
Para crear una encuesta en THEIA, vaya a la pestaña «Encuestas y sondeos» de la plataforma y, a continuación, a la pestaña «Sesiones de encuesta». Puede crear una sesión de encuesta utilizando el botón «Crear una nueva encuesta». Una opción permite activar la anonimización de la encuesta (los nombres de los encuestados no se mostrarán en la plataforma y no habrá posibilidad de enviar recordatorios de invitación a los usuarios seleccionados).
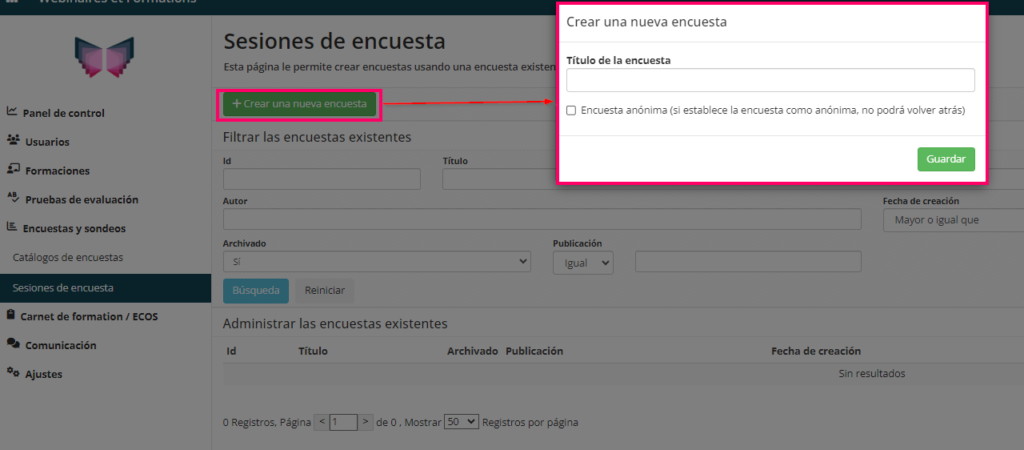
1.2 Configurar una sesión de encuesta
Una pestaña específica permite configurar la sesión de la encuesta. Por ejemplo, se puede utilizar un campo para añadir un mensaje de introducción a la encuesta, que se hará visible cuando el encuestado acceda al cuestionario de la encuesta. Los ajustes de anonimización y publicación también están disponibles en esta pestaña.
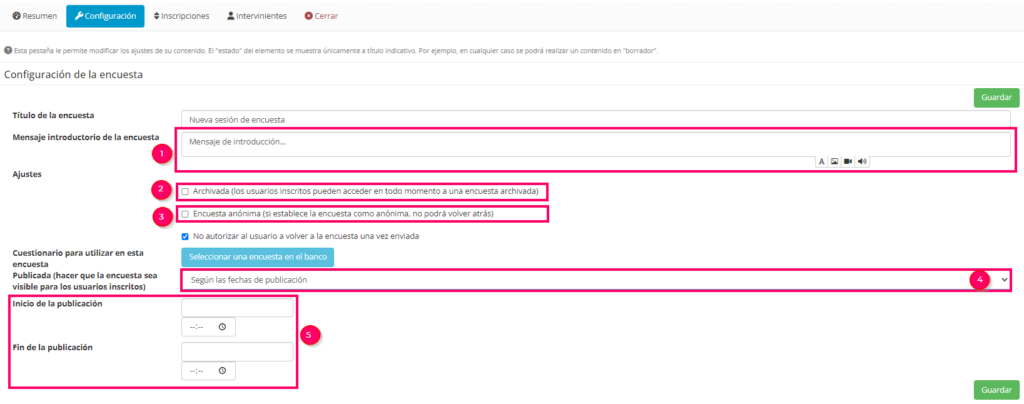
- 1: Campos para añadir un mensaje de introducción a la encuesta
- 2: Opción de archivar la encuesta
- 3: Opción de anonimato de la encuesta
- 4: Parámetros de publicación (no publicada, publicada o publicada según fechas de publicación)
- 5: Campos que permiten definir las fechas y horas en las que se publicará la encuesta.
1.3 Selección de una encuesta
La sesión de encuesta se basa en la utilización de un cuestionario de encuesta. Para utilizar este cuestionario en una sesión, haga clic primero en el botón «Seleccionar una encuesta en el banco». La lista de cuestionarios de encuesta de la base de datos aparecerá en una ventana específica.
Una vez identificada la encuesta, basta con hacer clic en el botón «Utilizar este cuestionario» para asociarla a la sesión de encuesta.
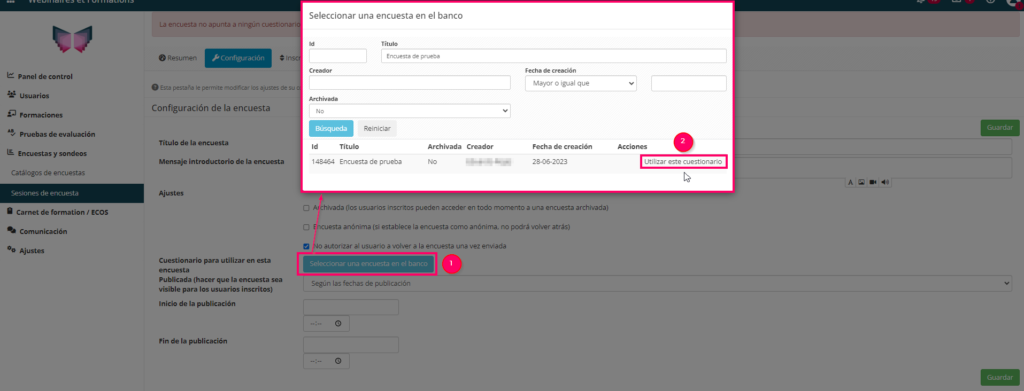
- 1: El botón «Seleccionar una encuesta en el banco» permite acceder a la lista de cuestionarios de encuesta disponibles en la base de datos.
- 2: El botón «Utilizar este cuestionario» permite asociar el cuestionario a la sesión de encuesta.
2. Convocar a los participantes
La sesión de encuesta sirve para distribuir un cuestionario de encuesta a un grupo de usuarios de una plataforma. Para poder distribuir la encuesta, una pestaña «Inscripción» permite al organizador de la sesión de encuesta invitar a los participantes a responder a los cuestionarios.
2.1 Registro de participantes
Así, se puede pedir a todos los usuarios de una plataforma que participen en una encuesta, y se pueden utilizar varios filtros (categoría de grupo, grupo, apellido, nombre) para facilitar la búsqueda de usuarios que se inscriban.
Una vez realizada la búsqueda, se puede utilizar un botón para inscribir o dar de baja a los participantes en la sesión de la encuesta. Una vez inscrito, el participante puede responder al cuestionario en un espacio dedicado en función del estado de publicación de la sesión (véase 1.2 Configurar una sesión de encuesta).
En esta misma interfaz, también es posible dar de baja a los encuestados de la sesión, ya sea a través de una marca específica para darse de baja, o a través de un botón que borra el registro y cualquier respuesta introducida por el participante. Tenga en cuenta que esta supresión significa que los datos se eliminan de forma permanente.
Además, la información no se hace visible si la encuesta se hace anónima. Esto se debe a que los estados de envío podrían comprometer el anonimato garantizado al activar el parámetro.
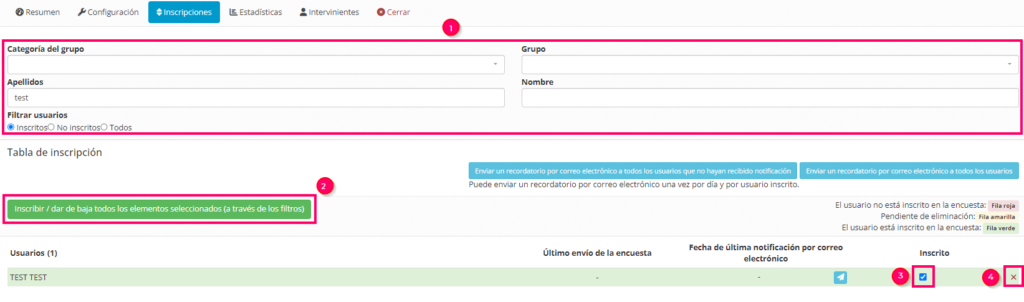
- 1: Área de filtrado para buscar usuarios inscritos, no inscritos, etc.
- 2: Botón para dar de alta o baja a los participantes seleccionados.
- 3: Casilla para dar de baja al participante de la sesión: el participante ya no podrá acceder a la encuesta, pero se conservarán sus datos existentes.
- 4: Botón para eliminar: el participante se da de baja de la sesión Y se eliminan sus datos.
2.2 Informar a los participantes
La pestaña de registro también puede utilizarse para enviar recordatorios por correo electrónico a los participantes invitándoles a completar la encuesta. El correo electrónico de invitación se envía a la dirección de correo electrónico asociada a la cuenta del us
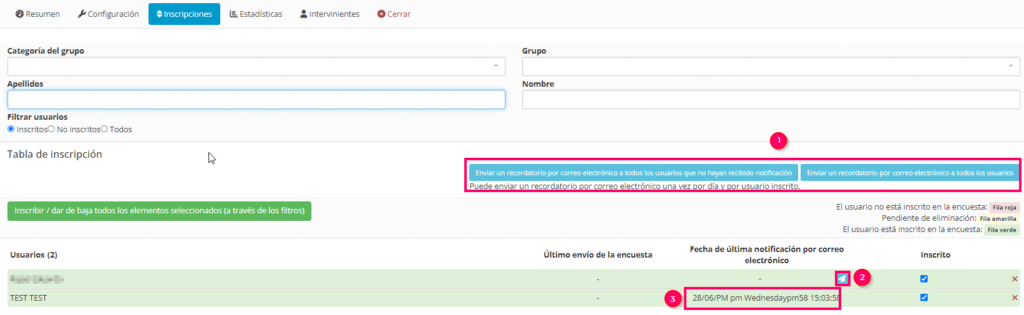
- 1: Botón para enviar correos electrónicos recordatorios y notificaciones colectivas.
- 2: Columna para enviar invitaciones individuales a participar en la encuesta.
- 3: Columna que muestra la fecha de la última notificación.
3. Ver los resultados de una encuesta
La pestaña de estadísticas le permite hacer un seguimiento de la participación, ver y aplicar procesos analíticos (referencias cruzadas, filtros) a los resultados de la encuesta y exportar los datos clave.
3.1 Visualización de los resultados
En la pestaña de estadísticas, la primera pestaña, «Participación», muestra el progreso de los resultados de la encuesta. El o los responsables de la encuesta pueden consultar los datos de participación (progreso, fecha de acceso, estado de envío) de los distintos participantes/inscritos en la sesión.
Las respuestas a los cuestionarios también pueden consultarse desde esta página mediante las distintas opciones de exportación o la visualización individual de un cuestionario. Por último, esta página permite acceder a información detallada y a estadísticas a través de la(s) pestaña(s) del cuestionario.
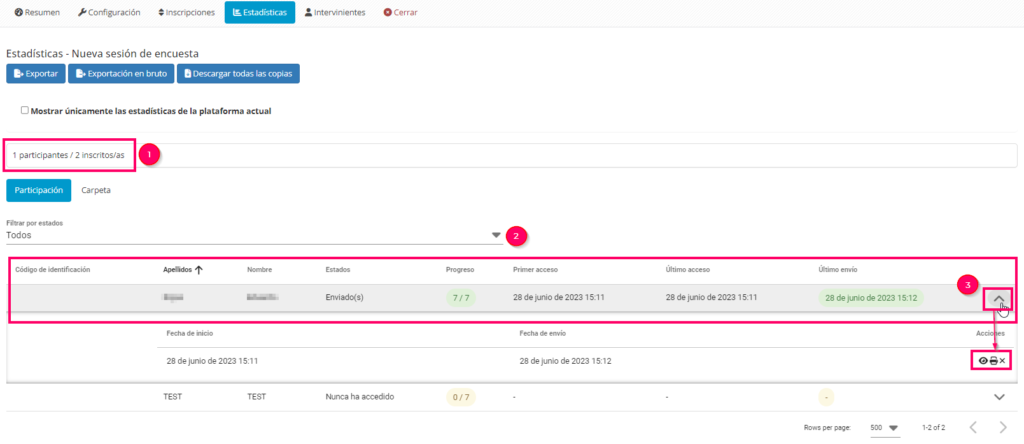
- 1: Número de participantes sobre el número de inscritos.
- 2: Columnas de progreso de los participantes que muestran: estado del cuestionario, progreso de las preguntas, fecha de acceso y fecha de envío.
- 3: Botón para ver una copia individual. También puede eliminar datos del cuestionario.
3.2 Utilización de herramientas de análisis: filtrado, referencias cruzadas, vista gráfica, etc.
Existen varias herramientas para procesar los datos que aparecen en los resultados de la pestaña de estadísticas de una sesión de encuesta. El responsable puede aplicar filtros a los datos, movilizar una herramienta de cruce de datos o visualizar los resultados en formato gráfico.
Estas opciones de tratamiento y visualización se aplican de forma diferente según el tipo de pregunta de la encuesta. Por ejemplo, la vista gráfica de una pregunta de respuesta única es completamente diferente a la de una pregunta de Taxonomía, o a la de una pregunta de respuesta múltiple.
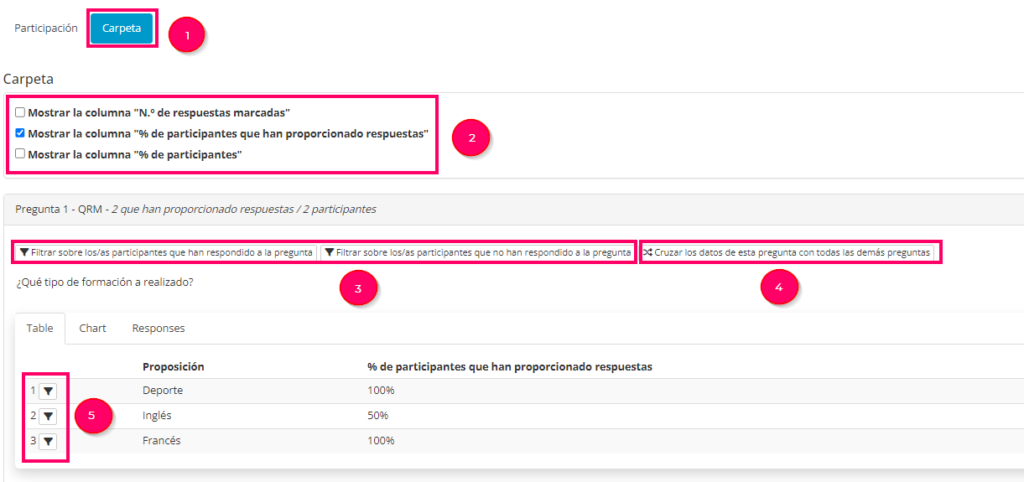
- 1: Haga clic en el nombre de la carpeta para acceder a las estadísticas de la encuesta.
- 2: Es posible visualizar el número de respuestas y/o el % de respuestas de los encuestados y/o el % de respuestas de los participantes.
- 3: Filtro sobre las personas que responden o las que no responden: los resultados de otras preguntas se indexan a las personas que responden o a las que no responden a la pregunta filtrada.
- 4: Herramienta de tabulación cruzada de datos: permite cruzar los datos entre las respuestas a esta pregunta y todas las respuestas a las demás preguntas de la encuesta. La página se actualiza automáticamente y se muestran nuevas tablas. Por ejemplo: quiero conocer en detalle las respuestas a todas mis preguntas según la distribución de los encuestados.
- 5: Filtrar sobre una respuesta: los resultados de las otras preguntas se indexan a los encuestados de la propuesta filtrada. La página se actualiza automáticamente al hacer clic.
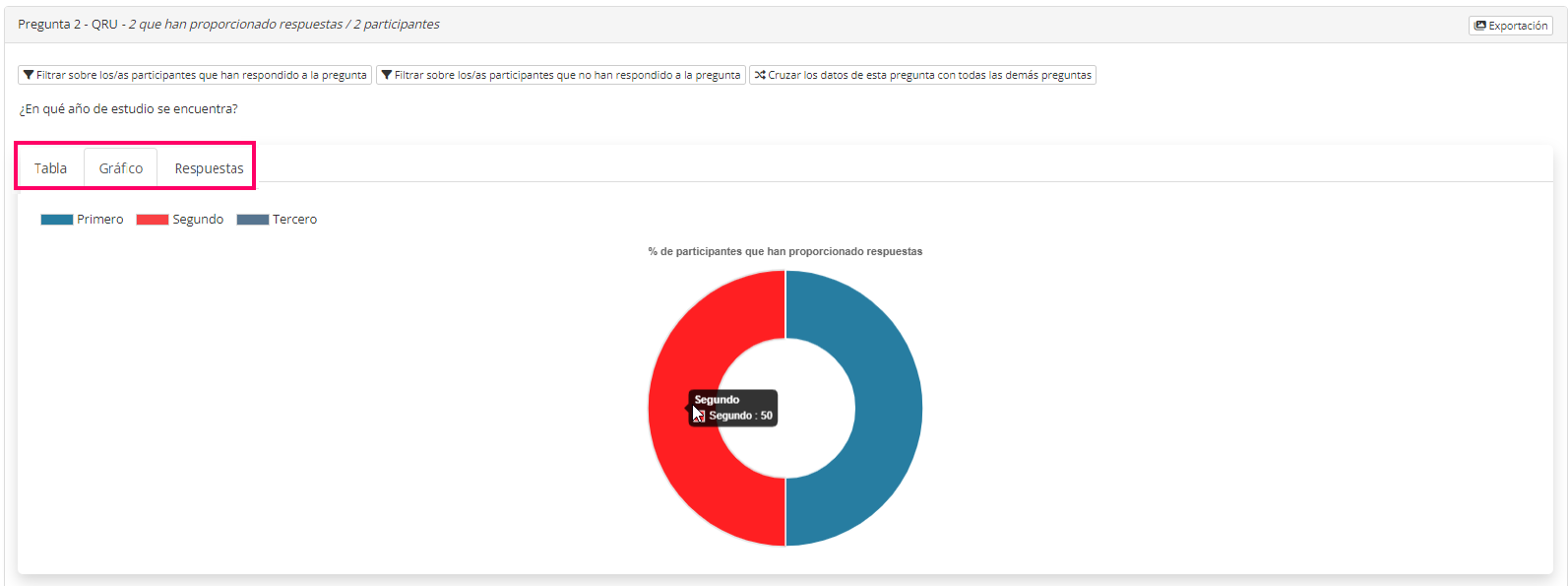
3.3 Exportación de resultados
Por lo tanto, es posible recuperar todos los resultados de una encuesta en formato Excel para el tratamiento manual de los datos (por ejemplo, para construir gráficos o volver a tratar los datos brutos de las respuestas a la encuesta). Existen dos formatos de exportación de Excel: un formato de exportación simple que muestra los resultados en forma de tabla y una exportación sin procesar que muestra todas las respuestas dadas por cada encuestado a cada pregunta.
En esta página también hay disponible un botón de exportación de copias. Puede utilizarse para crear un archivo zip que contenga los cuestionarios completados por los distintos alumnos. Por último, existe una opción de exportación individual del cuestionario completado por un encuestado determinado.
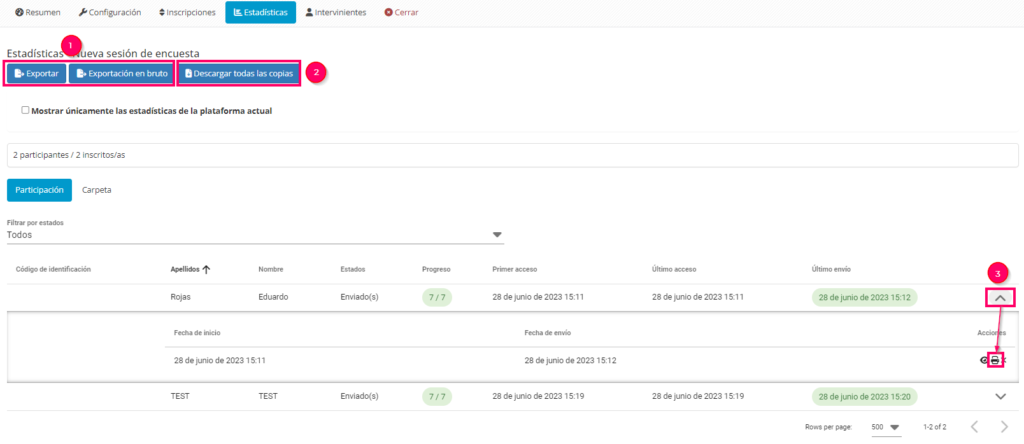
- 1: Botón para exportación simple y exportación en bruto de datos en formato Excel.
- 2: Botón para descargar los cuestionarios de todos los encuestados.
- 3: Botón para exportar el cuestionario del encuestado.
También es posible extraer datos de las tablas y gráficos visualizados y procesados (datos filtrados, datos de tabulación cruzada) directamente en la plataforma.
Cada tabla o gráfico puede extraerse individualmente y generarse en formato de imagen (JPEG). También se dispone de opciones para seleccionar la información más relevante que se mostrará en la imagen generada: título, enunciado de la pregunta, distribución, etc.
Por último, se pueden utilizar las opciones de impresión del navegador (CTRL+P en Windows o ⌘+P en Safari) para guardar todos los resultados de la página en formato PDF.
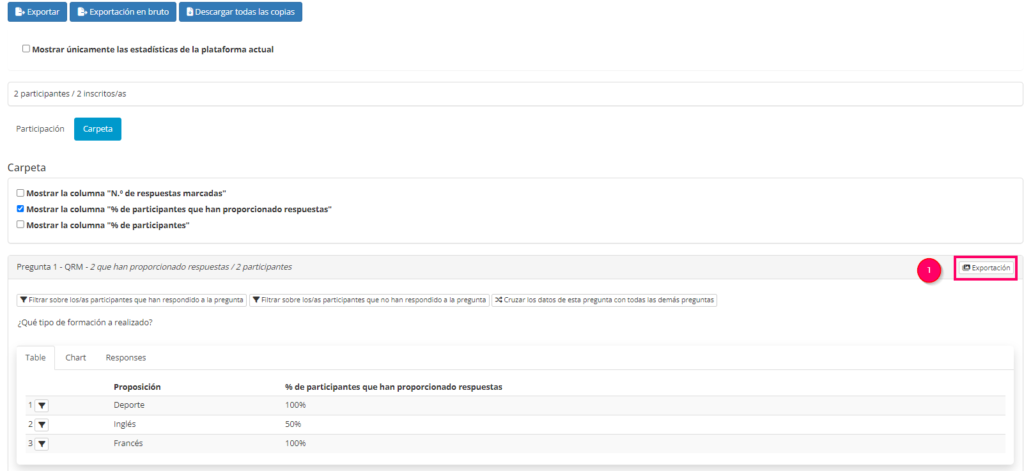
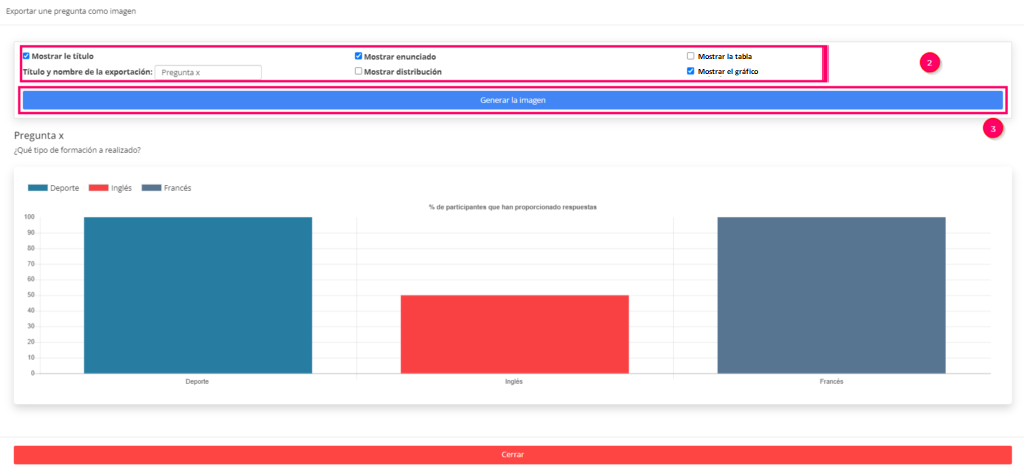
- 1: Botón para exportar los resultados de la pregunta (tabla, gráfico)
- 2: Opciones para determinar los elementos que se mostrarán en la imagen
- 3: Botón para generar la imagen en formato JPG
Para saber más, echa un vistazo al siguiente tutorial: «Crear una encuesta».


