Para crear una pregunta de cada tipo, tiene 2 opciones:
- añadir una pregunta aislada desde el catálogo de preguntas de la ISD.
- añadir una pregunta a una carpeta de preguntas desde el catálogo de preguntas de la ISD para crear el contenido de un examen O desde el catálogo de cuestionarios para crear una autoevaluación.
1. Pregunta de respuesta única (PRU)
Una pregunta PRU es una pregunta cerrada que consta de:
- Un enunciado
- Varias preguntas para marcar, de las cuales sólo una es correcta
- Posiblemente una correción (o comentario de corrección).
Por parte del alumno, sólo se puede seleccionar una pregunta (a diferencia de las PRM – Preguntas con Respuesta Múltiple, en las que se pueden seleccionar varias preguntas).
Sistema de corrección y puntuación: las preguntas de tipo PRU se corrigen automáticamente. La puntuación es «todo o nada».
He aquí cómo crear una QRU:
- 1: Edite un título que no será visible para los alumnos (a menos que decida hacerlo visible en la configuración avanzada del contenido de su examen).
- 2: Edite la ponderación, que está establecida en 1 por defecto, pero que puede aumentarse o reducirse.
- 3: Edite el enunciado de la pregunta (puede añadir una imagen, un vídeo o un archivo de audio).
- 4: Edita las respuestas sugeridas, por defecto hay 5 pero se pueden añadir o eliminar algunas (se puede añadir una imagen, vídeo o archivo de audio)
- 5: Defina qué respuesta es válida marcando la casilla «Válida
- 6: Opcional: edite un comentario que pueda mostrarse al alumno en su copia corregida (global a la pregunta o por respuesta sugerida).
Estos son los detalles de la interfaz:
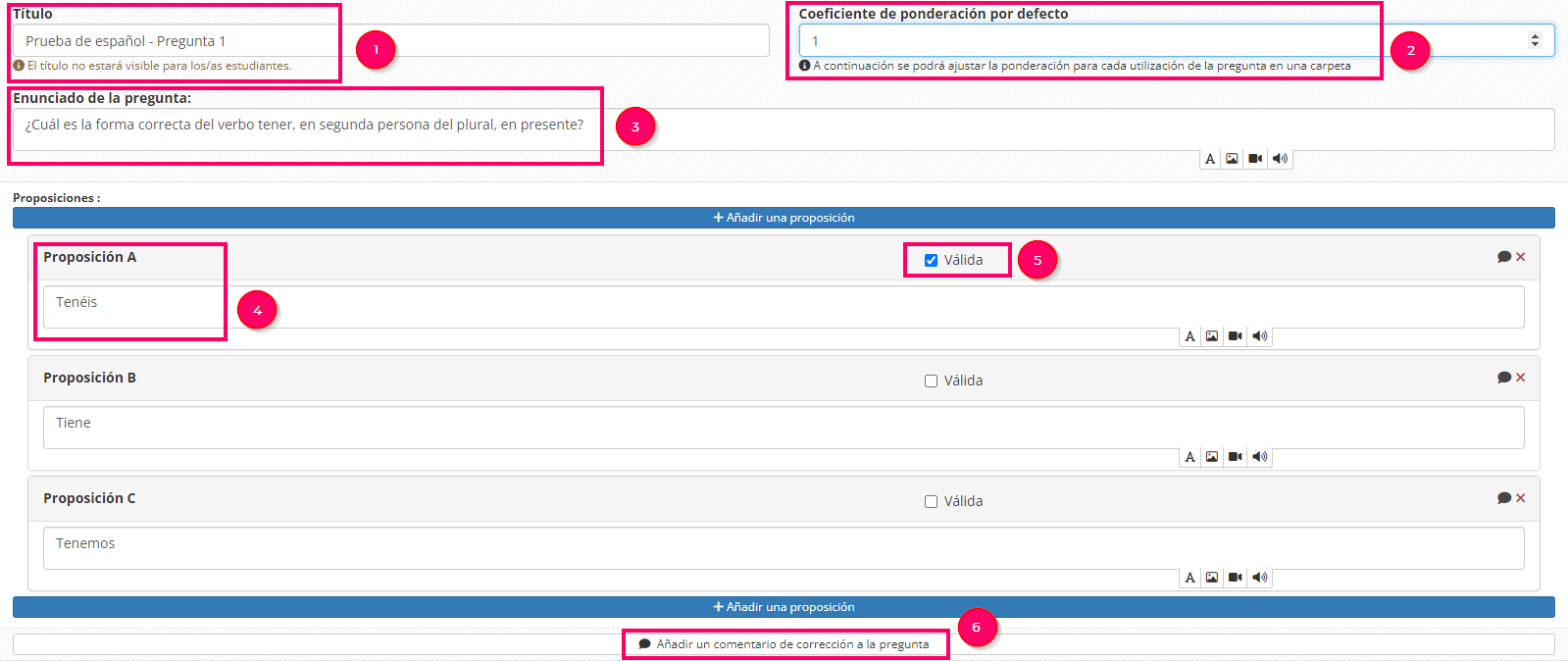
- 1: En una pregunta PRU, sólo una respuesta es correcta. La respuesta correcta debe identificarse marcando la casilla «Válida» correspondiente.
- 2: Permite añadir texto o medios (imagen, vídeo o sonido).
- 3: Si son varios los elementos que componen el enunciado, puede desplazar los bloques para reorganizarlos.
- 4: Le permite añadir un comentario de corrección relativo únicamente a la propuesta.
- 5: Permite suprimir la propuesta. Se utiliza para las propuestas no utilizadas (por defecto, el sistema muestra 5 propuestas).
- 6: Permite añadir otras opciones de respuesta.
2. Pregunta de respuesta múltiple (PRM)
Una pregunta PRU es una pregunta cerrada que consta de:
- Un enunciado
- Varias preguntas para marcar, de las cuales sólo una es correcta
- Posiblemente una correción (o comentario de corrección).
Por parte del alumno, se pueden seleccionar una o varias preguntas (a diferencia de las PRU, en las que sólo se puede seleccionar una pregunta).
Sistema de corrección y puntuación: las preguntas de tipo QRM se corrigen automáticamente. Actualmente se pueden configurar 2 tipos de corrección:
- Puntuación por discordancia
- Puntuación «todo o nada»
Así se configura un PRM:
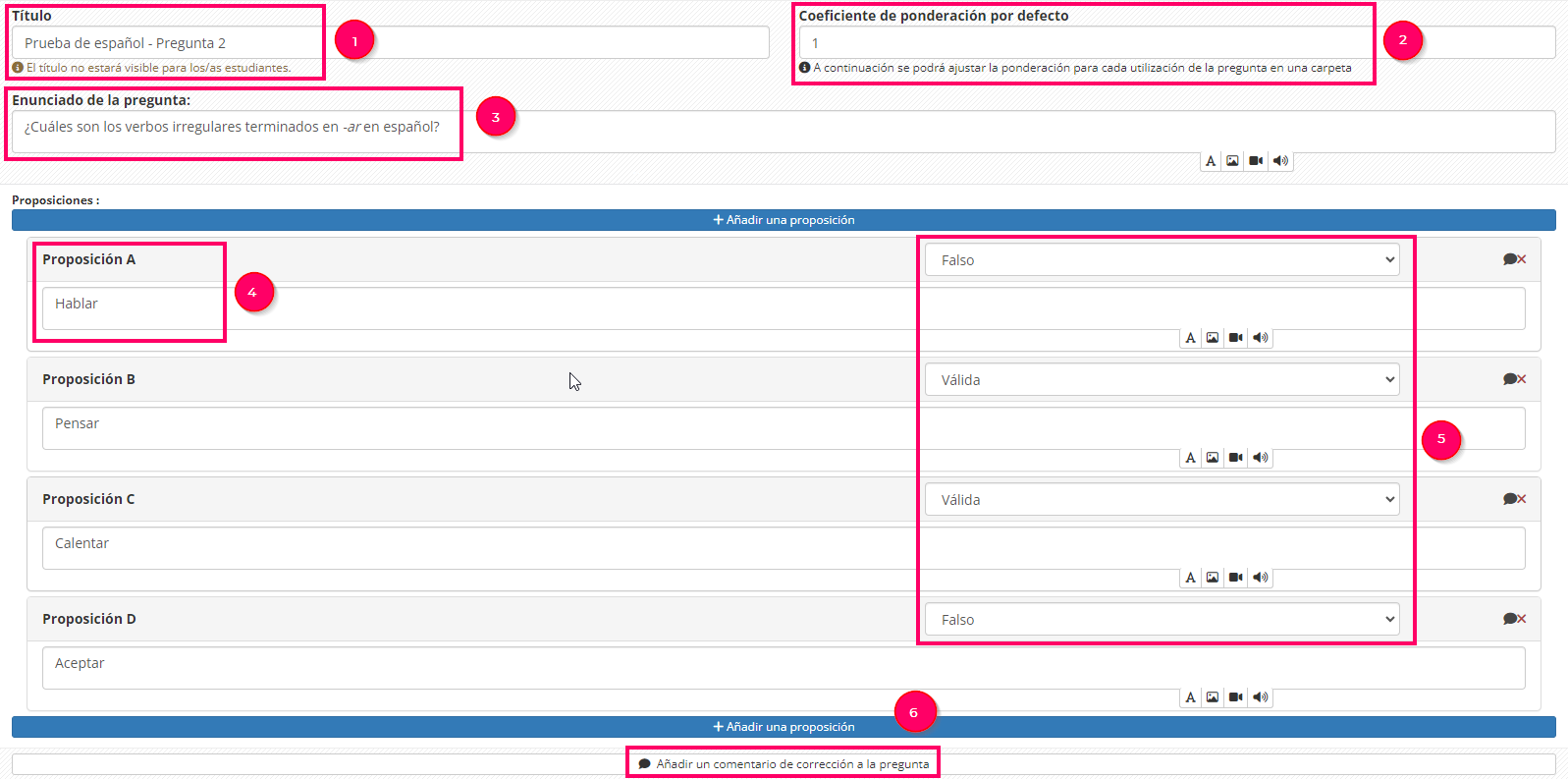
- 1: Edite un título que no será visible para los alumnos (a menos que decida hacerlo visible en la configuración avanzada del contenido de su examen).
- 2: Edite la ponderación, que está establecida en 1 por defecto, pero que puede aumentarse o reducirse.
- 3: Edite el enunciado de la pregunta (puede añadir una imagen, un vídeo o un archivo de audio).
- 4: Editar las respuestas sugeridas, por defecto hay 5 pero se pueden añadir o quitar algunas (se puede añadir una imagen, vídeo o archivo de audio)
- 5: Para cada sugerencia, defina si es :
• Válida: respuesta a marcar por los alumnos
• Falsa: respuesta que se considerará discordante si la marcan los alumnos
• Inaceptable: si se marca, la nota será 0 para la pregunta, independientemente de que se marquen o no las demás proposiciones.
• Indispensable: si no se marca, la nota será 0 para la pregunta, independientemente de que se marquen o no las otras propuestas. - 6: Opcional: edite un comentario que pueda ser visible para el alumno en su prueba corregida (global para la pregunta o por opción de respuesta).
Estos son los detalles de la interfaz:
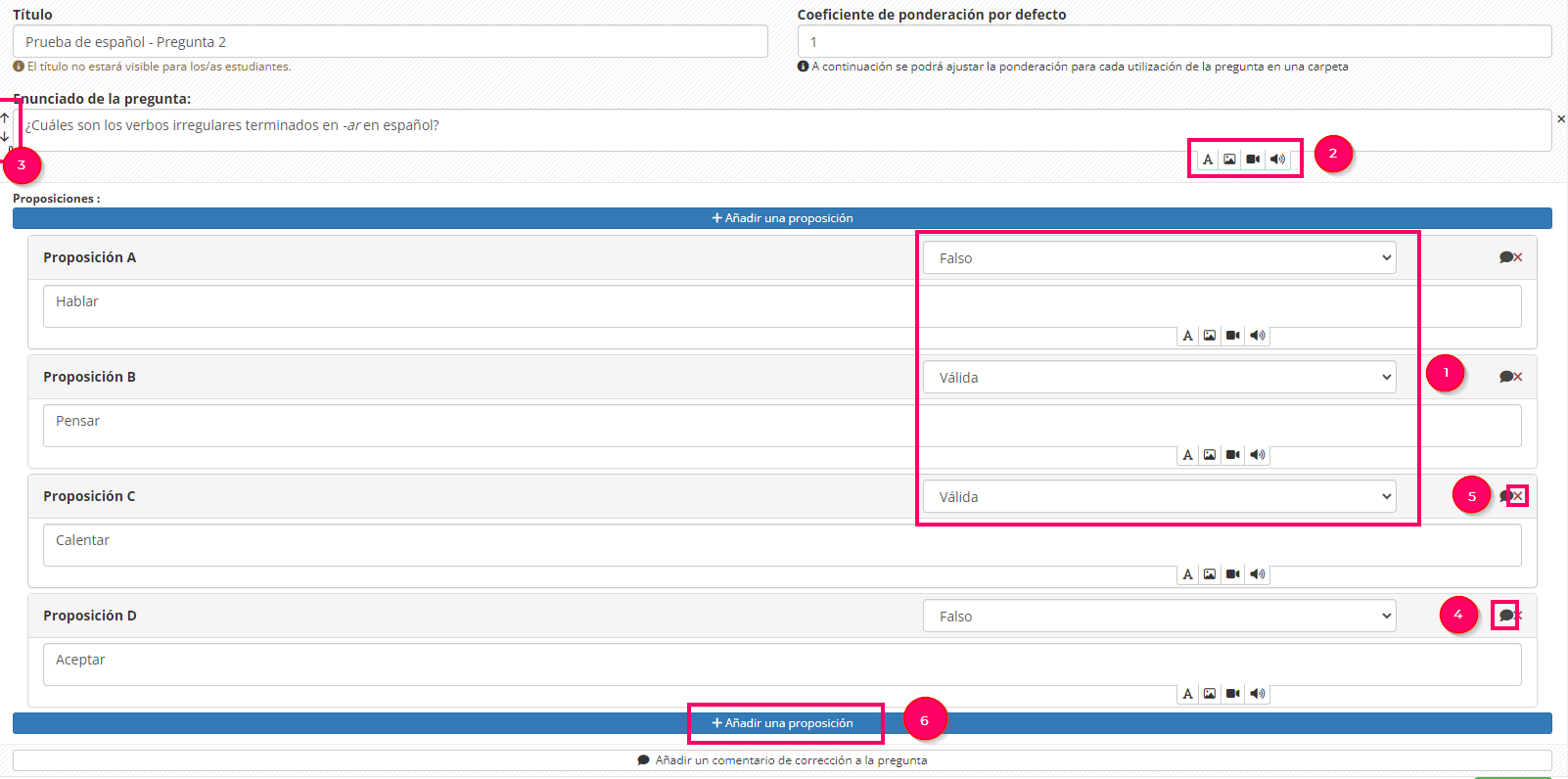
- 1: En una pregunta de tipo PRM, varias respuestas pueden ser válidas
- 2: Permite añadir texto o elementos multimedia (imagen, vídeo o sonido)
- 3: Si el enunciado consta de varios elementos, puede desplazar los bloques para reorganizarlos
- 4: Le permite añadir un comentario de corrección que se refiere únicamente a la opción de respuesta
- 5: Permite eliminar la opción. Se utiliza para las opciones no utilizadas (por defecto, el sistema muestra 5 propuestas)
- 6: Le permite añadir otras opciones a la pregunta
3. Pregunta de respuesta abierta y larga (PRAL)
Una pregunta PRAL es una pregunta abierta que consta de :
- Un enunciado
- Eventualmente una indicación del número de palabras esperado (recuento de palabras no restrictivo)
- Eventualmente, una corrección (o un comentario de corrección visible en las pruebas corregidas y en la interfaz de corrección)
- Posiblemente una guía de respuestas (sólo visible para los correctores de la pregunta en la interfaz de corrección)
Por parte del alumno, un campo de texto editable con la opción de modificar el formato, insertar fórmulas matemáticas e insertar tablas, y sin límite de longitud.
Contextos de uso: las preguntas de tipo PRAL pueden crearse a partir del catálogo de preguntas de la ISD como preguntas individuales o dentro de carpetas de preguntas, para su uso en una prueba de evaluación. IMPORTANTE: no se recomienda utilizar preguntas PRAL en autoevaluaciones, ya que no es posible su corrección.
Sistema de corrección y puntuación: las preguntas PRAL se corrigen manualmente. Requieren la intervención de un corrector que puede anotar, comentar y marcar la pregunta en cada prueba.
A continuación te explicamos cómo crear un PRAL:
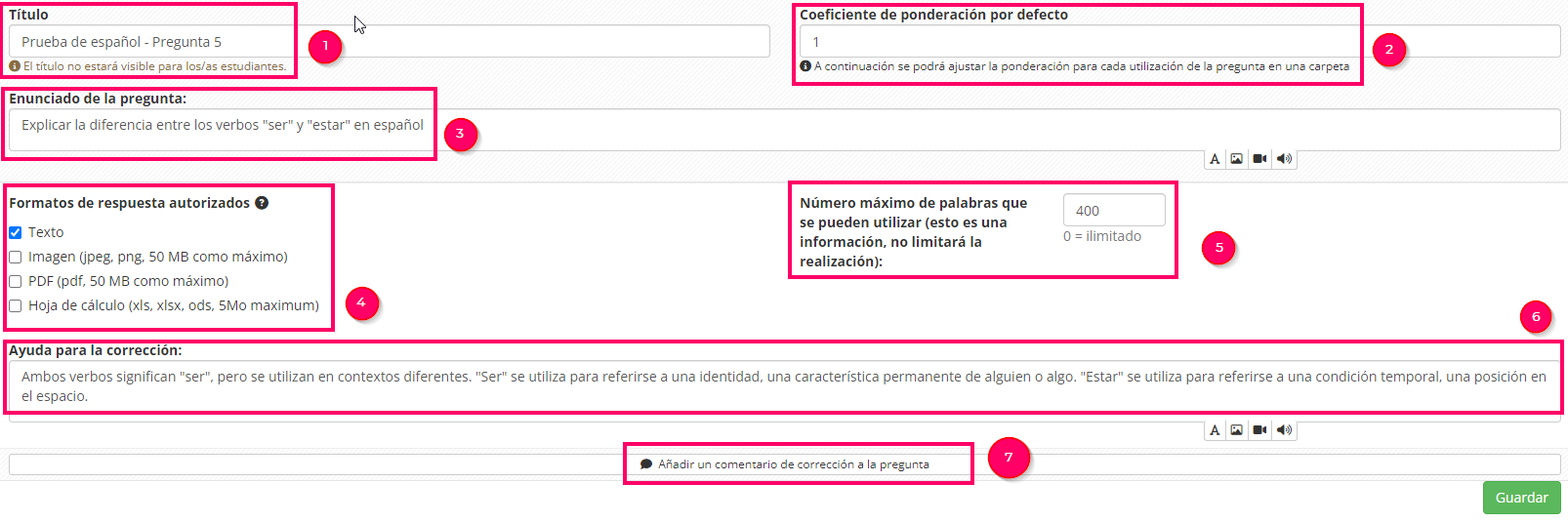
- 1: Editar un título que no será visible para los estudiantes.
- 2: Modificar la ponderación, que por defecto es 1, pero que puede aumentarse o disminuirse.
- 3: Editar el enunciado de la pregunta (se puede añadir una imagen, un vídeo o un archivo de audio)
- 4: Definir el formato o formatos de respuesta permitidos:
- Texto: campos de texto editables en la interfaz del examen
- Imagen: posibilidad de que el alumno cargue una imagen
- PDF: posibilidad de que el alumno envíe un archivo PDF
- 5: Opcional: indicar un número esperado de palabras para mostrar un contador de palabras en la pantalla del alumno.
- 6: Opcional: añadir una ayuda para la corrección que se mostrará en la interfaz del corrector o correctores
- 7: Opcional: editar un comentario que pueda ser visible para el alumno en su copia corregida (global a la pregunta o por opción de respuesta).
Estos son los detalles de la interfaz:
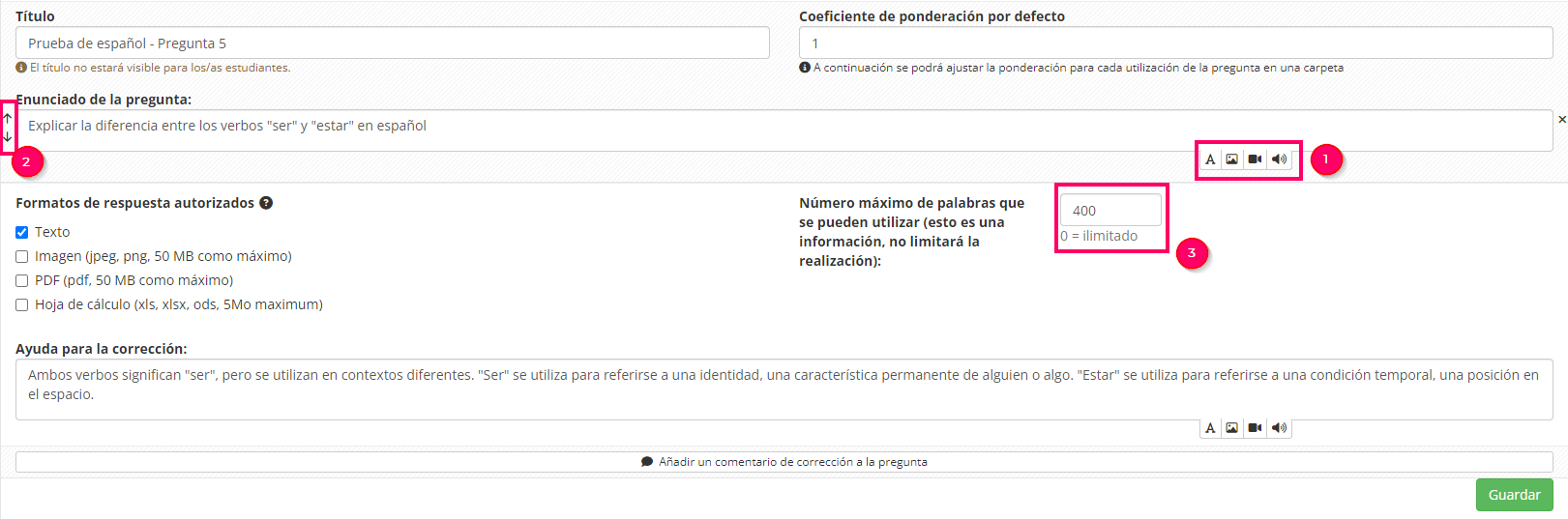
- 1: Permite añadir elementos de texto o multimedia (imagen, vídeo o sonido
- 2: Si el enunciado consta de varios elementos, puede desplazar los bloques para reorganizarlos
- 3: Para visualizar un contador de palabras (visible para los alumnos y los marcadores), basta con introducir el número de palabras previsto. Este número de palabras sólo será indicativo y no limitativo para los estudiantes
4. Pregunta de respuesta abierta y breve (PRAB)
Una pregunta PRAB es una pregunta abierta que consta de:
- Un enunciado
- Una o varias respuestas esperadas (palabra o grupo de palabras) que se utilizarán para la corrección semiautomática por comparación con la respuesta del alumno
- Posiblemente una corrección (o un comentario de corrección visible en las pruebas corregidas y en la interfaz de corrección).
Sistema de corrección y puntuación: las preguntas de tipo PRAB se corrigen de forma semiautomática. Pueden requerir la intervención de un corrector que se pronunciará sobre las respuestas que difieran de las esperadas. Las respuestas pueden ser aceptadas, parcialmente aceptadas o rechazadas.
IMPORTANTE: no se recomienda utilizar preguntas de tipo PRAB en las autoevaluaciones porque no es posible la corrección manual posterior (sólo se realiza la corrección automática, que consiste en comparar estrictamente la respuesta del estudiante con la o las respuesta(s) esperada(s); cualquier variación se contabilizará como respuesta falsa).
A continuación le explicamos cómo crear una PRAB:
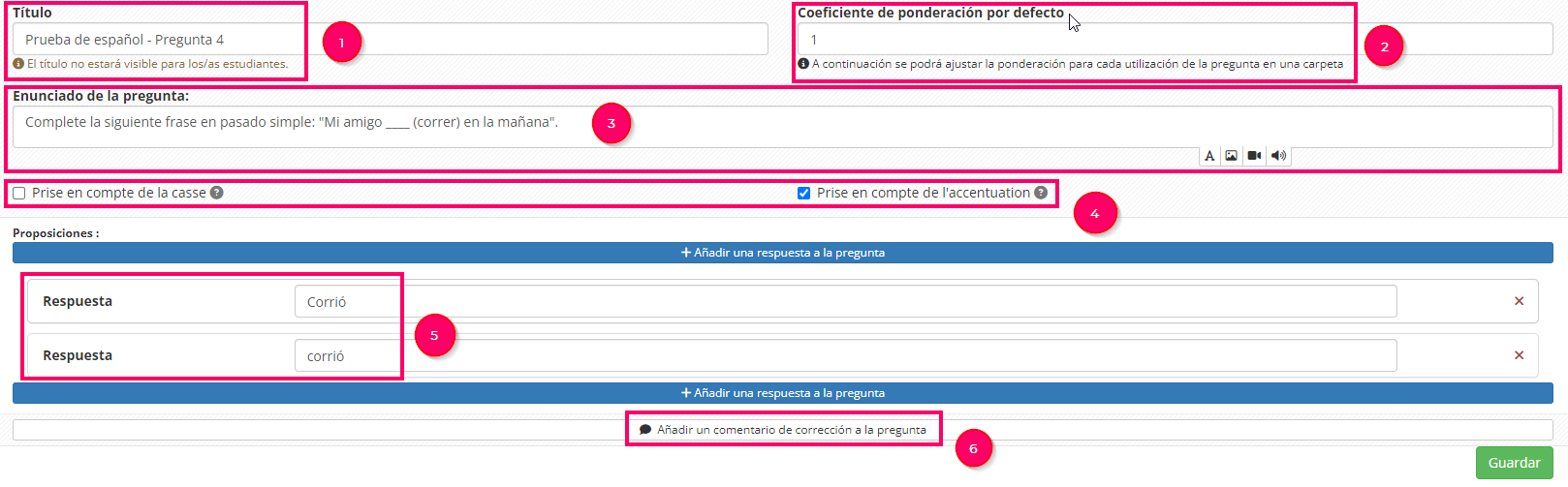
- 1: Edite un título que no será visible para los alumnos (a menos que decida hacerlo visible en la configuración avanzada del contenido de su examen).
- 2: Edite la ponderación, que está establecida en 1 por defecto, pero que puede aumentarse o reducirse.
- 3: Edite el enunciado de la pregunta (puede añadir una imagen, un vídeo o un archivo de audio).
- 4: Posibilidad de tener en cuenta las mayúsculas y minúsculas y la acentuación en la corrección
- 5: Edite la(s) respuesta(s) esperada(s) a la pregunta (255 caracteres como máximo)
- 6: Opcional: edite un comentario que pueda ser visible para el alumno en su copia corregida (global a la pregunta o por respuesta sugerida)
Aquí están los detalles de la interfaz:
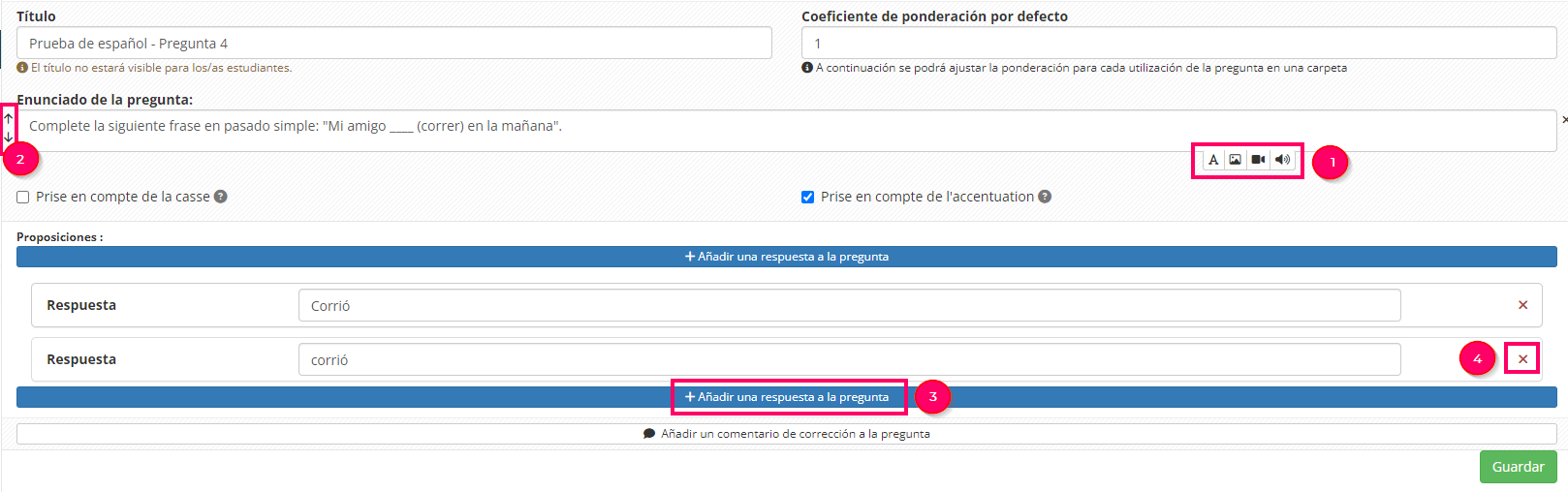
- 1: Permite añadir elementos de texto o multimedia (imagen, vídeo o sonido)
- 2: Si son varios los elementos que componen el enunciado, puede desplazar los bloques para reorganizarlos
- 3: El botón «Añadir una respuesta a la pregunta» permite editar las posibles respuestas, que se validarán automáticamente si la respuesta del alumno es exactamente la misma (con la opción de tener en cuenta o no mayúsculas y acentos).
- 4: Si borra una de las respuestas, no se contabilizará como correcta.
5. Pregunta de asociación (ASO)
Una pregunta de asociación es una pregunta cerrada que consta de:
- Un enunciado
- Elementos que deben asociarse (columna de la izquierda) mediante listas desplegables (columna de la derecha).
Por parte del alumno, cada elemento de la izquierda debe asociarse a una propuesta de la lista desplegable de la derecha.
Sistema e corrección y puntuación: las preguntas de tipo asociación se corrigen automáticamente. Actualmente se pueden configurar 2 tipos de corrección:
- Puntuación por discordancia
- Puntuación «todo o nada»
A continuación se explica cómo configurar una pregunta de asociación:
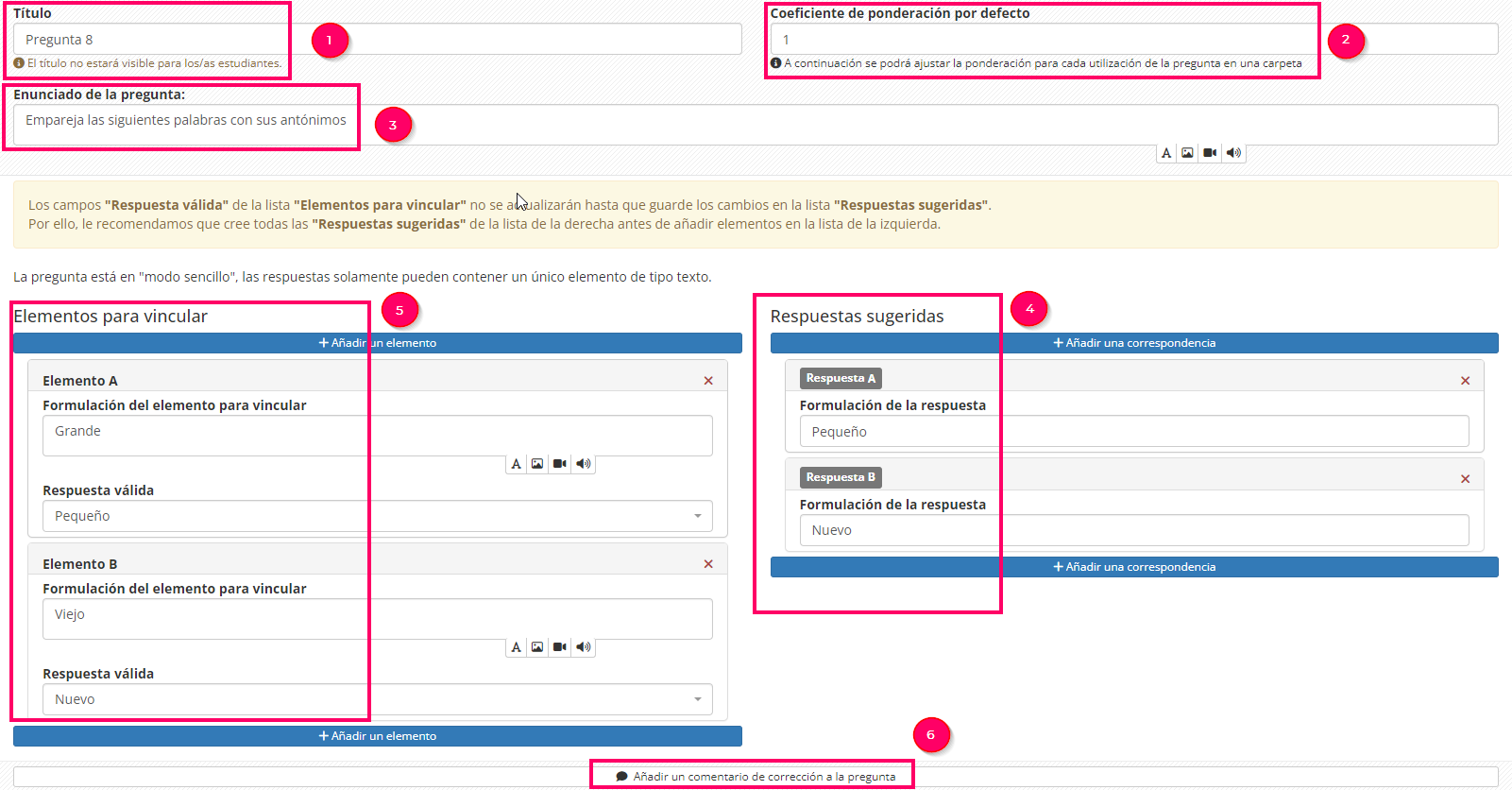
- 1: Edite un título que no será visible para los alumnos (a menos que decida hacerlo visible en la configuración avanzada del contenido de su examen).
- 2: Edite la ponderación, que está establecida en 1 por defecto, pero que puede aumentarse o reducirse.
- 3: Edite el enunciado de la pregunta (puede añadir una imagen, un vídeo o un archivo de audio).
- 4: Editar las respuestas sugeridas
- 5: Editar los elementos para vincular
- 6: Opcional: edite un comentario que pueda ser visible para el alumno en su prueba corregida (global a la pregunta o por respuesta sugerida).
Aquí los detalles de la interfaz:
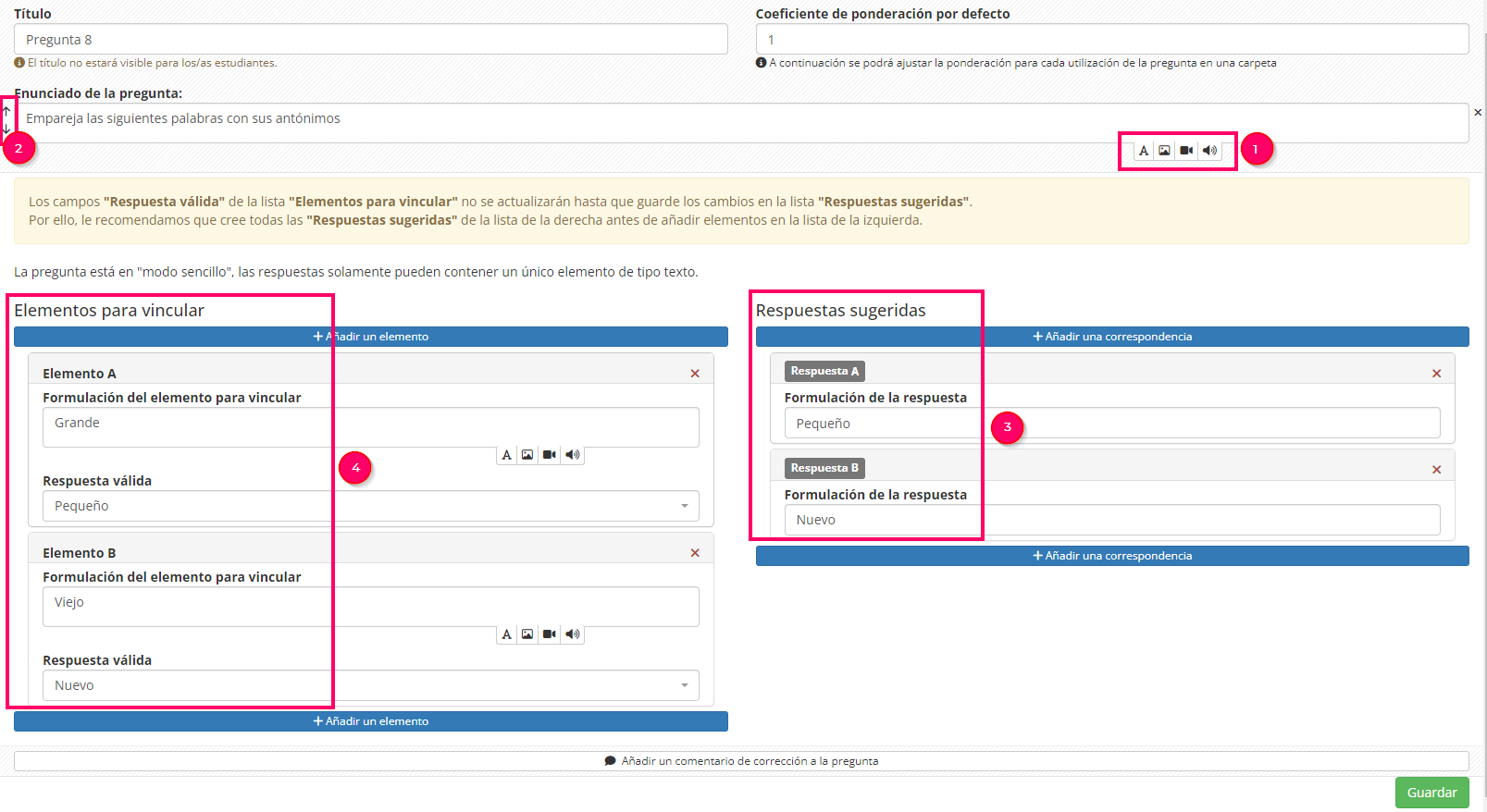
- 1: Permite añadir elementos de texto o multimedia (imagen, vídeo o sonido)
- 2: Si son varios los elementos que componen el enunciado, puede desplazar los bloques para reorganizarlos
- 3: Crea las respuestas propuestas antes de los elementos a combinar (corresponden a los elementos contenidos en la lista desplegable de opciones para los alumnos; se propondrá la misma lista para todos los elementos a combinar)
- 4: Cree a continuación los elementos a combinar, indicando la respuesta asociada para cada uno de ellos
6. Pregunta de valor numérico (NUM)
Una pregunta numérica es una pregunta abierta que consiste en:
- Un enunciado general
- Una o varias subpreguntas (o proposiciones) cuya respuesta es numérica y para las que el autor de la pregunta introduce un valor mínimo y un valor máximo.
- Posiblemente una correción (o comentario).
Por parte del alumno, un campo de entrada numérico para cada una de las subpreguntas (proposiciones) permite introducir una respuesta (valores negativos y decimales autorizados).
Sistema de calificación y puntuación: las preguntas numéricas se califican automáticamente. La calificación es «todo o nada» con ponderación de las subpreguntas.
A continuación se explica cómo configurar una pregunta numérica:
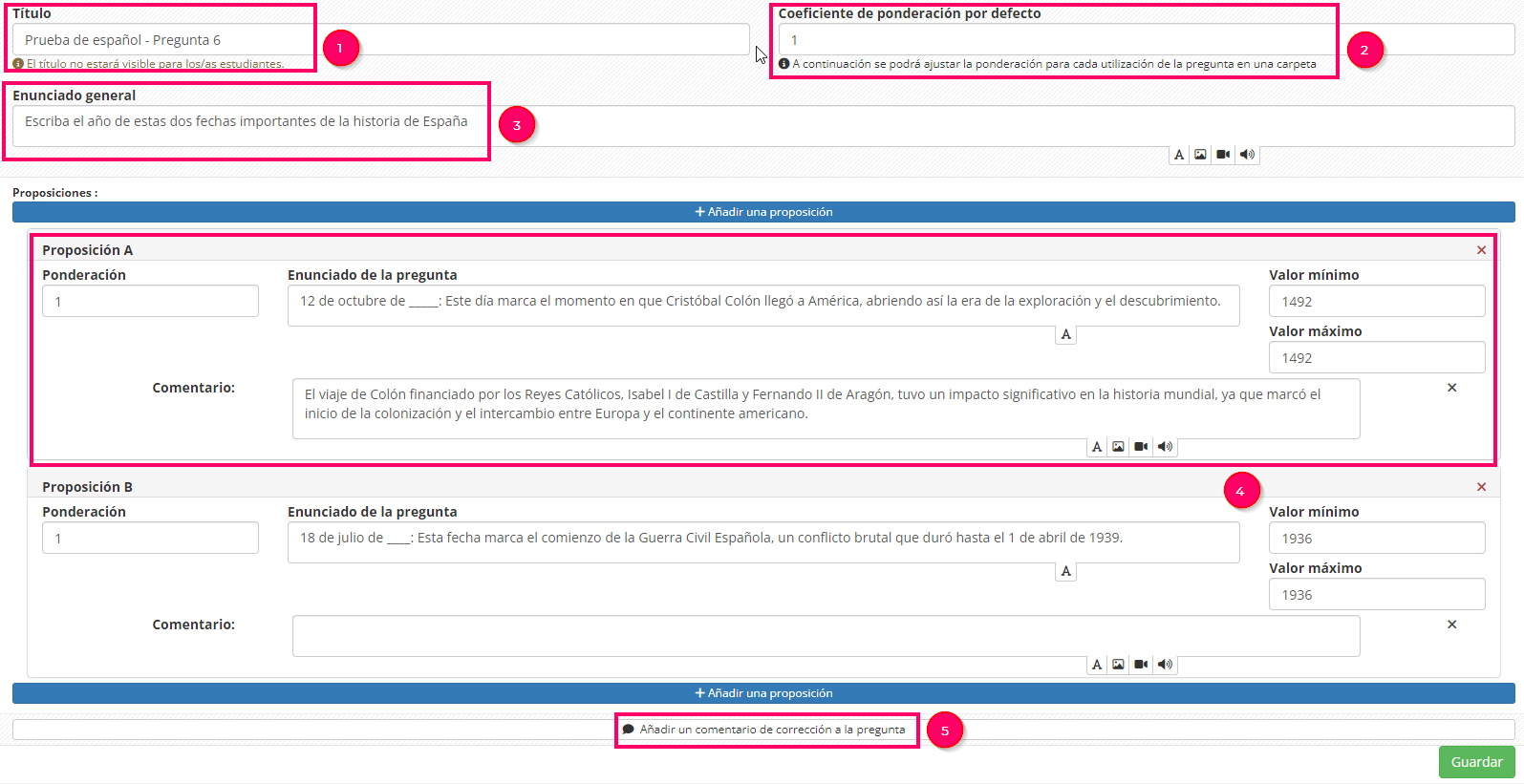
- 1: Edite un título que no será visible para los alumnos (a menos que decida hacerlo visible en la configuración avanzada del contenido de su examen).
- 2: Edite la ponderación, que está establecida en 1 por defecto, pero que puede aumentarse o reducirse.
- 3: Edite el enunciado general de la pregunta
- 4: Edite las sub-preguntas (llamadas «proposiciones» en la interfaz). Puede haber varias.
- 5: Opcional: editar un comentario que puede ser visible para el alumno en su prueba calificada (global a la pregunta o por respuesta sugerida).
Aquí los detalles de la interfaz:
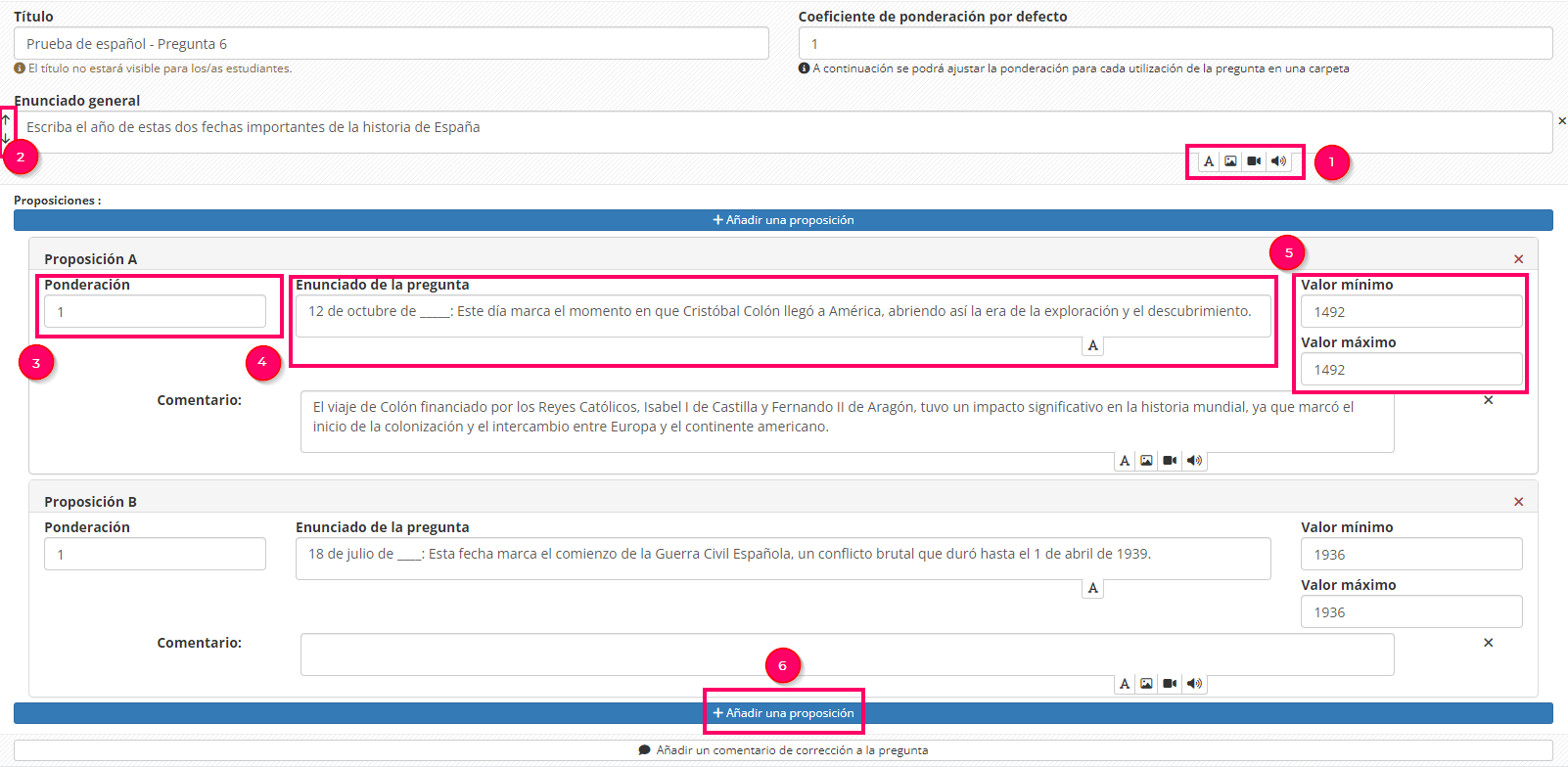
- 1: Permite añadir elementos de texto o multimedia (imagen, vídeo o sonido)
- 2: Si el enunciado está formado por varios elementos, puede desplazar los bloques para reorganizarlos
- 3: Cada sub-pregunta debe ser ponderada dentro de la pregunta (corresponden a las proposiciones). Una ponderación de 1 da el mismo peso a cada subpregunta.
- 4: Cada subpregunta contiene un enunciado con texto que puede formatearse.
- 5: Para cada subpregunta, debe definirse un valor mínimo y un valor máximo esperado. Estos valores pueden ser negativos y contener decimales. Todos los valores entre estos 2 valores serán aceptados y por lo tanto contados como correctos. Si sólo es válido un valor, éste deberá introducirse en los 2 campos.
- 6: El botón «añadir una proposición» permite añadir una subpregunta.
7. Pregunta zona (ZONA)
Una pregunta de tipo ZONA (arrastrar y soltar sobre imagen) corresponde a una pregunta compuesta de:
- Un enunciado general
- Una imagen
- Uno o varios elementos que deben arrastrarse sobre la imagen en una zona de destino definida al crear la pregunta.
Por parte del alumno, los elementos, en forma de etiquetas a la derecha de la imagen, se desplazan arrastrándolos y soltándolos en la zona adecuada de la imagen (la flecha indica la posición precisa requerida).
Sistema de corrección y puntuación: las preguntas de la ZONA se corrigen automáticamente. Actualmente se pueden configurar 2 tipos de corrección:
- Puntuación por discordancia
- Puntuación «todo o nada»
A continuación se explica cómo configurar una pregunta de zona:
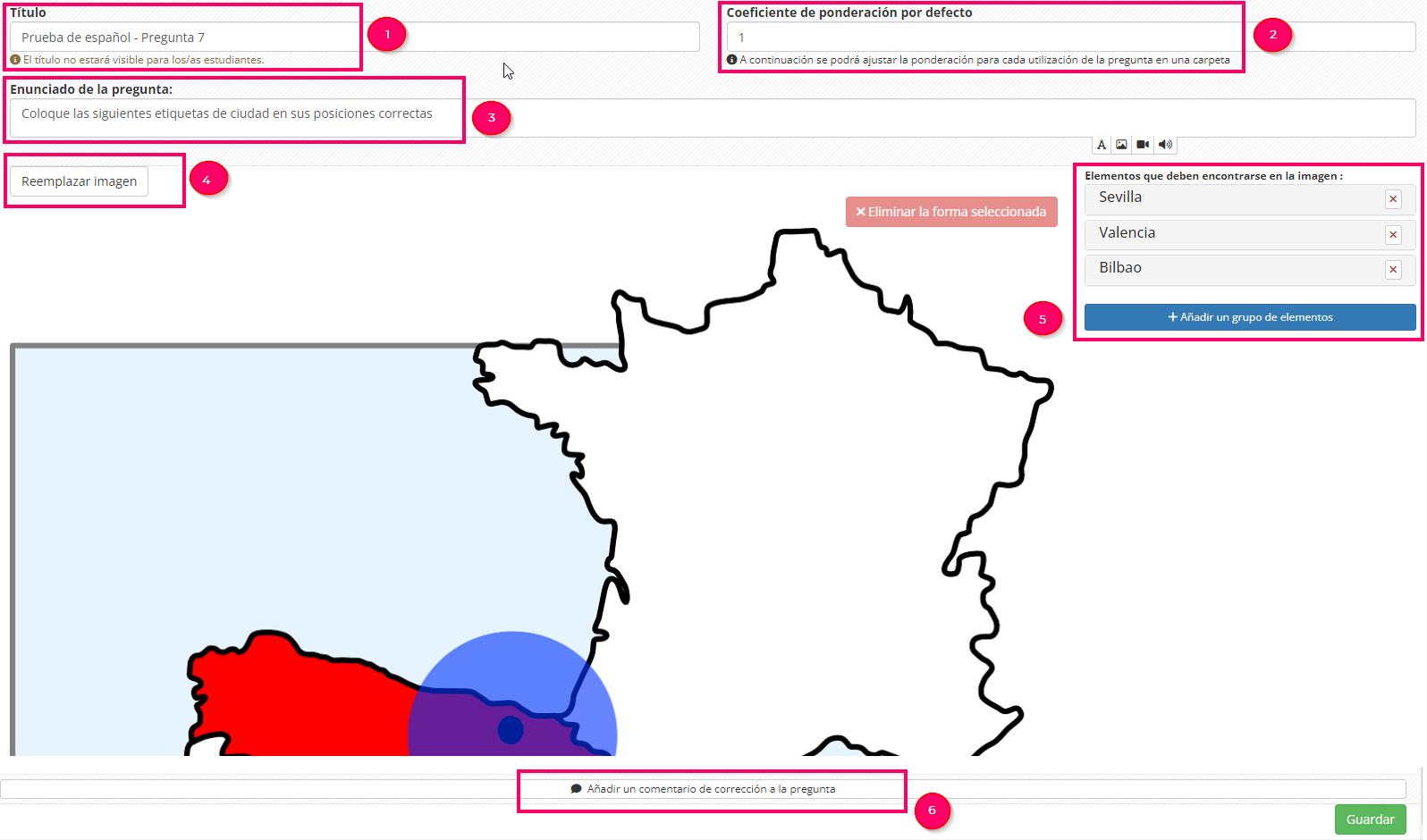
- 1: Edite un título que no será visible para los alumnos (a menos que decida hacerlo visible en la configuración avanzada del contenido de su examen).
- 2: Edite la ponderación, que está establecida en 1 por defecto, pero que puede aumentarse o reducirse.
- 3: Modifique el enunciado general de la pregunta.
- 4: Añada la imagen sobre la que se colocarán las etiquetas. Formato recomendado: .jpeg. La imagen debe añadirse ANTES de crear los elementos que se van a mover.
- 5: Crear los elementos que se van a desplazar en la imagen: el botón «Añadir un grupo de elementos» sirve para añadir las etiquetas que se van a desplazar, así como las zonas de destino de la imagen.
- 6: Opcional: editar un comentario que se puede mostrar al alumno en su prueba corregida (global a la pregunta o por opción de respuesta).
Aquí los detalles de la interfaz:
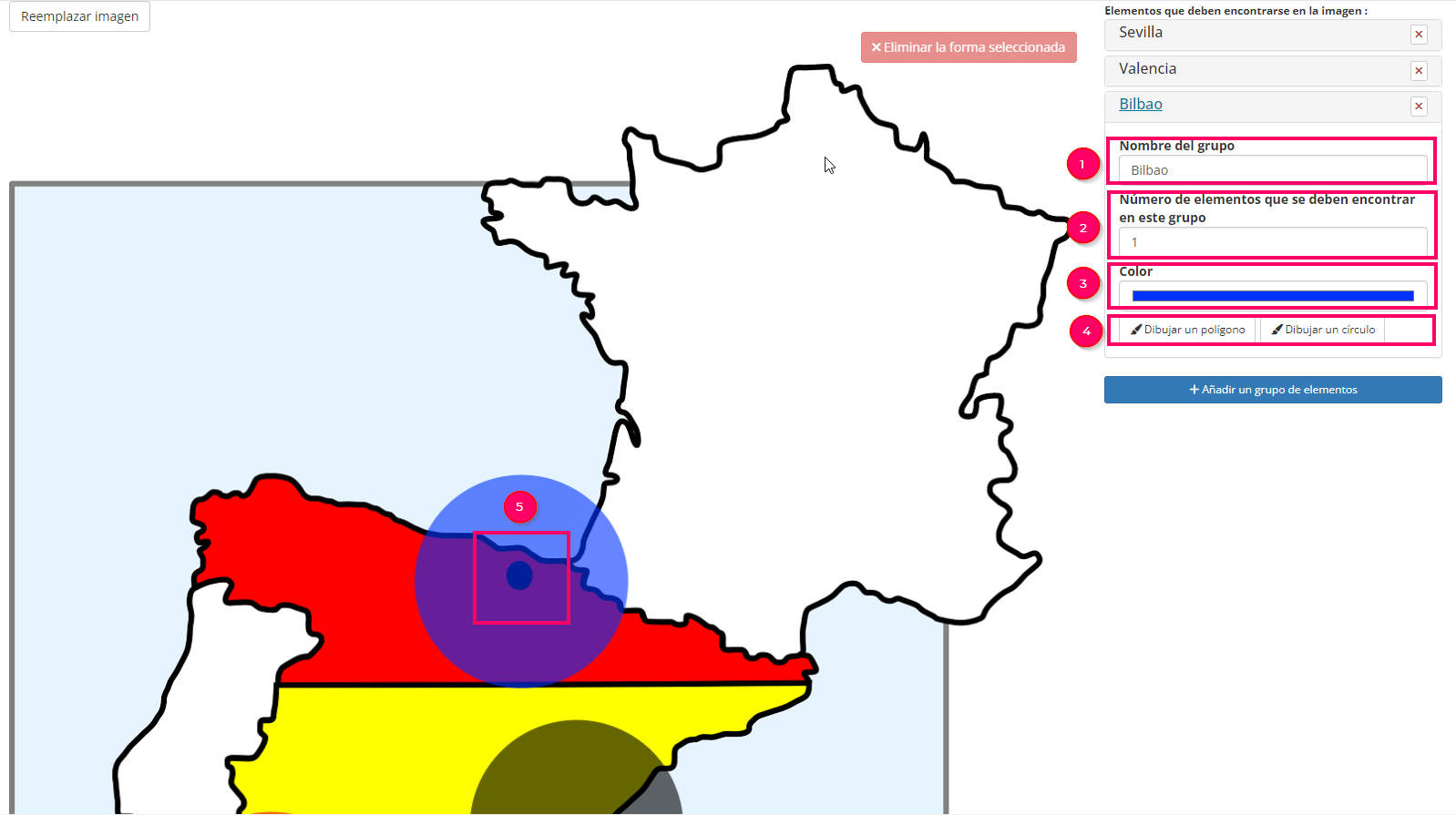
- 1: El «Nombre del grupo» corresponde al título de la etiqueta que va a desplazar el usuario.
- 2: El número de elementos que se encuentran en el grupo corresponde al número de etiquetas que se crearán con el mismo nombre pero que se desplazarán a diferentes zonas de destino.
- 3: El color sirve para definir la zona de destino y no será visible para los alumnos durante la composición (sólo en la prueba corregida).
- 4: Elija la herramienta más adecuada para dibujar la zona de destino:
- Dibujar un polígono: sirve para crear una zona poligonal personalizada, formada por una serie de segmentos consecutivos
- Dibujar un círculo: para crear una zona personalizada con forma redonda
- 5: Dibuje la forma y modifique su tamaño si es necesario utilizando los cuadrados azules que rodean la forma. Nota: el color elegido en el paso anterior se aplica a la forma dibujada. Al corregir, esto ayuda a diferenciar entre las distintas áreas (por lo tanto, elija colores diferentes para cada elemento a combinar).
Nota: cuando alumno haga la prueba, es la posición de la punta de flecha en la etiqueta lo que se tiene en cuenta a la hora de corregir automáticamente la respuesta. Especifíquelo en el enunciado.
8. Pregunta de respuestas especificadas (PRE)
Una pregunta PRE es una pregunta cerrada que consta de:
- Una enunciado
- Varias preguntas para marcar, una o más de las cuales es correcta
- Posiblemente una corrección (o un comentario de corrección).
En la parte del alumno, la lista de sugerencias aparece en forma de menú desplegable, lo que permite al alumno buscar por palabra clave para seleccionar la respuesta o respuestas deseadas. Se indica el número de respuestas correctas previstas. Además, el alumno no podrá seleccionar más respuestas que el número previsto.
Sistema de calificación y puntaje: Las preguntas de tipo PRE se califican automáticamente. La calificación es del tipo «por ración», por lo que es importante informar a los alumnos del número de respuestas esperadas en el enunciado.
La pregunta de respuesta especificada se configura exactamente de la misma manera que el PRM, las únicas diferencias están en la visualización en el lado del estudiante y en la puntuación. Por lo tanto, puede consultar la sección sobre PRM anterior en este artículo.


