To create a question of each type, you have 2 options:
- add an independent question from the QMI question catalogue
- add a question to a question folder from the QMI question catalogue to create the content of a test OR from the questionnaire catalogue to create a self-assessment.
1. Unique Choice Question (UCQ)
A UCQ question is a closed question consisting of :
- A statement
- Several questions to tick, only one of which is correct
- Possibly an answer key (or commentary).
- On the learner’s side, only one proposal can be selected (unlike the MCQ, for which several proposals can be selected).
- Marking and scoring system: UCQ-type questions are automatically marked. Marking is “all or nothing”.
This is how to set up a UCQ:
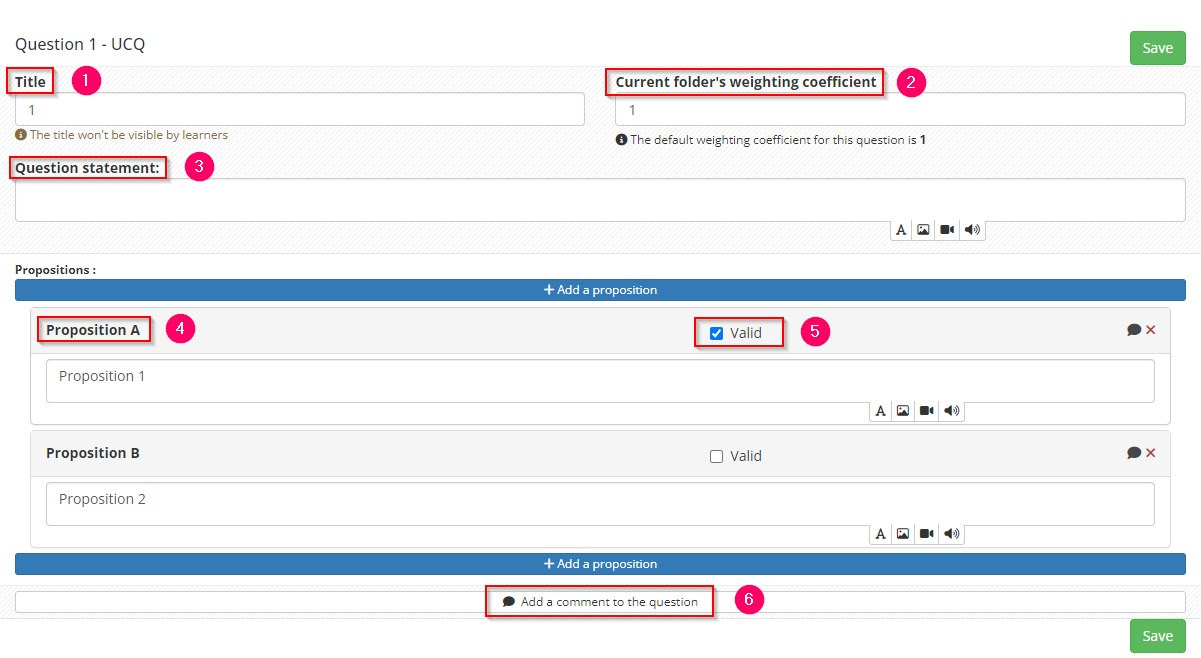
- 1: Edit a title which will not be visible to learners (unless you choose to make it visible in the advanced settings of your exam content).
- 2: Edit the weighting, which is set to 1 by default but can be increased or decreased.
- 3: Edit the question statement (you can add an image, video or audio file).
- 4: Edit the suggested answers, by default there are 5 but you can add or remove some (you can add an image, video or audio file)
- 5: Define which answer is valid by ticking the “Valid” box.
- 6: Optional: edit a comment that can be shown to the learner on their corrected copy (global to the question or by suggested answer).
Here are the interface details:
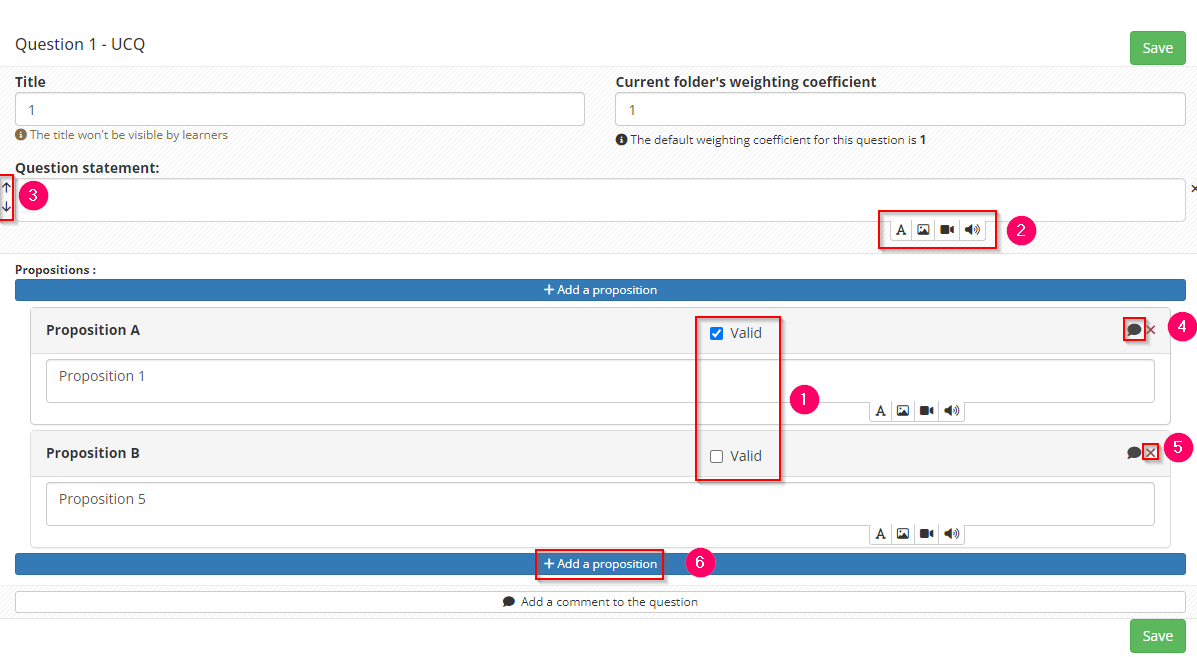
- 1: In a UCQ question, only one answer is correct. The correct answer must be identified by ticking the corresponding “Valid” box.
- 2: Allows you to add text or media (image, video or sound).
- 3: If several elements make up the statement, you can move the blocks to reorganise them.
- 4: Allows you to add a correction comment relating solely to the proposal.
- 5: Delete the proposal. To be used for unused suggestions (by default, the system displays 5 suggestions).
- 6: Allows you to add other suggestions to the question.
2. Multiple Choice Question (MCQ)
A MCQ question is a closed question consisting of :
- A statement
- Several questions to tick, one or more of which is correct
- Possibly an answer key (or commentary).
On the learner’s side, one or more questions can be selected (unlike UCQs, where only one question can be selected).
Correction and marking system: MCQ-type questions are automatically corrected. 2 types of correction can currently be configured:
- Discrepancy scoring
- All or nothing” scoring
This is how you set up a MCQ:
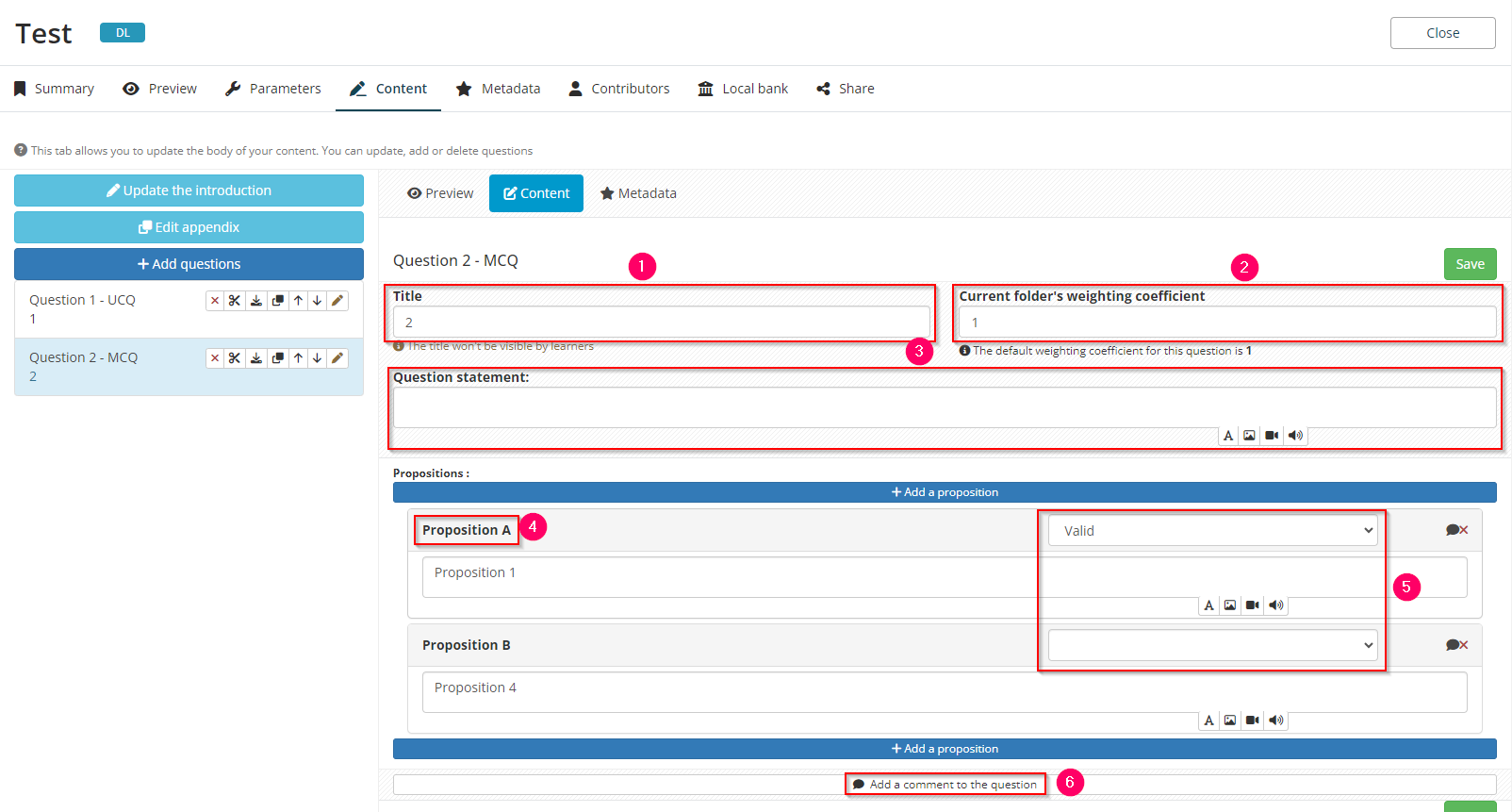
- 1: Edit a title which will not be visible to learners (unless you choose to make it visible in the advanced settings of your exam content).
- 2: Edit the weighting, which is set to 1 by default, but can be increased or decreased.
- 3: Edit the question statement (you can add an image, video or audio file)
- 4: Edit the suggested answers, by default there are 5 but you can add or remove some (you can add an image, video or audio file)
- 5: For each suggestion, define whether it is :
– Valid: answer to be ticked by the learners
– False: answer to be considered discordant if ticked by the learners
– Unacceptable: if ticked, the mark will be 0 for the question regardless of whether or not the other propositions are ticked.
– Essential: if not ticked, the mark will be 0 for the question, regardless of whether or not the other options are ticked. - 6: Optional: edit a comment which can be made visible to the learner on their corrected copy (overall for the question or by suggested answer).
Here are the interface details:
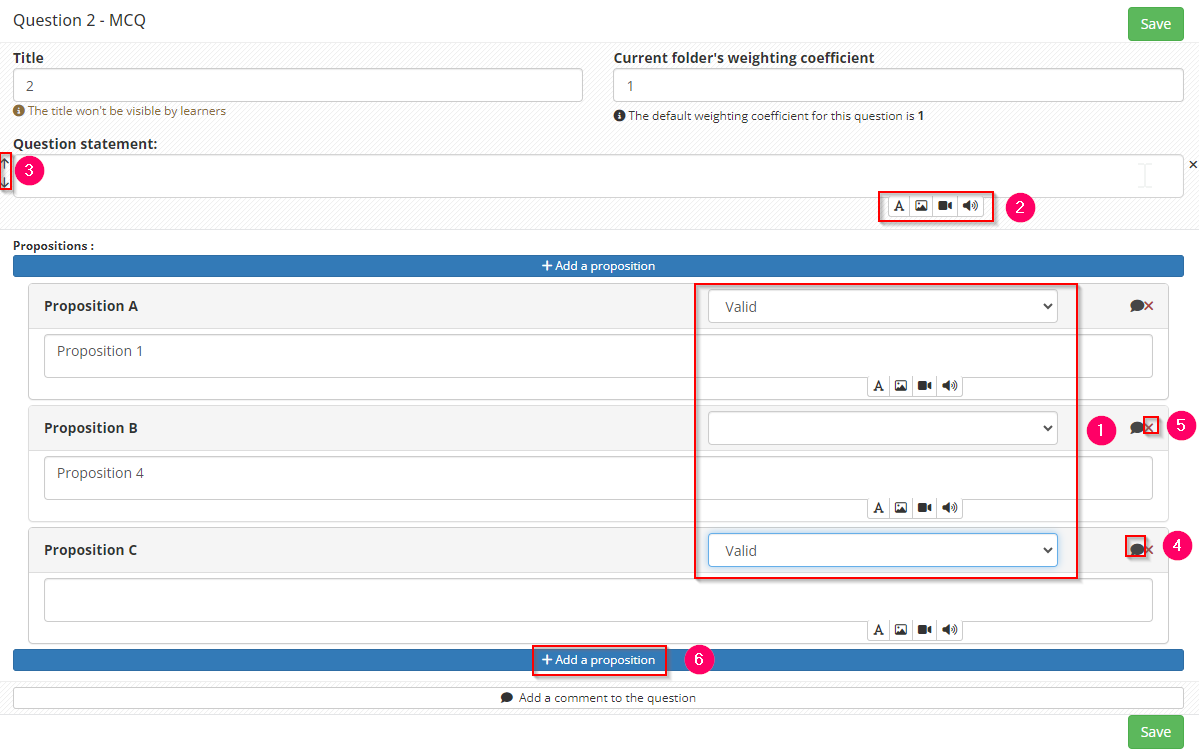
- 1: In a MCQ-type question, several answers can be valid
- 2: Allows you to add text or media elements (image, video or sound)
- 3: If several elements make up the statement, you can move the blocks to reorganise them
- 4: Allows you to add a correction comment relating solely to the proposal
- 5: Delete the proposal. To be used for unused proposals (by default, the system displays 5 proposals)
- 6: Allows you to add other suggestions to the question
3. Essay question
An Essay question is an open-ended question consisting of :
- A statement
- Possibly an indication of the number of words expected (non-restrictive word count)
- Possibly an answer key (or a correction comment visible on the corrected papers and in the correction interface)
- Possibly a correction assistance (only visible to the correctors of the question in the correction interface).
On the learner’s side, an editable text field with the possibility of formatting, inserting mathematical formulae and inserting tables, with no limit on length.
Contexts of use: Essay-type questions can be created from the QMI as individual questions or within question folders, for use in an assessment test. PLEASE NOTE: it is not recommended to use Essay questions in self-assessments as no correction is possible.
Marking and scoring system: Essay questions are manually marked. They require the intervention of a marker who can annotate, comment on and mark the question on each paper.
This is how you set up an Essay question:
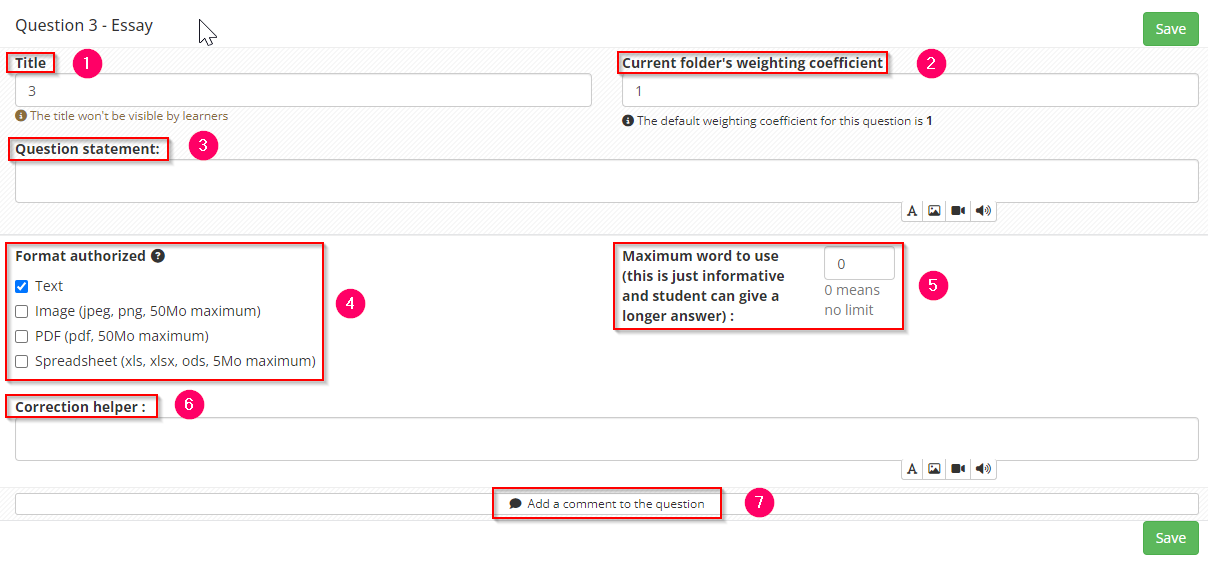
- 1: Edit a title that will not be visible to learners
- 2: Edit the weighting, which is set to 1 by default, but can be increased or decreased
- 3: Edit the question statement (an image, video or audio file can be added)
- 4: Define the permitted answer format(s):
-Text: editable text fields in the exam interface
-Image: possibility for the learner to upload an image
-PDF: possibility for the learner to submit a PDF file - 5: Optional: indicate an expected number of words in order to display a word counter on the learner’s side
- 6: Optional: add a correction aid that will be displayed in the corrector(s) interface
- 7: Optional: Edit a comment that can be made visible to the learner on their corrected copy (global to the question or by suggested answer).
Here are the interface details:
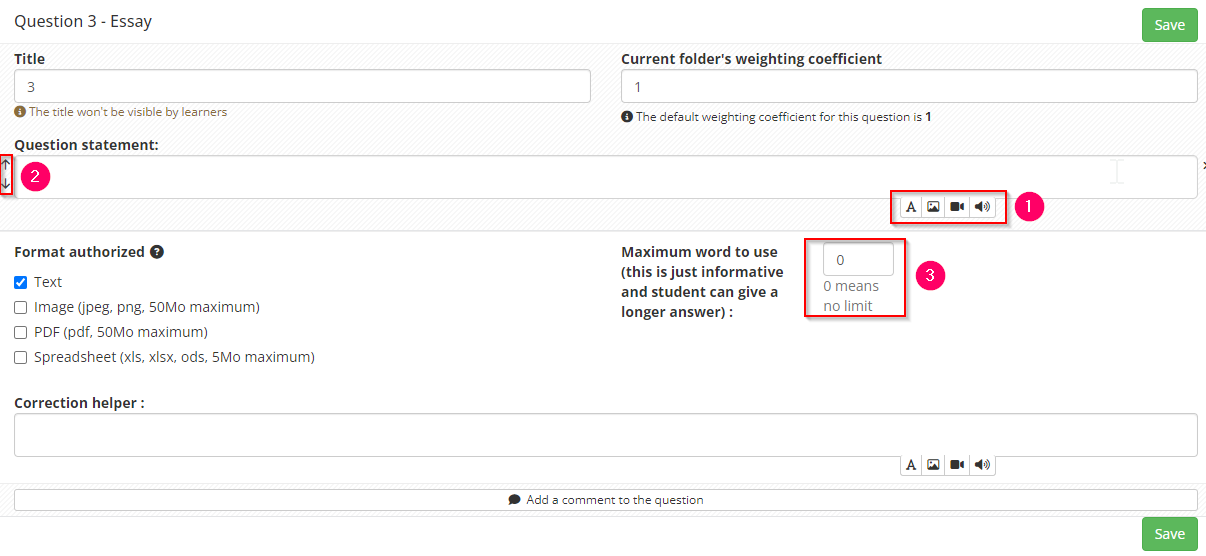
- 1: Enables you to add text elements or media (image, video or sound)
- 2: If several elements make up the statement, you can move the blocks to reorganise them
- 3: To display a word counter (visible to learners and markers), simply enter the expected number of words. This number of words will only be indicative and not restrictive for the learners.
4. Short Answer question
A Short Answer question is an open-ended question consisting of :
- A statement
- One or more expected answers (word or group of words) which will be used for semi-automatic correction by comparison with the learner’s answer
- Possibly an answer key (or a correction comment visible on the corrected papers and in the correction interface).
On the learner’s side, a simple text field with no formatting options and a maximum length of 255 characters.
Marking and scoring system: Short Answer-type questions are marked semi-automatically. They may require the intervention of a marker who will rule on answers that differ from the expected answers. Answers may be accepted, partially accepted or rejected.
PLEASE NOTE: it is not recommended to use Short Answer questions in self-assessments because no manual correction is possible afterwards (only automatic correction, which consists of strictly comparing the learner’s answer with the expected answer(s), is carried out; any variation will be counted as a false answer).
This is how you set up a Short Answer question:
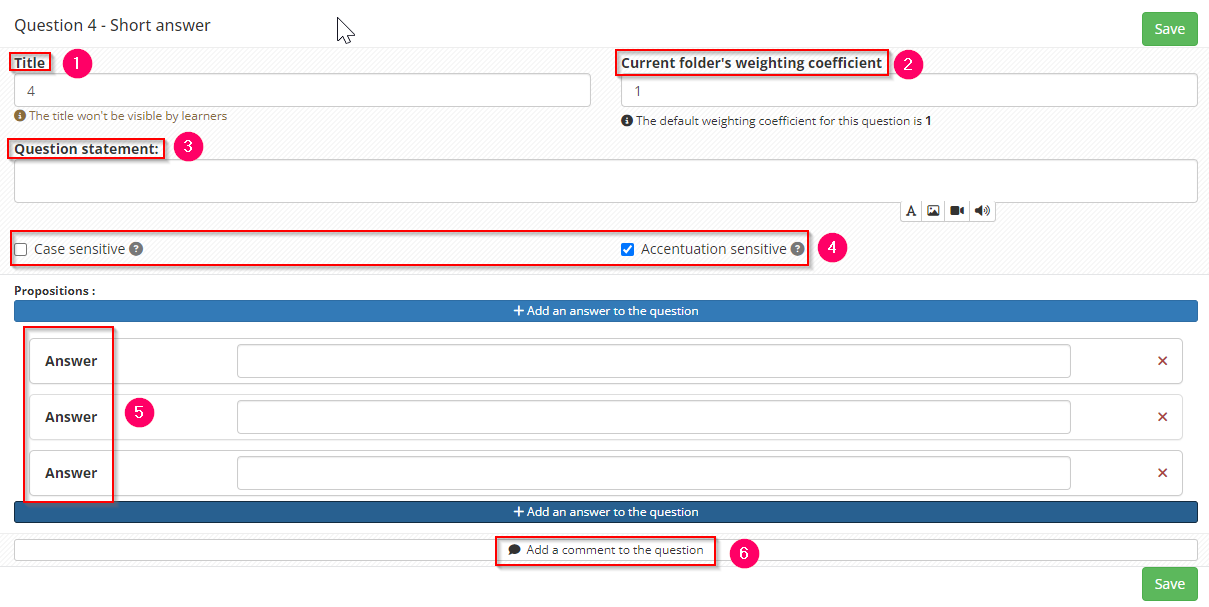
- 1: Edit a title which will not be visible to learners (unless you choose to make it visible in the advanced settings of your exam content).
- 2: Edit the weighting, which is set to 1 by default, but can be increased or decreased.
- 3: Edit the question statement (you can add an image, video or audio file)
- 4: Possibility of taking case and accentuation into account in the correction
- 5: Edit the expected answer(s) to the question (255 characters max)
- 6: Optional: edit a comment which can be made visible to the learner on their corrected copy (global to the question or by suggested answer)
Here are the interface details:
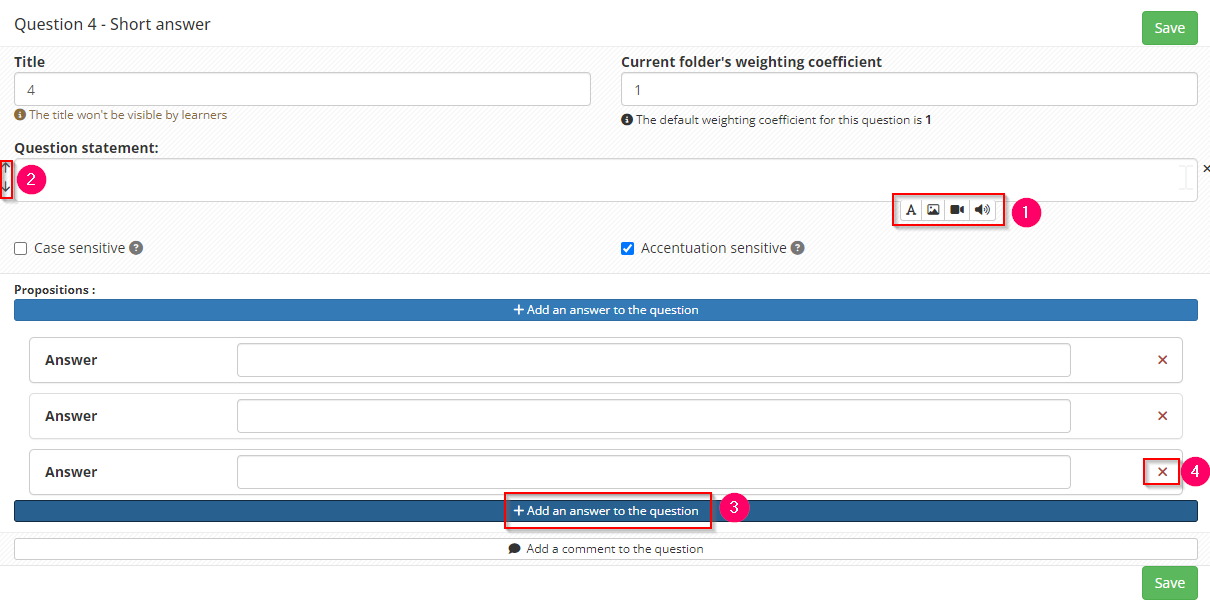
- 1: Enables you to add text elements or media (image, video or sound)
- 2: If several elements make up the statement, you can move the blocks to reorganise them
- 3: The “Add an answer to the question” button is used to edit the possible answers, which will be automatically validated if the student’s answer is exactly the same (with the option of taking case and accents into account or not).
- 4: If you delete one of the answers, it will not be counted as correct.
5. Associative question
An associative question is a closed question consisting of :
- A statement
Items to be associated - (left-hand column) using drop-down lists (right-hand column).
On the learner’s side, each item on the left must be associated with a proposal from the drop-down list on the right.
Correction and marking system: association-type questions are automatically corrected. 2 types of correction can currently be configured:
- Discrepancy scoring
- All or nothing” scoring
This is how you set up an associative question:
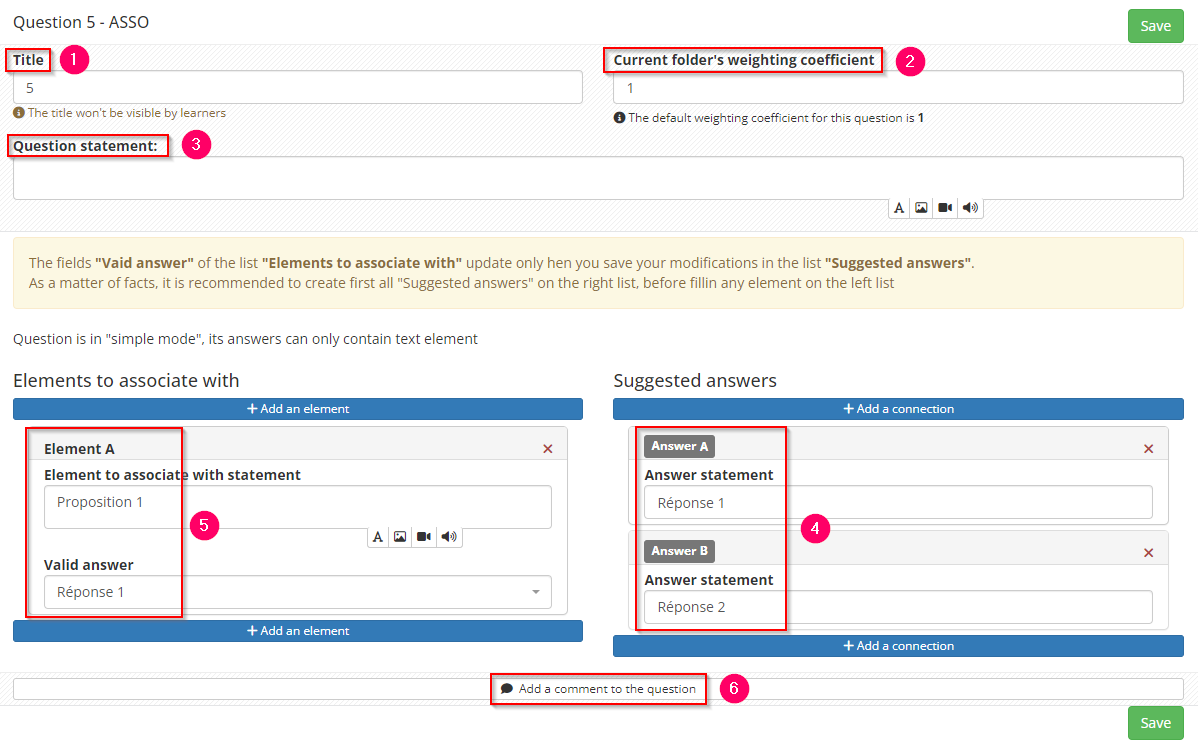
- 1: Edit a title which will not be visible to learners (unless you choose to make it visible in the advanced settings of your exam content).
- 2: Edit the weighting, which is set to 1 by default, but can be increased or decreased.
- 3: Edit the question statement (you can add an image, video or audio file)
- 4: Edit the suggested answers
- 5: Edit the elements to be associated
- 6: Optional: edit a comment which can be shown to the learner on their corrected copy (overall to the question or by suggested answer)
Here are the interface details:
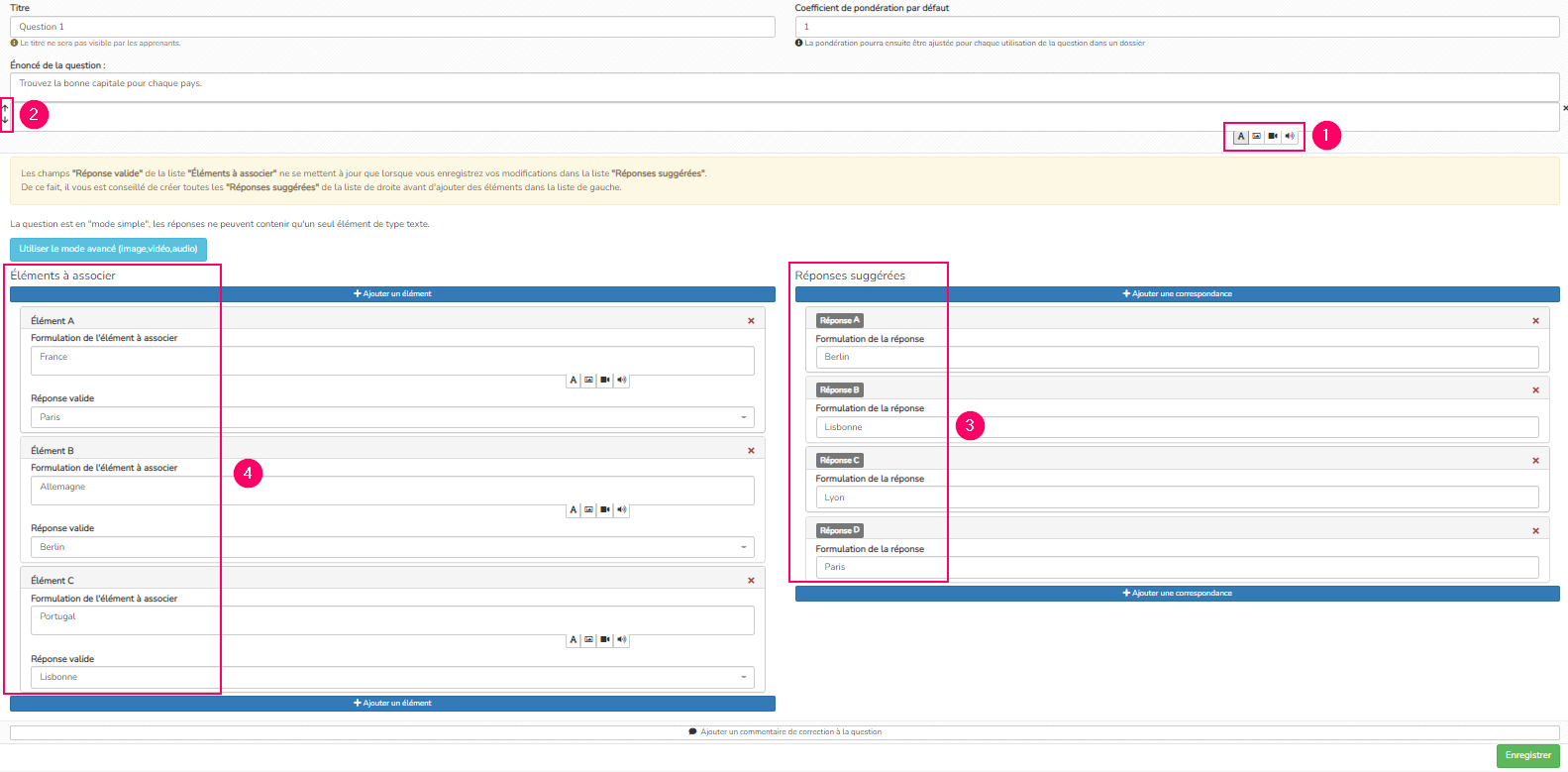
- 1: Enables you to add text elements or media (image, video or sound)
- 2: If several elements make up the statement, you can move the blocks to reorganise them
- 3: Create suggested answers before the elements to be combined (these correspond to the elements contained in the drop-down list of choices for learners; the same list will be proposed for all the elements to be combined).
- 4: Create the items to be combined next, indicating the associated answer for each one.
6. Numerical Value Question (NUM)
A numerical value question is an open question consisting of :
- A general statement
- One or more sub-questions (or propositions) to which the answer is numerical and for which the question creator enters a minimum and a maximum value.
- Possibly an answer key (or correction comment).
On the learner side, a numerical input field for each of the sub-questions (propositions) allows an answer to be entered (negative values and decimals authorised).
Marking system and scoring: numerical questions are automatically marked. Marking is “all or nothing” with weighting of the sub-questions.
This is how you set up an numerical value question:
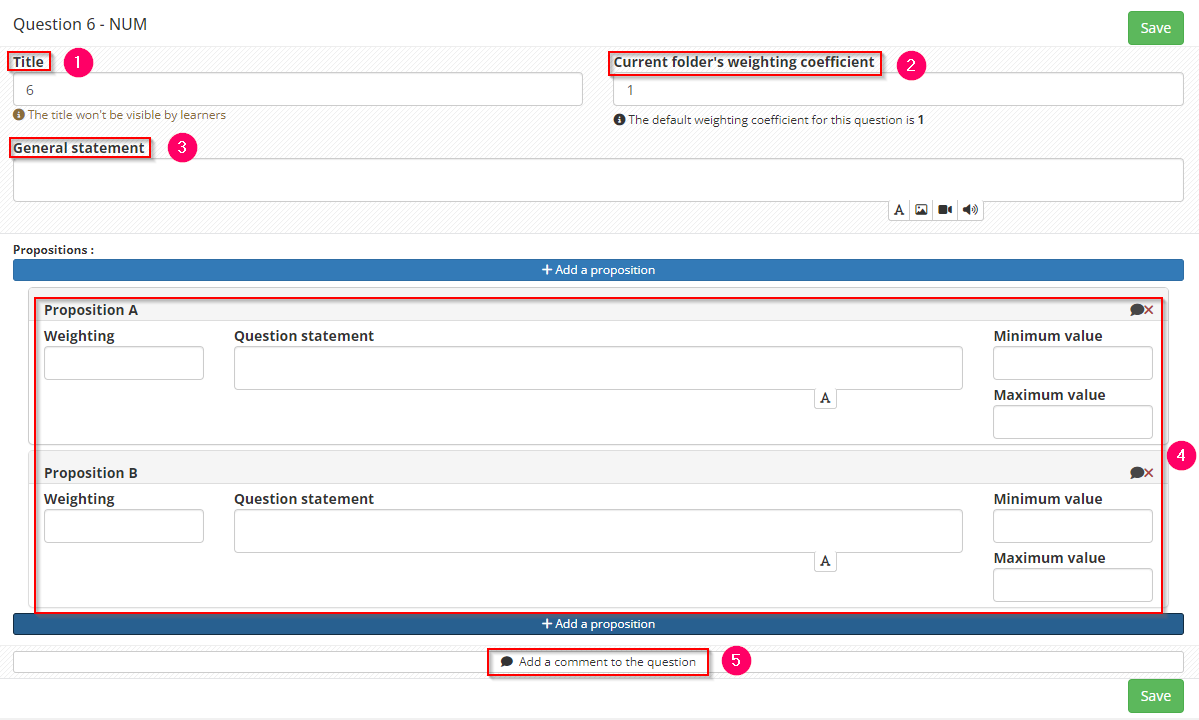
- 1: Edit a title which will not be visible to learners (unless you choose to make it visible in the advanced settings of your exam content).
- 2: Edit the weighting, which is set to 1 by default, but can be increased or decreased.
- 3: Edit the general statement of the question
- 4: Edit the sub-questions (called “propositions” in the interface). There may be several.
- 5: Optional: edit a comment which can be made visible to the learner on their marked paper (overall to the question or by suggested answer).
Here are the interface details:
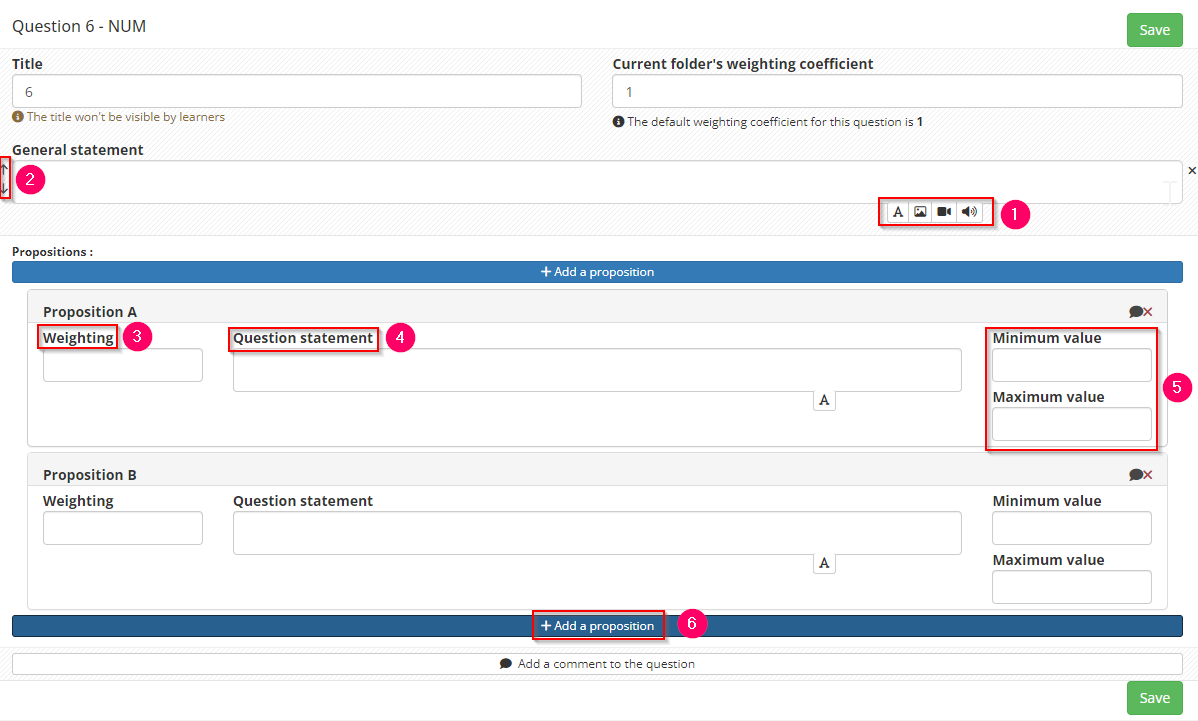
- 1: Enables you to add text elements or media (image, video or sound)
- 2: If several elements make up the statement, you can move the blocks to reorganise them
- 3: Each sub-question must be weighted within the question (they correspond to the propositions). A weighting of 1 gives the same weight to each sub-question.
- 4: Each sub-question contains a statement with text that can be formatted.
- 5: For each sub-question, a minimum and maximum expected value must be defined. These values can be negative and contain decimals. All values between these 2 values will be accepted and therefore counted as correct. If only one value is valid, this value must be entered in the 2 fields.
- 6: The “add a proposal” button is used to add a sub-question.
7. Zoning Question
A question of the ZONE type (drag and drop on image) corresponds to a question composed of :
- A general statement
- An image
- One or more elements to be dragged onto the image in a target zone defined when the question was created.
On the learner’s side, the elements, in the form of labels on the right of the image, are moved by dragging and dropping them into the appropriate area of the image (the arrow indicates the precise position required).
Correction and marking system: ZONE questions are automatically corrected. 2 types of correction can currently be configured:
- Discrepancy scoring
- All or nothing” scoring
This is how you set up a zoning question:
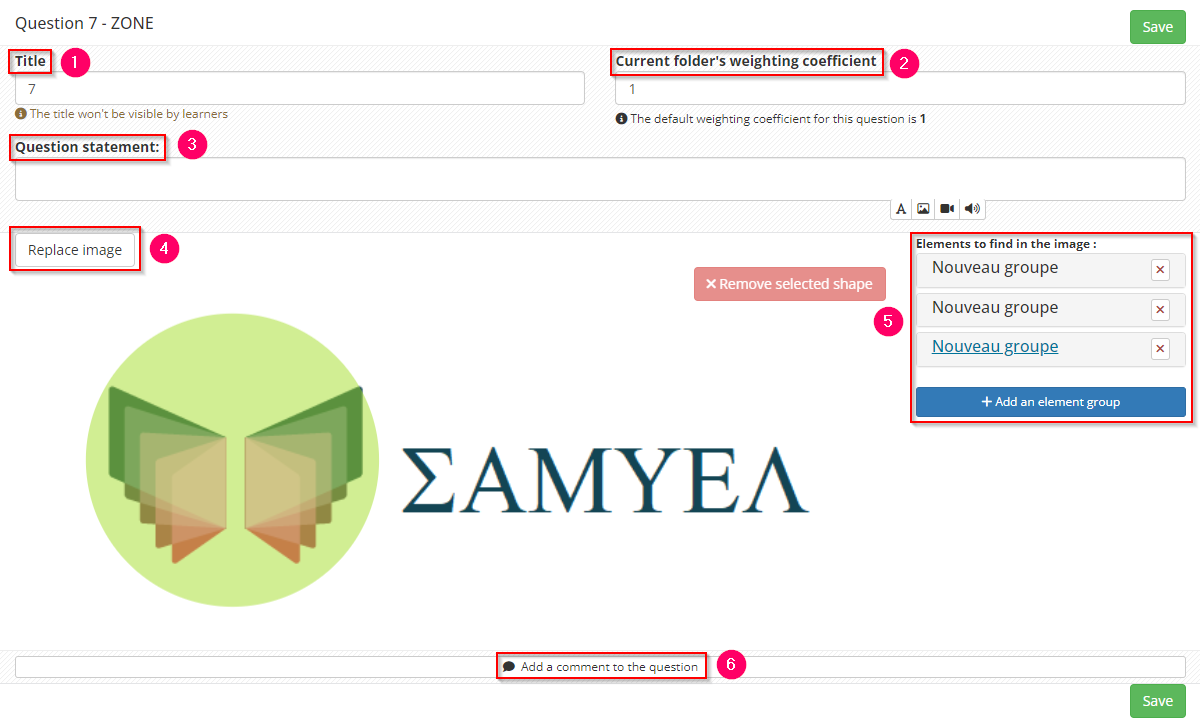
- 1: Edit a title which will not be visible to learners (unless you choose to make it visible in the advanced settings of your exam content).
- 2: Edit the weighting, which is set to 1 by default, but can be increased or decreased.
- 3: Edit the general wording of the question
- 4: Add the image on which the labels will be positioned. Recommended format: .jpeg. The image must be added BEFORE creating the items to be moved.
- 5: Create the elements to be moved in the image: the “Add a group of elements” button is used to add the labels to be moved, as well as the target areas of the image.
- 6: Optional: edit a comment that can be shown to the learner on their corrected copy (global to the question or by suggested answer).
Here are the interface details:
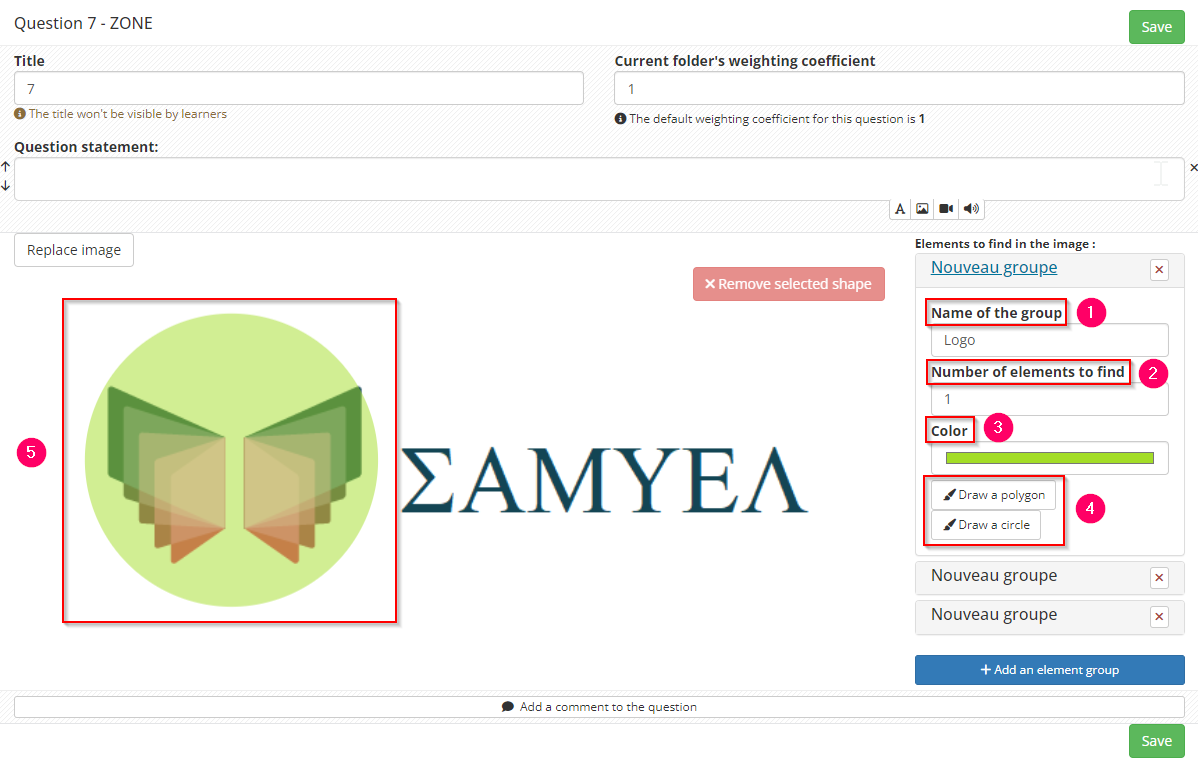
- 1: The “Name of the group” corresponds to the name of the label to be moved by the learner.
- 2: The number of items to be found in the group corresponds to the number of labels that will be created with the same name but moving to different target zones.
- 3: The colour is useful for defining the target zone and will not be visible to the learners during composition (only on the corrected copy).
- 4: Choose the most appropriate tool for drawing the target zone:
-Draw a polygon: used to create a custom polygonal area, made up of a series of consecutive segments.
-Draw a circle: to create a custom area with a round shape - 5: Draw the shape and resize it if necessary using the blue squares around the shape. Note: the colour chosen in the previous step is applied to the drawn shape. When correcting, this helps to differentiate between the different areas (so choose different colours for each element to be combined).
Please note: on the student side, it is the position of the arrowhead on the label that is taken into account when automatically correcting the answer. Specify this in the statement!
8. Specified Choice Question (SCQ)
A SCQ question is a closed question consisting of :
- A statement
- Several questions to tick, one or more of which is correct
- Possibly an answer key (or commentary on the answer key).
On the learner’s side, the list of suggestions appears in the form of a drop-down menu, enabling the student to carry out a keyword search in order to select the desired answer(s). The number of correct answers expected is indicated. Furthermore, it will not be possible for the student to select more answers than the expected number.
Marking system: SCQ-type questions are automatically marked. Marking is of the “per ration” type, so it is important to inform students of the number of answers expected in the statement.
The specified-response question is set up in exactly the same way as the MCQ, the only differences being in the display on the learner’s side and in the scoring. You can therefore refer to the section on MCQs earlier in this article.


