1. Access the "Activity Supervisor" interface
As a THEIA tutor, you have an interface to monitor the activities of your training sessions. To access it, click on the small dots at the top right of your page and then on the “Activity Supervisor” interface.
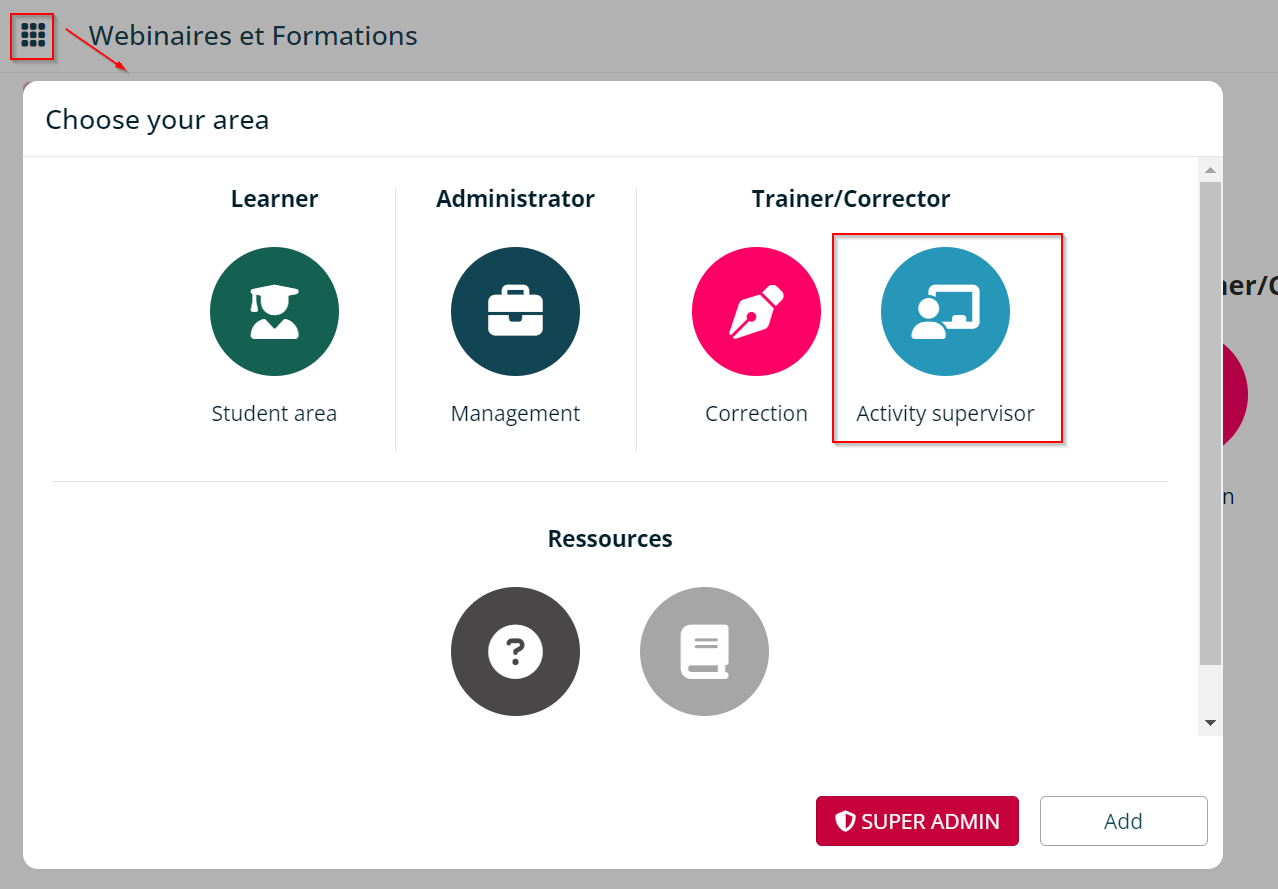
When you arrive at your interface, you’ll see a list of the training sessions you need to attend. Then simply click on “Open the session”.
Note: If you have been added as a “contributor” for the session, you can access the follow-up from the “Training sessions” interface, via the “Follow-up” tab and then “Activity Summary”.
2. Presentation of the "Activity Supervisor" interface
You are now on the training session activity supervisor interface. On this page you have :
- 1: the training plan for your session on the left
- 2: the list of activities it contains on the right
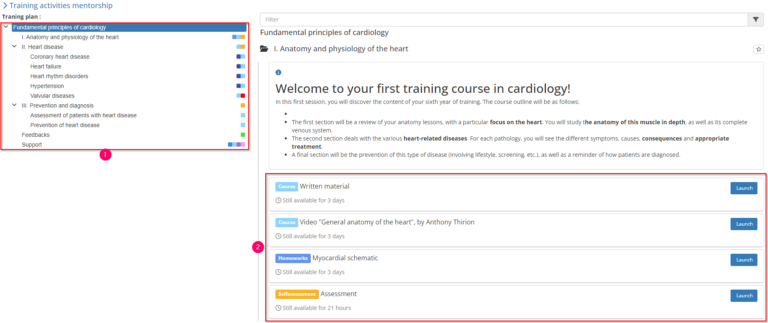
1. Access the courses activity tracker
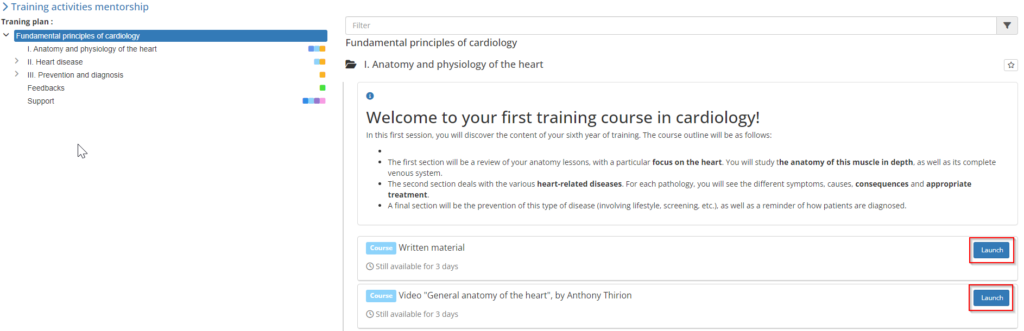
To access the Course activity, click on ” Launch “. This procedure will be the same for all activities.
In the box opposite, you can see the progress of each learner, with the total time spent on the course and the number of times they have accessed it.
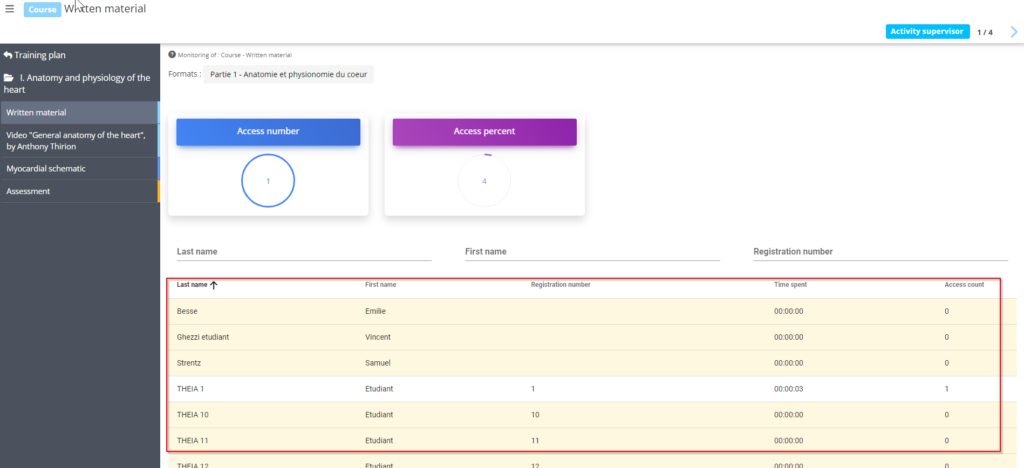
2. Access the questions activity tracker
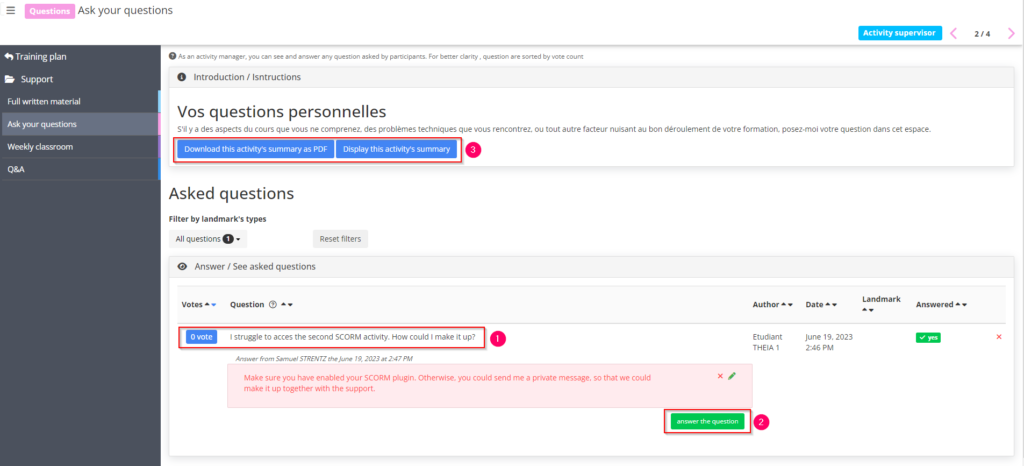
Here you can :
- 1: view the questions asked by your learners
- 2: answer them
- 3: download a PDF summary of the activity
3. Access the forum activity tracker
In this screenshot you can :
- 1: view messages written on the forum
- 2: participate
- 3: as a supervisor, you can also delete or modify any message posted.
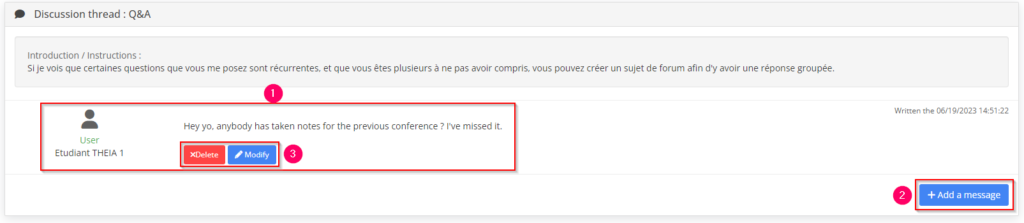
4. Access the chat activity tracker
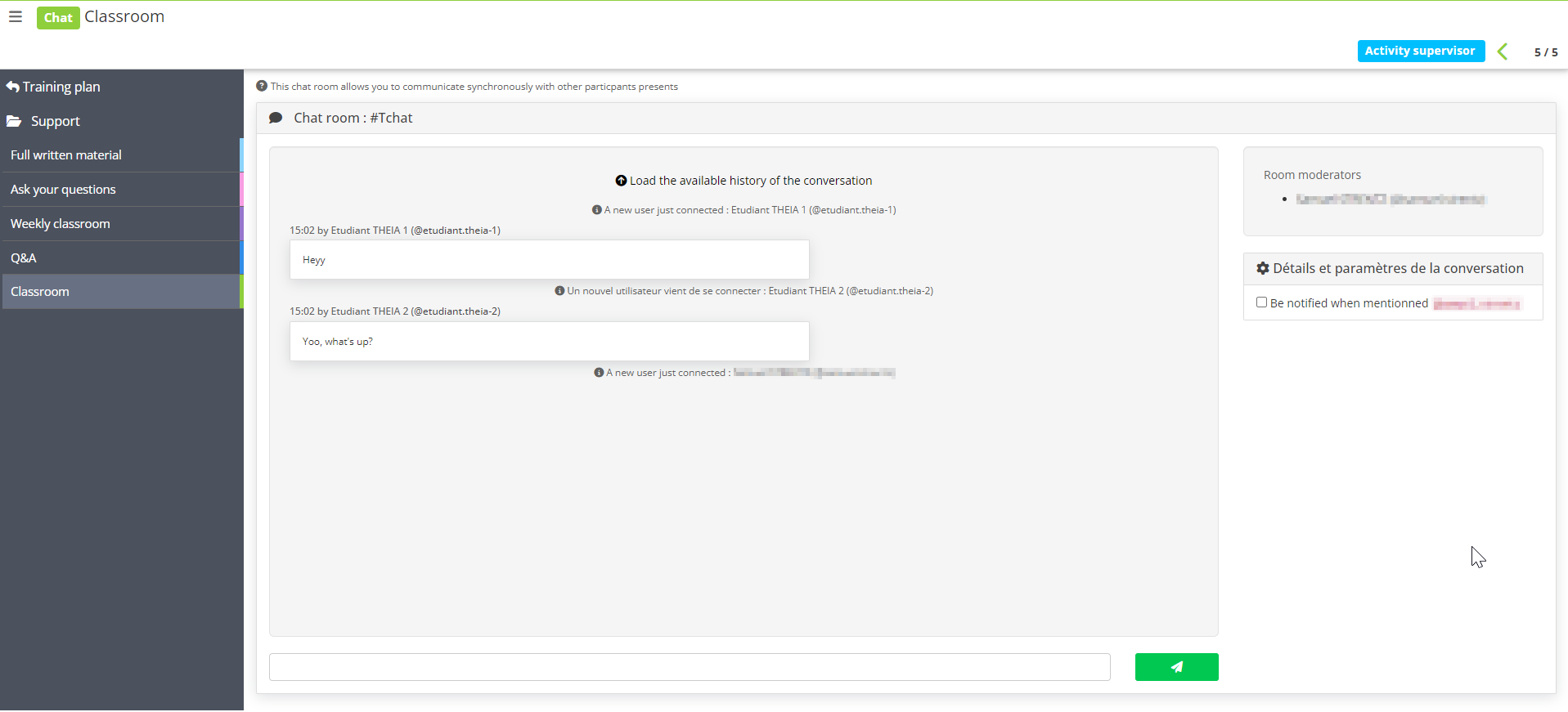
On this interface you can see all the messages you have received, all the messages you have sent, you can also send new messages and, as a moderator, be notified on the platform when you are mentioned.
5. Access the homeworks activity tracker
In the work activity tracker, you can mark and comment on student work.
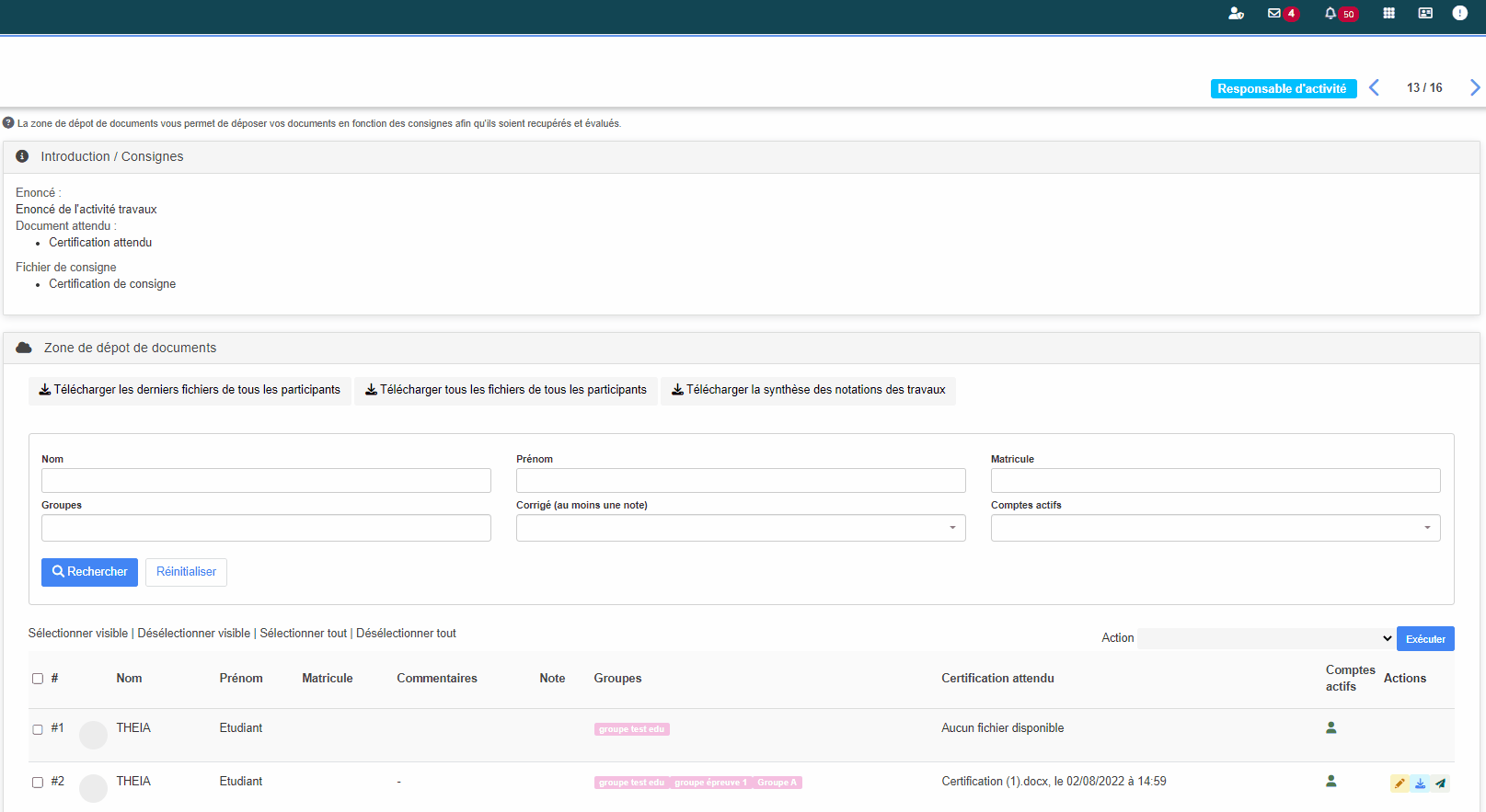
You can also download learners’ work collectively or individually, you can communicate with your learners, and you can retrieve all the notes from this activity in Excel format.
6. Access to survey activity monitoring
In the “Survey” activity tracker, you can monitor the surveys carried out by your learners, as well as view statistics and cross-reference data.
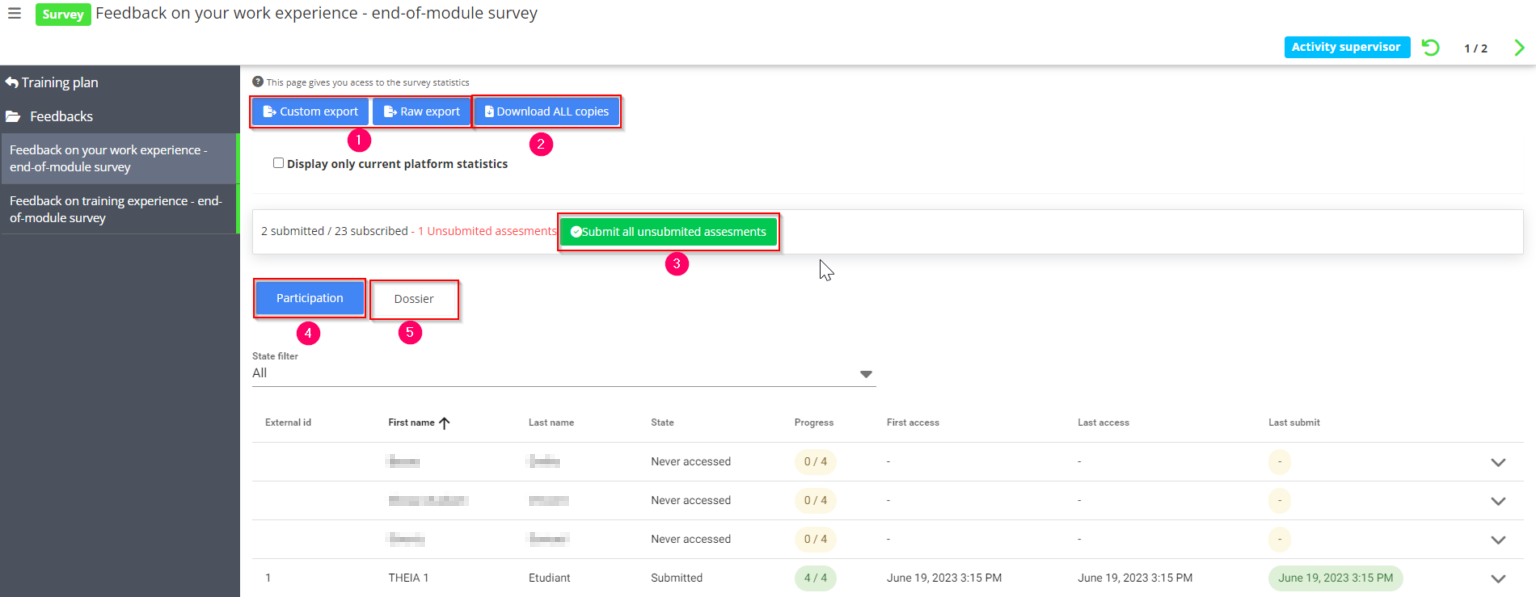

Here is the survey tracking information to which you have access:
- 1: Statistics export options
- 2: Download survey copies
- 3: Option to submit unsubmitted questionnaires
- 4: Default tab showing individual entries
- 5: Tab for displaying survey statistics (see screenshot below)
- 6: View copy
- 7: Submit copy
- 8: Print PDF copy
- 9: Delete copy (reset to zero)
Click on the name of the file to access the survey statistics, where you can also cross-reference data.
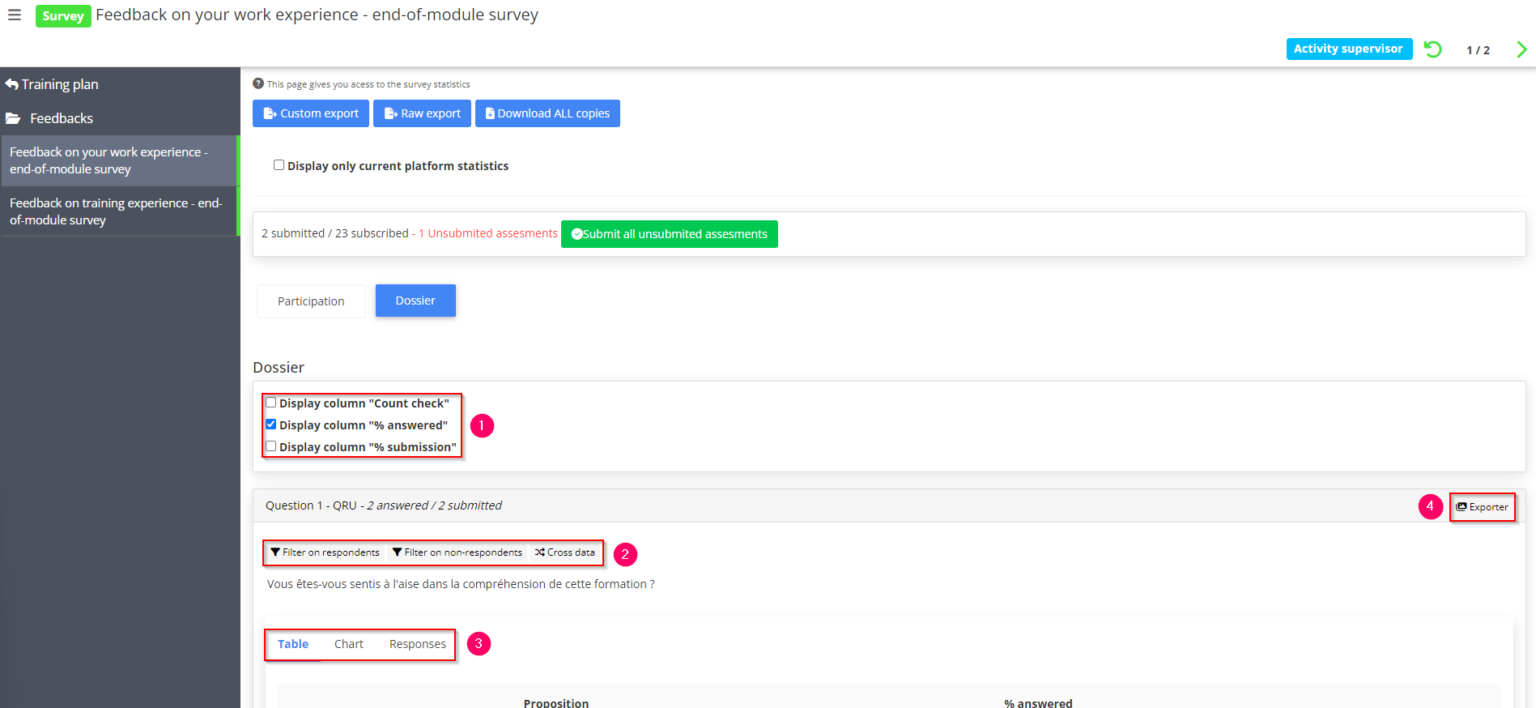
Here are the details of the information and possible actions:
- 1: Display the number of ticks and/or the % response of respondents and/or the % response of participants
- 2: Filter on respondents or non-respondents
- 3: Display statistics by question in the form of a table, graph or table including the content of participants’ answers
- 4: Export responses by question as an image by choosing to display them in table or graph form
7. Access the videoconference activity tracker
From the activity manager interface, the “Videoconference” activity allows you to connect to the videoconference as a teacher.
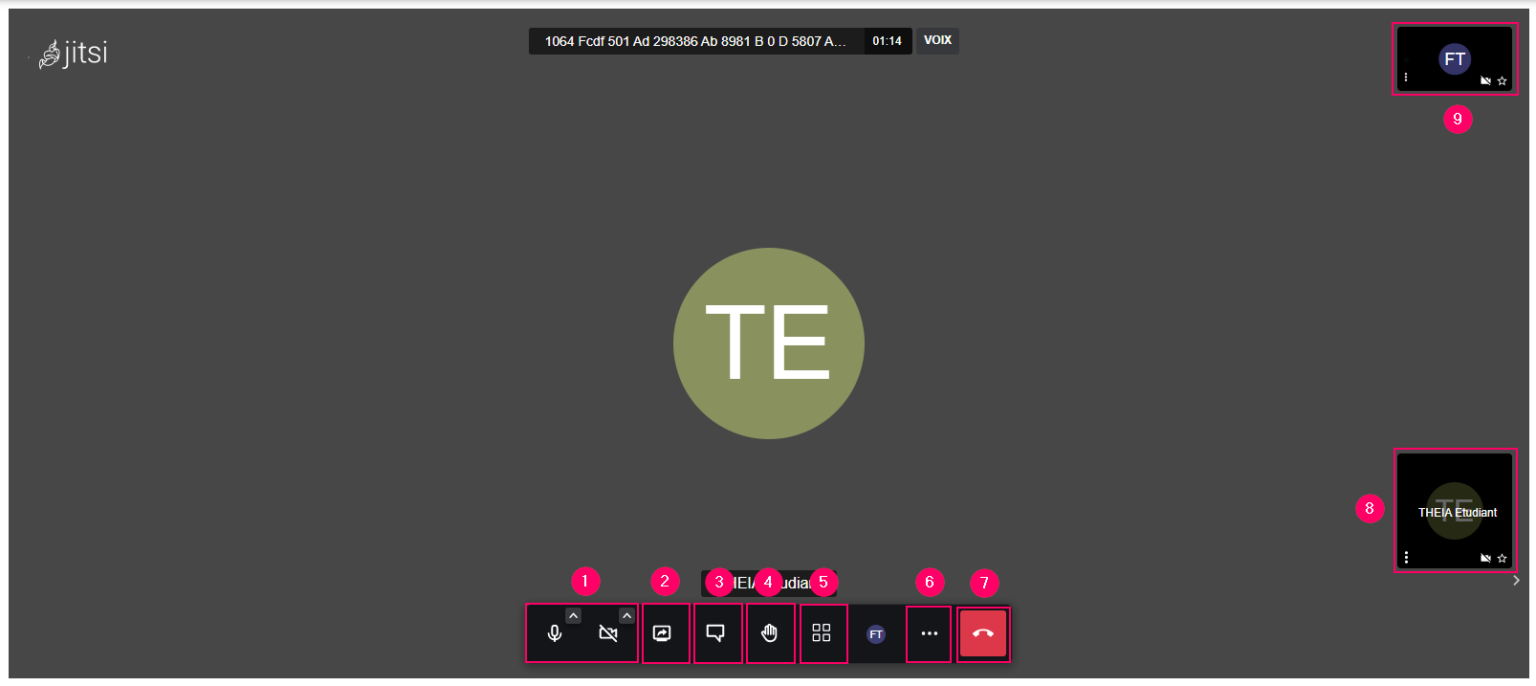
In the ” Videoconference” activity follow-up, you have access to various functions:
- 1: Activate/deactivate your microphone and camera (they are deactivated by default for learners)
- 2: Activate/deactivate screen sharing
- 3: Open/close chat
- 4: Raise your hand (to be used by learners to ask for the floor)
- 5 : Display modes
- 6 : Access advanced settings
- 7: Leave the videoconference
- 8: List of participants
- 9: Return to your shared display at any time
8. Access the self-assessment activity tracker
Below is the monitoring interface for the ” Self-assessment” activity:
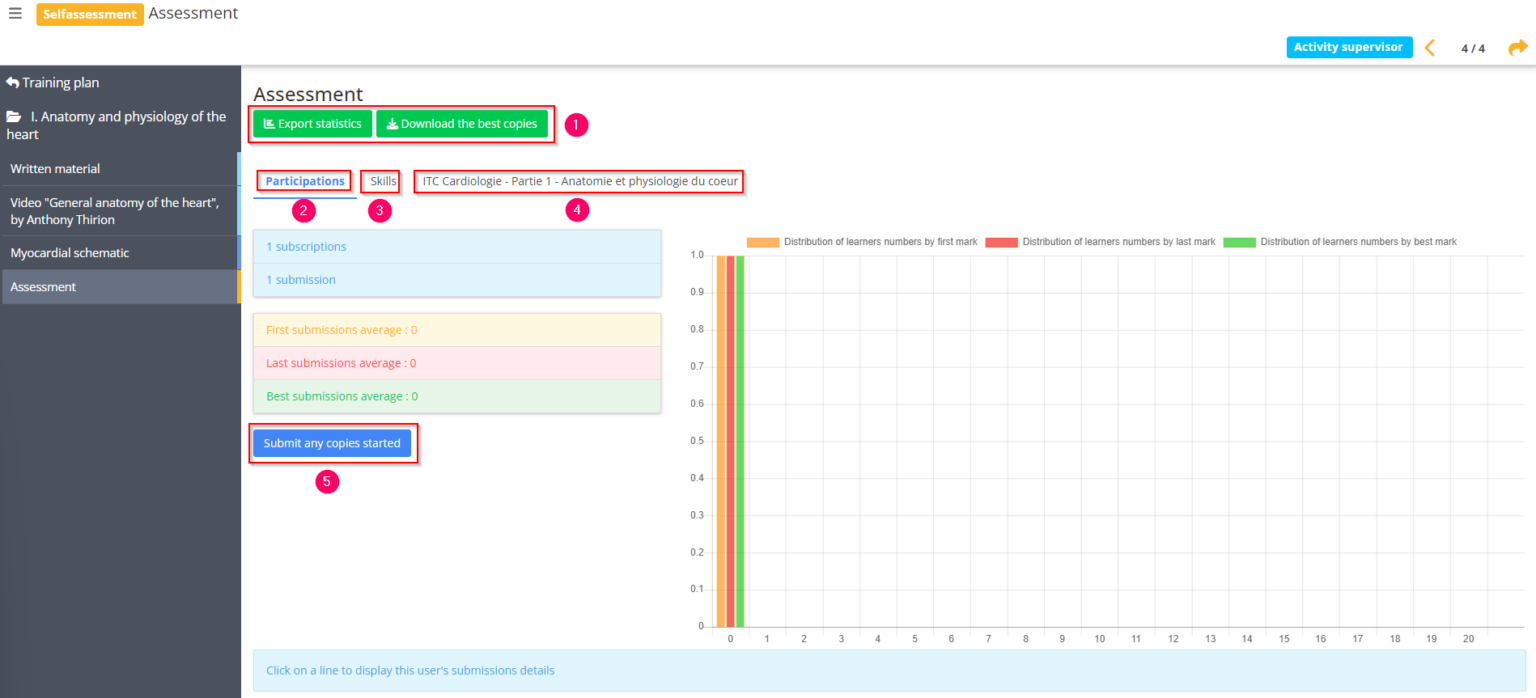
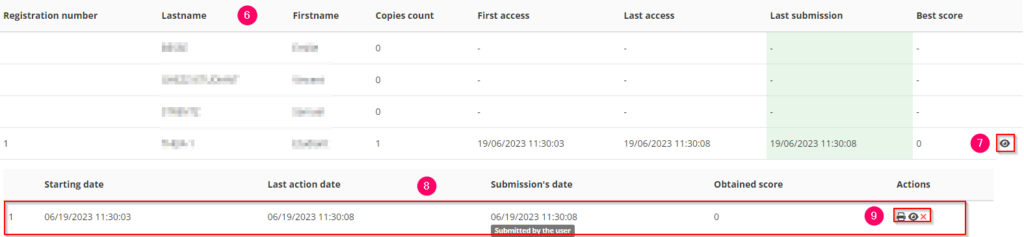
In the ” Self-assessment ” activity follow-up, you have access to various functions:
- 1: Export statistics in Excel format and copy them to a .zip folder
- 2: Display individual entries (default tab)
- 3: Display the skills involved in the self-assessment
- 4: Click on the folder name to access the self-assessment statistics (including tables and graphs for each question)
- 5: Submit unsubmitted copies
- 6: List of registered learners
- 7: Show details by learner (this opens the box below with details by learner)
- 8: Details by learner (with start date, submission date and grade obtained)
- 9: Print copy as PDF / view copy / delete copy
9. Access the collaborative document activity tracker
This page gives you access to the list of collaborative documents created and shared by learners. You can access them by clicking on “Open” and delete them.


Once you have clicked on “Open”, you will enter the collaborative document, on the “Summary” tab. Here you can view the content of the document, access the history of work done on the document, add a note or comment to the work and print the document as a PDF.
10. Accessing and monitoring "In person lesson" activities
Launch of the self-assessment.
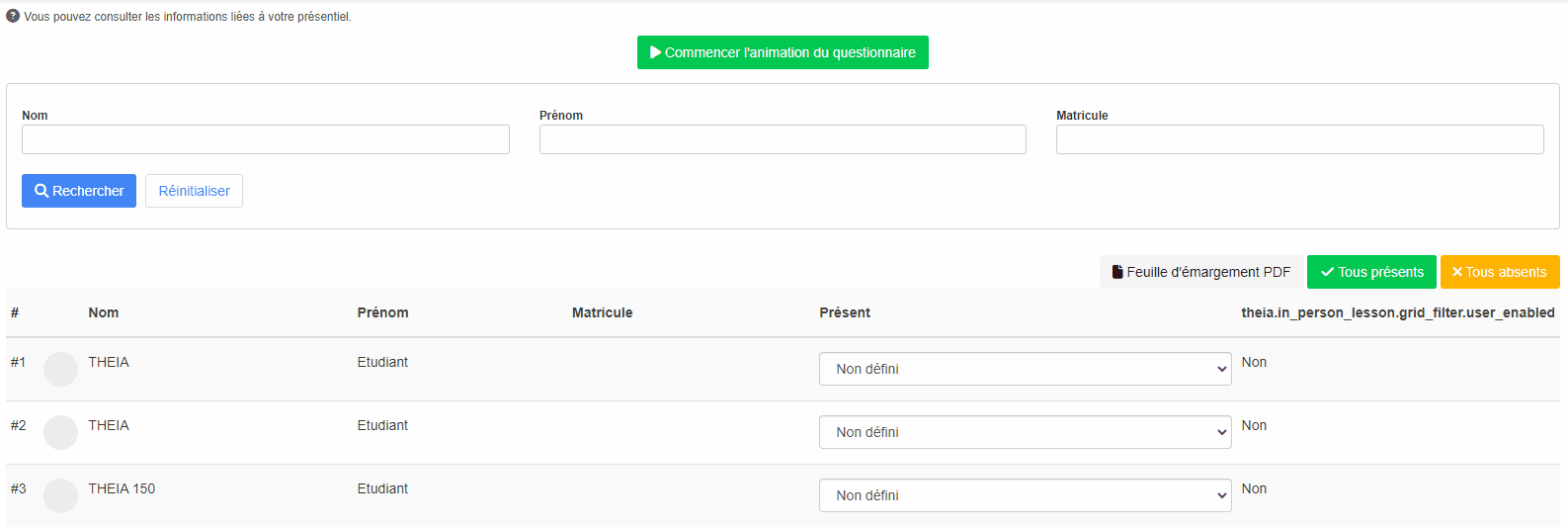
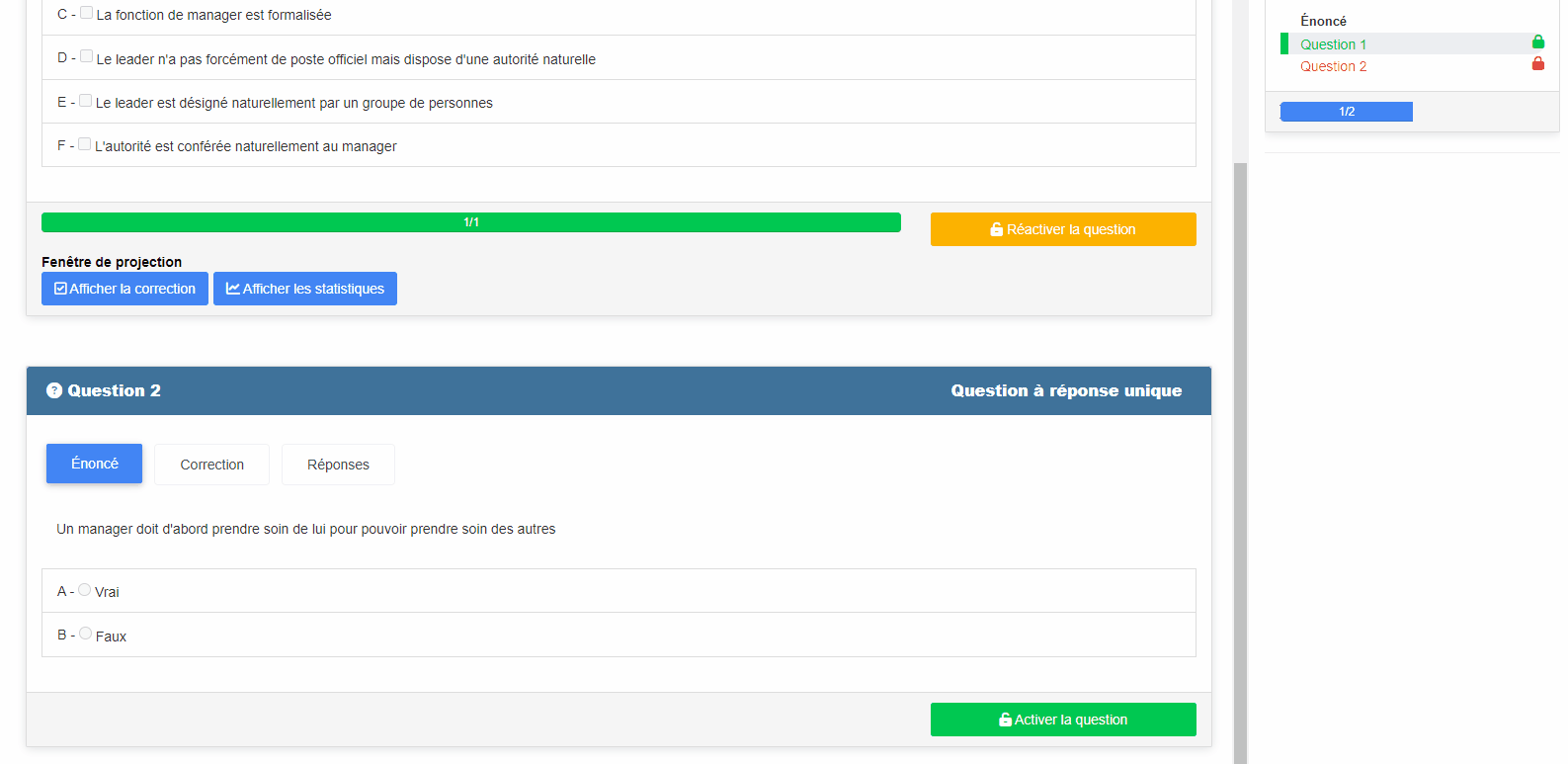
Activating and closing questions.
Projection of results with real-time correction.
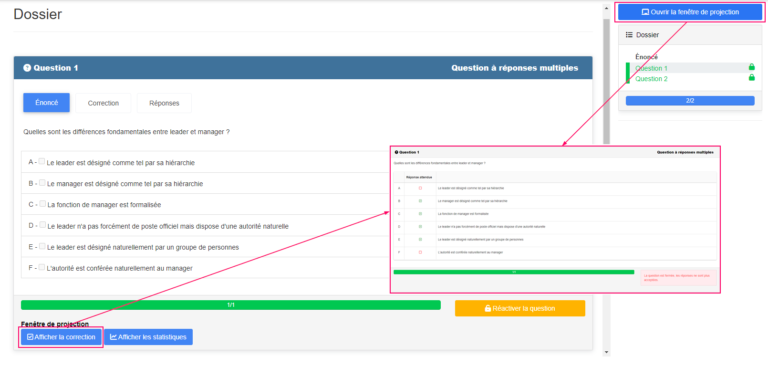
If you want to find out more, have a look at the tutorial below: “The different activities available”


