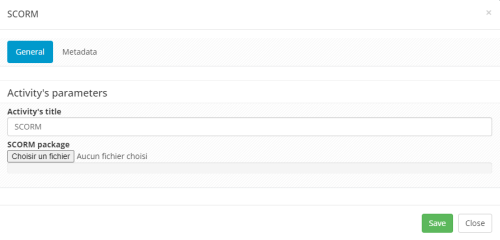1. Course activity
The Course activity allows you to upload course content in different formats: course document or slide, linear or interactive, with or without sound.
The authorised file types for course submissions are :
- .pdf course materials. It is preferable to save your .ppt presentations as .pdf documents so that they can be viewed online.
- Audio course materials in .html5 format
- Course videos in .mp4 format
- Excel files, which will be downloaded via the browser and cannot be viewed online
- .ppt documents will also be downloaded via the browser and will not be viewable online
You can also add a web link. To do this, select “Link (URL)” and then enter the full URL.
You can authorise the document to be downloaded by ticking the appropriate box.
Finally, alternative resources can be added. The formats to be used are the same as for the main resource.
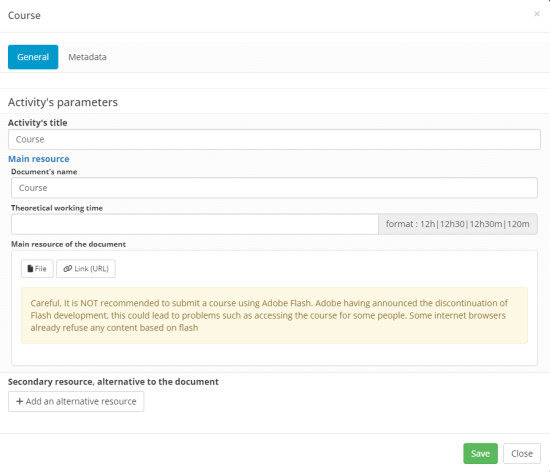
2. Questions activity
The Questions activity allows learners to ask questions after consulting a lesson or in preparation for a session. The activity leader can answer learners’ questions as a group and identify any comprehension problems or points in the lesson that need to be clarified.
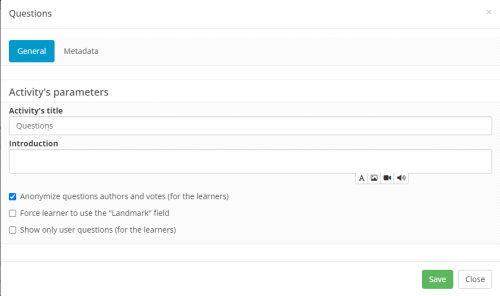
Once the title and introduction have been filled in, a number of parameters are available:
- Anonymise question authors and votes (for learners)
- Force the learner to fill in the “Reference” field: so that the learner fills in the passage of the course on which he is questioning himself.
- Display only the user’s questions (for learners)
3. Forum activity
This activity corresponds to a free discussion forum in a session.
The description field indicates any instructions for users, moderation rules, etc.
For example: “Participants in the forum are under the sole responsibility of their authors and in no way bind the institution. We ask participants to be free but courteous. Any abuse will result in the closure of the activity.
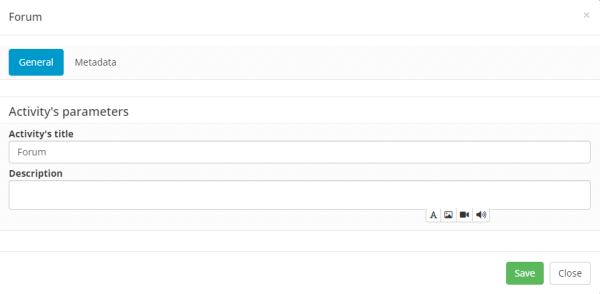
4. Chat activity
Chat is a real-time discussion with learners. It is a space for simultaneous exchange between learners and online trainers.
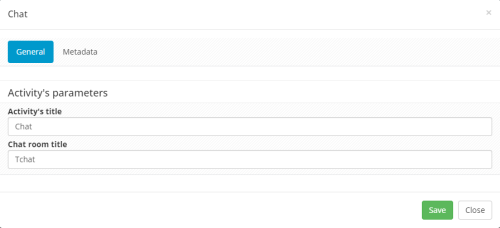
5. Homeworks activity
The Homeworks activity allows you to submit individual or group work. The person responsible for the activity can then mark the work and add a comment.
“Display the correction to the students ” gives the students access to the mark and the correction comments. If this option is unchecked, learners will not have access to their mark.
“Upload file(s) required”: if this option is ticked, the teacher will only be able to mark the student if the student has uploaded the required number of documents. If the option is unchecked, it is possible to mark students even if they have not uploaded any documents to the platform (for example if a student has sent their work to the teacher by email or other means).
In the statement, it is possible to indicate the instructions for the assignments and to attach one or more documents in .pdf format via the “add instructions” button.
Several documents can be requested from students (in this example, to validate the activity, the learner must submit 2 documents corresponding to 2 exercises).
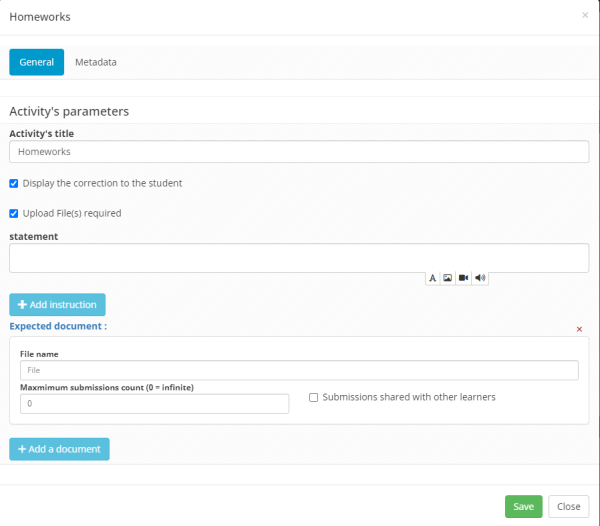
6. Survey activity
This activity corresponds to a survey of learners to obtain information of a pedagogical, organisational or other nature.
For example: “Course evaluation via a satisfaction survey”.
The “by file” or “by list” display shows the list of questionnaires available on the platform that can be added to the survey. A survey questionnaire must therefore be created beforehand via the “Surveys and polls” > “Surveys bank” catalogs menu.
By clicking on the ‘+’ on the right of the list, the questionnaire will then be associated with the activity.
This page then presents two additional configuration options:
Anonymity of the survey
Option for respondents to modify their answers after submission.
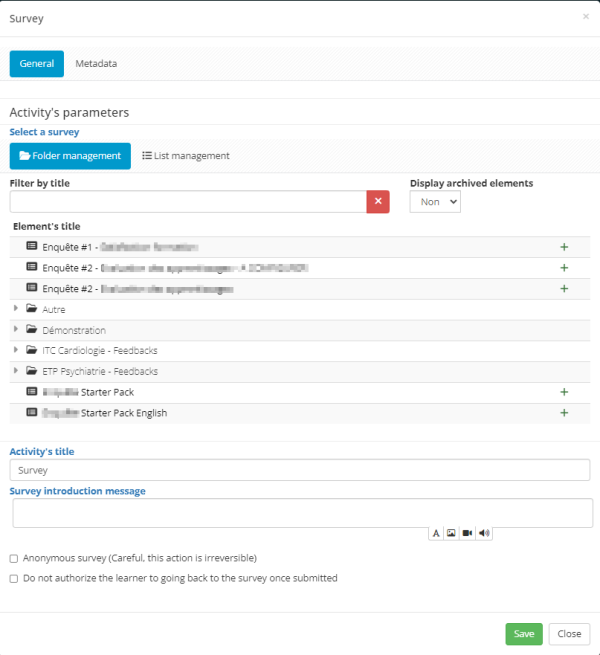
7. Video conference activity
The “Video conference” activity can be used to organise synchronous sessions with a small group of learners (around 10 or 15 participants in synchronous mode).
For optimum performance, it is advisable to use an up-to-date browser.
Setting up this activity is very simple. All you need is a title. Then, each participant simply needs to access the videoconference in the publication dates.
8. Selfassessment activity
The aim is to provide learners with knowledge assessment questions corresponding to different methods (continuous assessment, practice before an exam, independent self-assessment, etc.).
The “by folder” or “by list” display shows the questionnaires to be associated with the self-assessment. A self-assessment questionnaire must first be created via the menu “Evaluation assessments” > “Catalogues d’auto-évaluations”.
By clicking on the “+” on the right of the list, the self-assessment will then be associated with the activity.
Various parameters are available for setting the conditions for completing the self-assessment:
- The number of attempts allowed: Maximum number of submissions a learner can make. With a value of “0”, learners will be able to re-take the self-assessment without restriction.
- Set a time limit
- Random arrangement of questions and/or submissions
- Display the question correction after validation: Select this to give learners immediate feedback when they save an answer (For each question at the time of composition, not after submission).
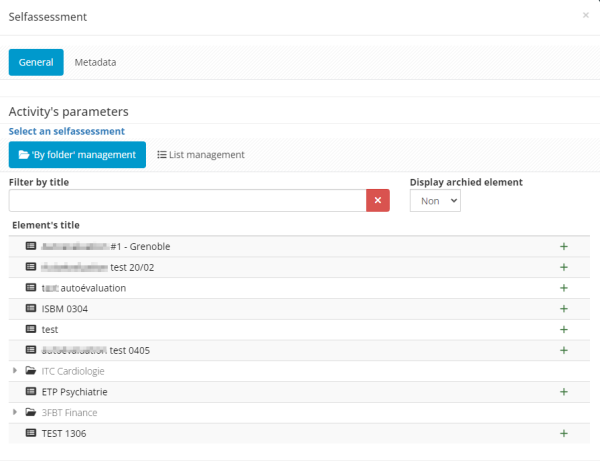
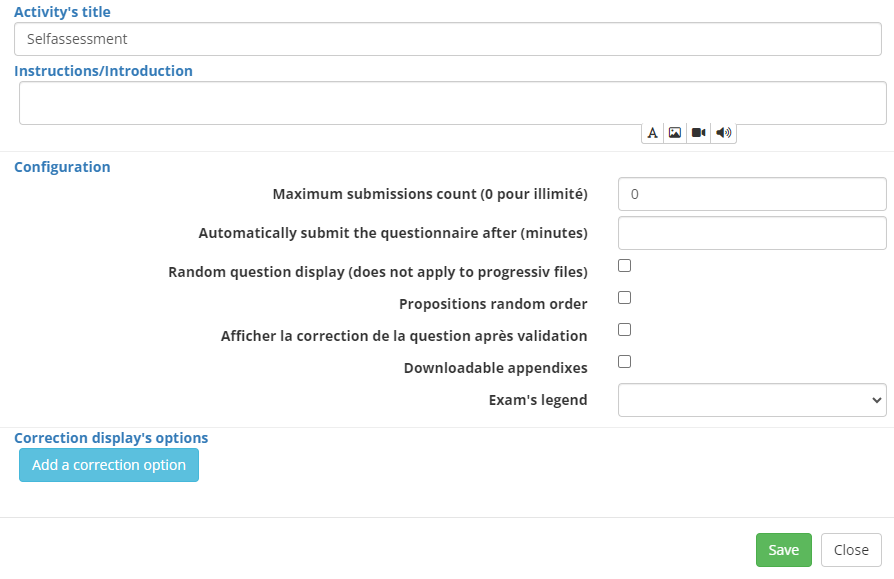
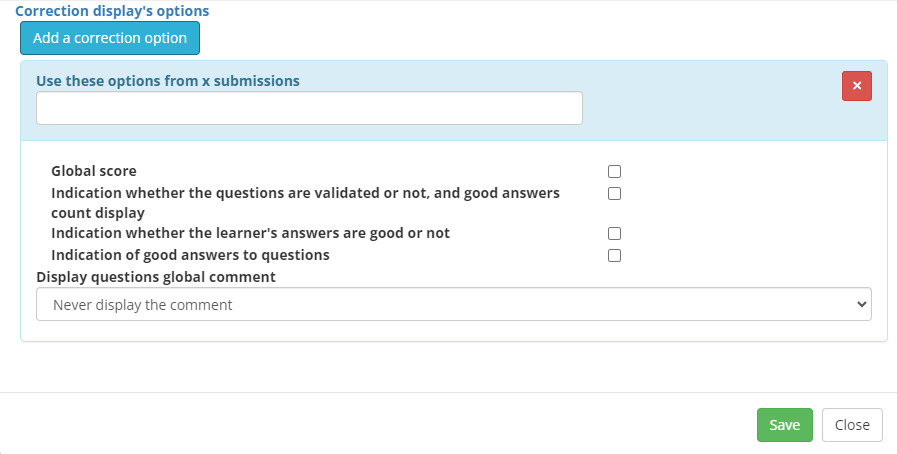
To display the corrected copy after submission by the learner, you need to :
- Click on “Add a correction option”.
- Define the number of attempts required to display the correction: enter “1” if the corrected copy is to be displayed on the first attempt.
- Tick the different options according to the desired indications
- Select “Always display comments” if the correction comments are to be displayed on the corrected copy.
Note: It is possible to add correction options to help learners progress through the various attempts. For example: Do not display a correction but only an overall score on the first attempt, then on the 2nd submission display the score, valid answers and correction comments.
9. Collaborative document activity
Several students can alternately compose a document, with the option of marking by the activity leader.
The configuration window lets you specify the maximum number of groups in which a student can participate, and the maximum number of people that a workgroup can contain.
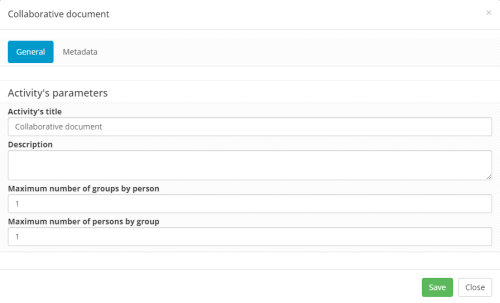
10. Certification activity
The Certification activity gives learners the option of downloading a self-filling .docx document to certify their training.
The document must be created beforehand using the suggested tags and then integrated into the activity configuration.
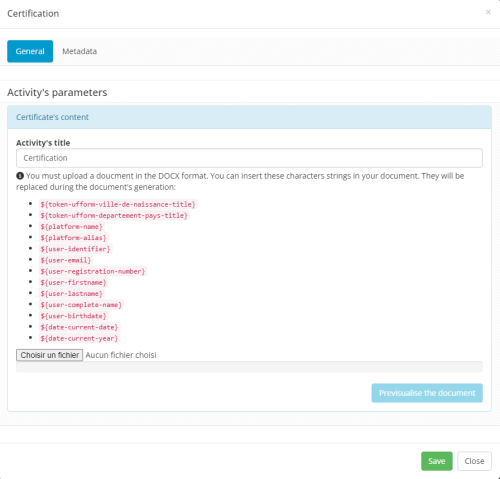
11. In person lesson activity
This activity involves using a self-assessment questionnaire in a synchronous session. The learners answer the questions that the teacher displays in real time. The teacher can then present the results. Ideally, there should be 2 screens, one to manage the animation of the questionnaire and one to display the questions as well as the answers and corrections to the learners.
The teacher will also be able to indicate whether the learners were present or absent for the activity in his activity manager interface and edit a sign-in sheet.
A title, location and description can be entered.
The “by folder” or “by list” display shows the self-assessments to be associated.
By clicking on the “+” icon on the right-hand side of the list, the self-assessment will be associated with the activity.
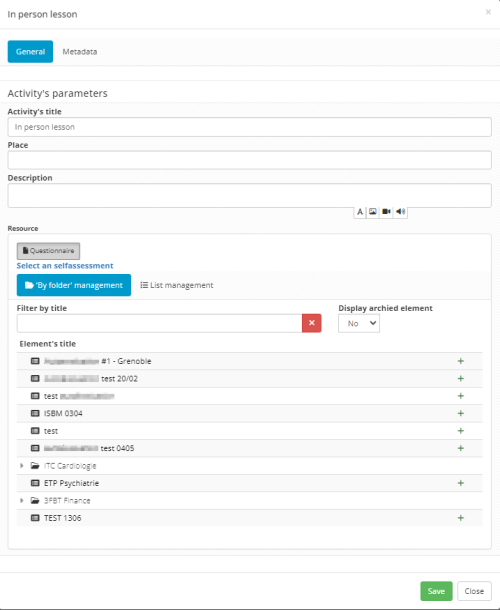
12. Exam activity
The aim of this activity is to create a link to a test session (exam or lecture) on the platform.
In terms of settings, a title and the test concerned must be entered.
It is important to note that the learners in the training session must be manually registered for the test. In addition, access must be made during the examination opening dates.
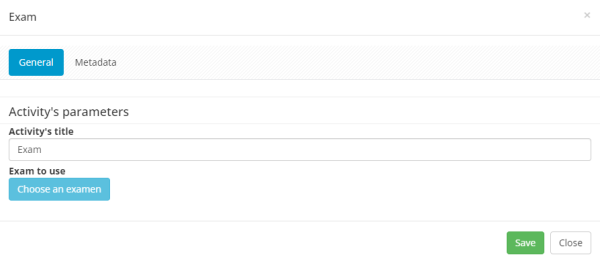
13. External link activity
By entering a URL address, the platform will offer the learner access to the configured website in a new tab.
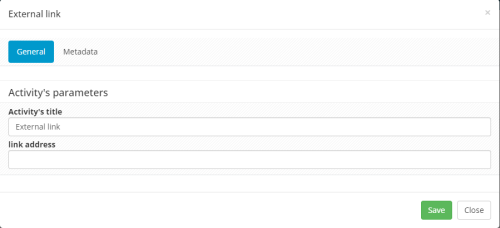
14. SCORM activity
The SCORM format is an interoperability standard for LMSs.
By entering a SCORM-type file, the platform will display the module, created using a tool external to the THEIA platform, to learners.