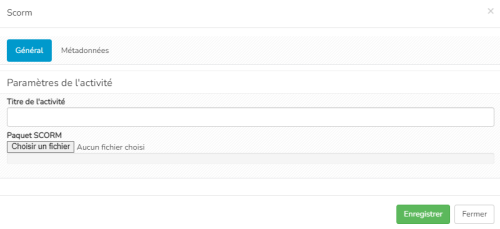1. Activité Cours
L’activité Cours permet le dépôt d’un contenu de formation sous différents formats : document ou diapositive de cours, linéaire ou interactif, sonorisé ou non.
Les types de fichiers autorisés pour le dépôt de cours sont :
- Les supports de cours .pdf. Il est préférable d’enregistrer vos présentations .ppt en document .pdf pour permettre leur visualisation en ligne
- Les supports de cours sonorisés au format .html5
- Les vidéos de cours au format .mp4
- Les fichiers Excel, ceux-ci seront téléchargés via le navigateur et non visualisables en ligne
- Les documents .ppt seront également téléchargés via le navigateur et non visualisables en ligne
Il est également possible d’ajouter un lien web. Pour cela sélectionner « Lien (URL) » puis renseigner l’url complète.
Le téléchargement du document peut être autorisé en cochant la case correspondante.
Enfin, des ressources alternatives peuvent être ajoutées. Les formats à utiliser sont les mêmes que pour la ressource principale.
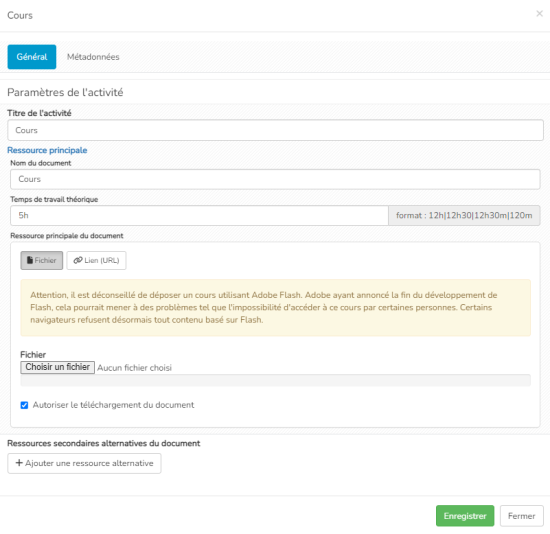
2. Activité Questions
L’activité Questions permet aux apprenants de poser des questions après la consultation d’un cours ou en préparation d’une séance. Le responsable de l’activité peut, quant à lui, répondre de manière groupée aux questions des apprenants ainsi qu’identifier les éventuels problèmes de compréhension et points de cours à expliciter.
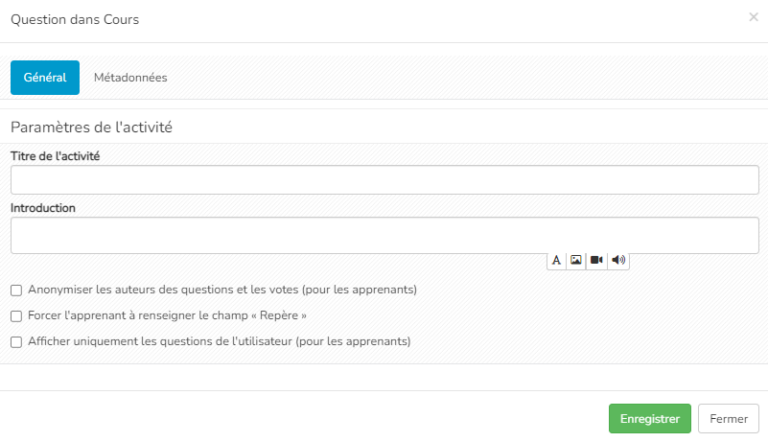
Une fois le titre et l’introduction renseignés, différents paramètres sont proposés :
- Anonymiser les auteurs des questions et les votes (pour les apprenants)
- Forcer l’apprenant à renseigner le champ « Repère » : pour qu’il renseigne le passage du cours sur lequel il se questionne
- Afficher uniquement les questions de l’utilisateur (pour les apprenants)
3. Activité Forum
Cette activité correspond à un forum de discussion libre dans une session.
Le champ description indique d’éventuelles consignes d’utilisation aux utilisateurs, les règles de modération etc …
Par exemple : « Les participants au forum sont sous la responsabilité exclusive de leurs auteurs et n’engagent en rien l’institution. Nous demandons aux participants d’avoir des propos libres mais courtois. Toute dérive se conclura par la fermeture de l’activité. »
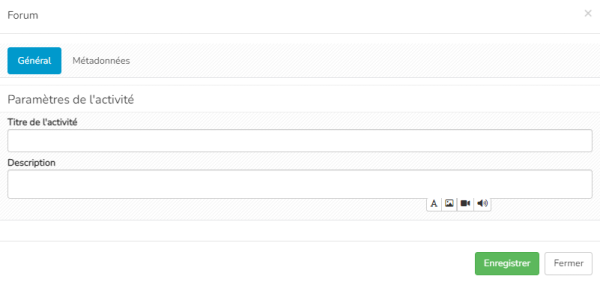
4. Activité Chat
Le chat est une discussion en temps réel avec les apprenants. Il s’agit d’un espace d’échange entre les apprenants et les formateurs en ligne simultanément.
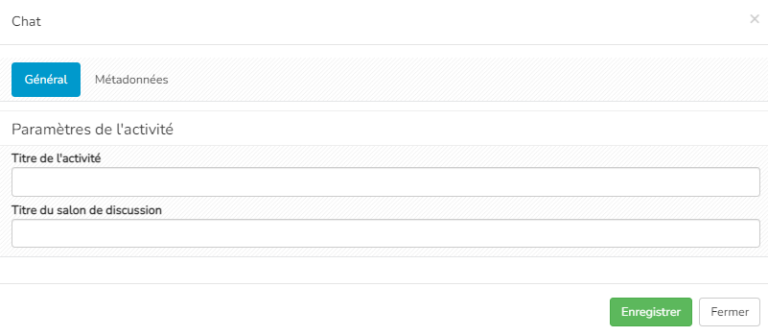
5. Activité Travaux
L’activité Travaux offre la possibilité de déposer des productions individuelles ou collectives. Une note pourra ensuite être indiquée par le responsable de l’activité ainsi qu’un commentaire.
« Afficher la correction aux apprenants » permet de donner accès à la note et aux commentaires de correction aux apprenants. Si l’option est décochée, les apprenants n’ont pas accès à leur note.
Dans l’énoncé, il est possible d’indiquer les consignes pour les travaux et de joindre un ou plusieurs documents au format .pdf via le bouton « ajouter une consigne ».
Plusieurs documents peuvent être demandés aux étudiants (dans cet exemple, pour valider l’activité l’apprenant doit déposer 2 documents correspondant à 2 exercices).
« Téléchargement de fichiers obligatoire » : si l’option est cochée, l’enseignant ne pourra noter l’étudiant que si celui-ci a déposé le nombre demandé de documents. Si l’option est décochée, il est possible de noter les étudiants même s’ils n’ont pas déposé de document sur la plateforme (par exemple si un étudiant a envoyé ses travaux par mail ou par un autre moyen de communication à l’enseignant).
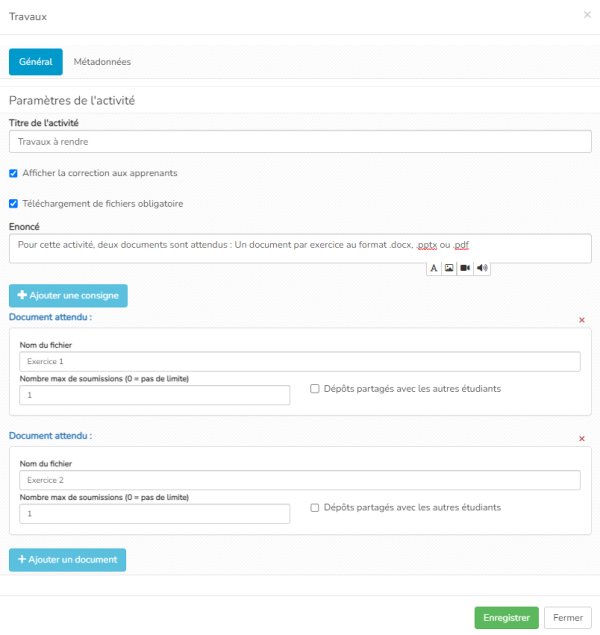
6. Activité Enquête
Cette activité correspond à un sondage des apprenants pour obtenir des informations d’ordre pédagogique, organisationnel etc.
Par exemple : « Evaluation du cours via une enquête de satisfaction ».
L’affichage « par dossier » ou « en liste » présente la liste des questionnaires disponibles sur la plateforme et pouvant être ajoutés à l’enquête. Un questionnaire d’enquête doit donc être créé en amont via le menu Enquêtes & Sondages > Catalogues d’enquêtes.
En cliquant sur le « + » sur la partie droite de la liste, le questionnaire sera alors associé à l’activité.
Cette page présente ensuite deux options supplémentaires de paramétrage :
- Caractère anonyme de l’enquête
- Possibilité pour les répondants de modifier leurs réponses après avoir soumis.
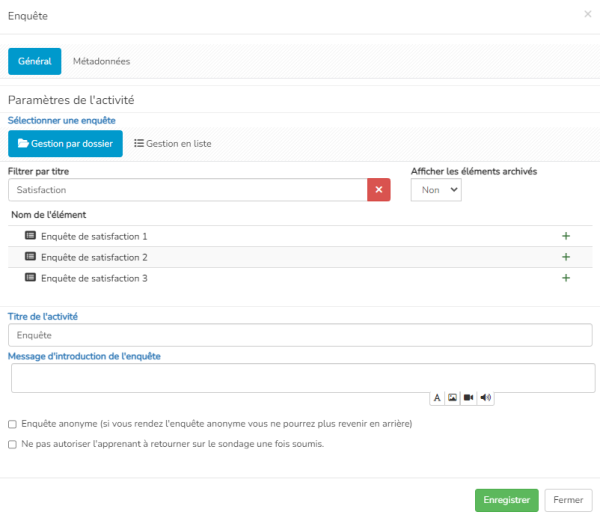
7. Activité Visioconférence
L’activité « Visioconference » permet d’organiser des séances synchrones avec un petit groupe d’apprenants (environ 10 ou 15 participants en synchrone).
Pour un fonctionnement optimum, il est préférable d’utiliser un navigateur à jour.
Le paramétrage de cette activité est très simple. Seulement, un titre est nécessaire. Ensuite, il suffira que chaque participant accède à la visioconférence dans les dates de publication.
8. Activité Autoévaluation
Il s’agit de mettre à disposition des apprenants des questions d’évaluation des connaissances correspondants à différentes modalités (contrôle continu, entrainement avant un examen, autoévaluation en autonomie…).
L’affichage « par dossier » ou « en liste » présente les questionnaires à associer à l’autoévaluation. En effet, un questionnaire d’autoévaluation doit, en amont, être créé via le menu Epreuves d’évaluation > Catalogues de questionnaires.
En cliquant sur le « + » sur la partie droite de la liste, l’autoévaluation sera alors associée à l’activité.
Afin de paramétrer les conditions de réalisation de l’autoévaluation, divers paramètres sont proposés :
- Le nombre de tentatives autorisées : Nombre maximum de soumissions que peut effectuer un apprenant. Grâce à la valeur « 0 », les apprenants pourront rejouer l’autoévaluation sans restriction
- Définir un temps limité
- Disposition aléatoire des questions et/ou des propositions
- Afficher la correction de la question après validation : A sélectionner pour que l’apprenant ait un feedback immédiat lorsqu’il enregistre une réponse (Pour chaque question au moment de la composition, et non après soumission)
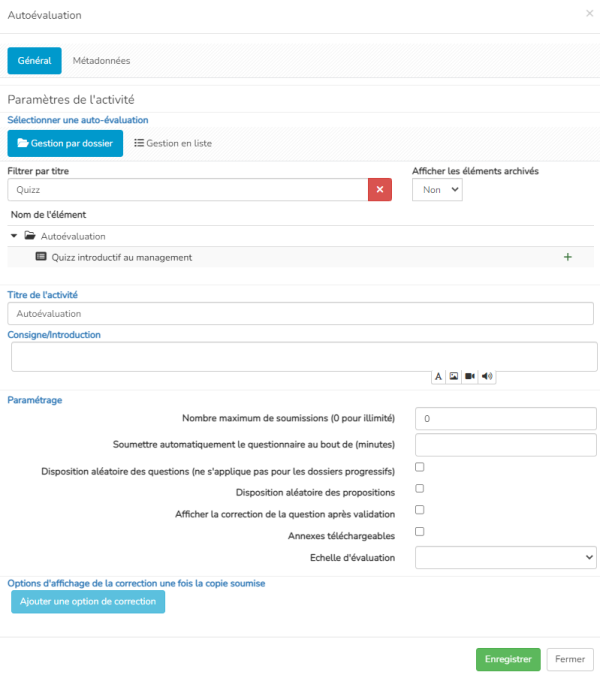
Afin d’afficher la copie corrigée après soumission par l’apprenant, il est nécessaire de :
- Cliquer sur « Ajouter une option de correction »
- Définir le nombre de tentatives nécessaires pour afficher la correction : saisir « 1 » si la copie corrigée doit être affichée dès la première tentative
- Cocher les différentes options selon les indications souhaitées
- Sélectionner « Toujours afficher les commentaires » si les commentaires de correction doivent être affichés sur la copie corrigée.
Remarque : Il est possible d’ajouter des options de correction pour accompagner la progression des apprenants lors des différentes tentatives. Par exemple : Ne pas afficher de correction mais seulement un score global lors de la première tentative, puis dès la 2ème soumission afficher le score, les réponses valides et les commentaires de correction.
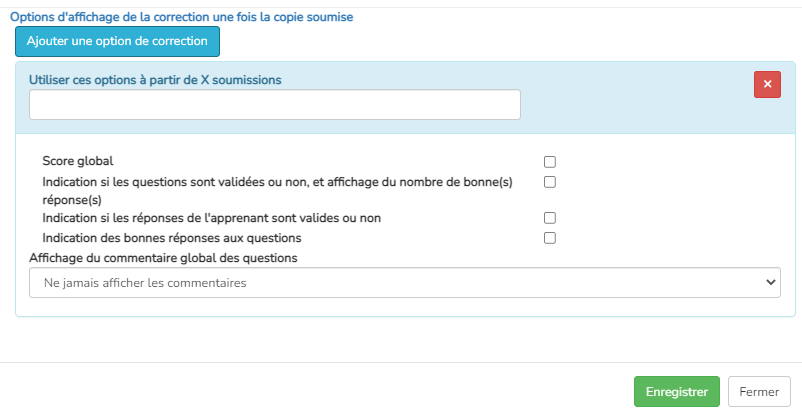
9. Activité Document collaboratif
Plusieurs étudiants pourront composer alternativement un document, avec la possibilité de notation par le responsable d’activité.
La fenêtre de configuration propose de renseigner le nombre maximum de groupes dans lesquels un étudiant peut intervenir ainsi que le nombre maximum de personnes que peut contenir un groupe de travail.
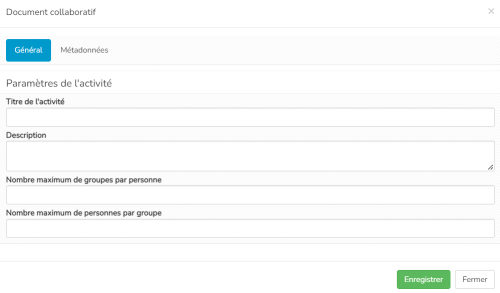
10. Activité Certification
L’activité Certification offre aux apprenants la possibilité de télécharger un document .docx à remplissage automatique pour certifier sa formation.
Le document devra être créé en amont avec les balises proposées puis intégré dans la configuration de l’activité.
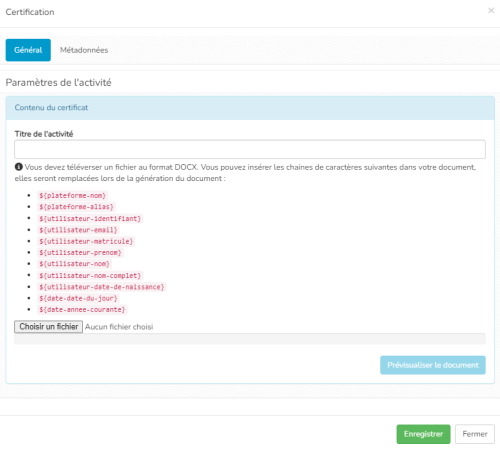
11. Activité Présentiel
Il s’agit, dans cette activité, d’utiliser un questionnaire d’auto-évaluation lors d’une séance synchrone. Les apprenants répondent aux questions que l’enseignant affiche en temps réel. Celui-ci peut ensuite exposer les résultats. L’idéal est d’avoir 2 écrans, un pour gérer l’animation du questionnaire et un pour afficher les questions ainsi que les réponses et les corrections aux apprenants.
L’enseignant pourra également indiquer si les apprenants étaient présents ou absents à l’activité dans son interface de responsables d’activité et éditer une feuille d’émargement.
Un titre, un lieu ainsi qu’une description peuvent être renseignés.
L’affichage « par dossier » ou « en liste » présente les autoévaluations à associer.
Aussi, en cliquant sur l’icone « + » au niveau de la partie droite de la liste, l’autoévaluation sera alors associée à l’activité.
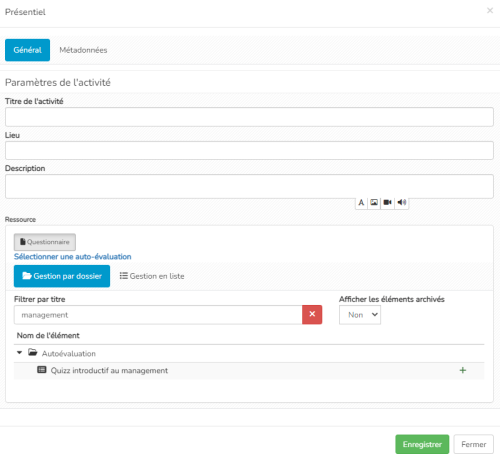
12. Activité Epreuve
L’objectif de cette activité est de créer un lien vers une session d’épreuve (Examen ou Conférence) présente sur la plateforme.
Au niveau du paramétrage, un titre ainsi que l’épreuve concernée doivent être renseignés.
Il est important de noter que les apprenants de la session de formation devront manuellement être inscrits à l’épreuve. De plus, l’accès devra être fait pendant les dates d’ouverture de l’examen.
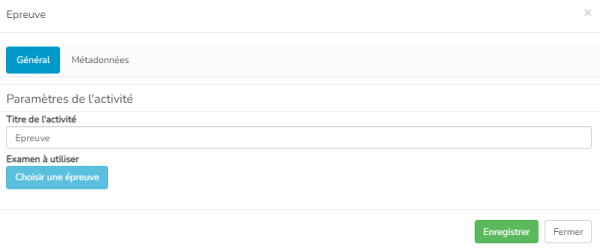
13. Activité Lien externe
En renseignant une adresse URL, la plateforme proposera à l’apprenant d’accéder au site web configuré dans un nouvel onglet.
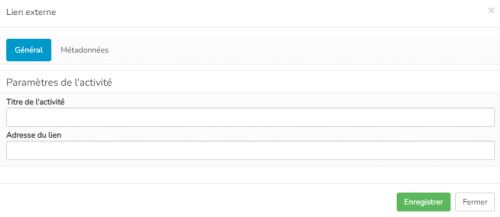
14. Activité Scorm
Le format SCORM représente une norme d’interopérabilité destinée aux LMS.
En renseignant un fichier de type SCORM, la plateforme affichera le module, créé via un outils externe à la plateforme THEIA, aux apprenants.