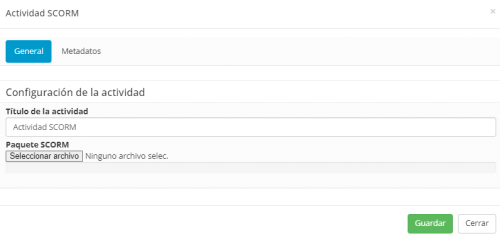1. Actividad "Clase"
La actividad Curso le permite cargar el contenido del curso en diferentes formatos: documento del curso o diapositiva, lineal o interactivo, con o sin sonido.
Los tipos de archivo autorizados para la transferencia de contenidos son:
- Materiales del curso en PDF. Es preferible guardar las presentaciones PPT como documentos PDF para que puedan visualizarse en línea.
- Materiales de audio en formato HTML5
- Vídeos del curso en formato MP4.
- Archivos Excel, que se descargarán a través del navegador y no podrán visualizarse en línea.
- Los documentos PPT también se descargarán a través del navegador y no podrán visualizarse en línea.
También puede añadir un enlace web. Para ello, seleccione «Enlace (URL)» e introduzca la URL completa.
Puede autorizar la descarga del documento marcando la casilla correspondiente.
Por último, se pueden añadir recursos alternativos. Los formatos que deben utilizarse son los mismos que para el recurso principal.
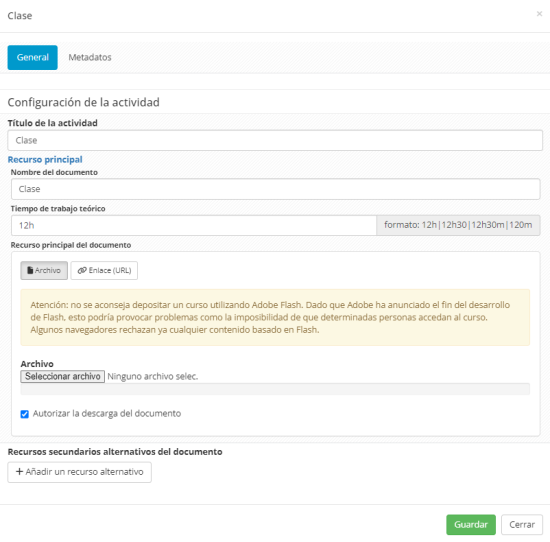
2. Actividad "Preguntas"
La actividad Preguntas permite a los alumnos formular preguntas después de consultar una lección o como preparación para una sesión. El responsable de la actividad puede responder en grupo a las preguntas de los alumnos e identificar cualquier problema de comprensión o punto de la lección que deba aclararse.
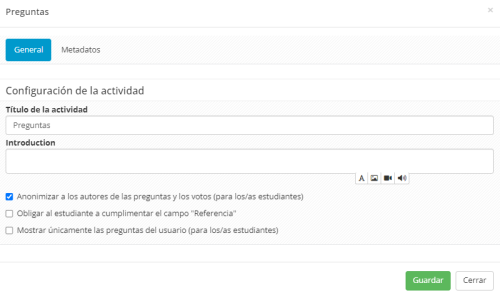
Una vez que se han puesto el título y la introducción, se dispone de una serie de ajustes diferentes:
- Anonimizar los autores de las preguntas y los votos (para los alumnos).
- Forzar al alumno a rellenar el campo «Referencia»: para que el alumno rellene el pasaje del curso sobre el que se pregunta.
- Mostrar sólo las preguntas del usuario (para los alumnos).
3. Actividad "Foro"
Esta actividad corresponde a un foro de debate libre en una sesión.
El campo de descripción indica cualquier instrucción para los usuarios, normas de moderación, etc.
Por ejemplo: «Los participantes en el foro están bajo la responsabilidad exclusiva de sus autores y no comprometen en modo alguno a la institución. Pedimos a los participantes que sean libres pero corteses. Cualquier abuso dará lugar al cierre de la actividad».
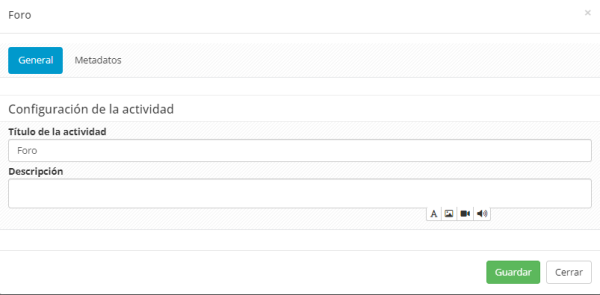
4. Actividad "Chat"
El chat es una conversación en tiempo real con los alumnos. Es un espacio de intercambio simultáneo entre alumnos y formadores en línea.
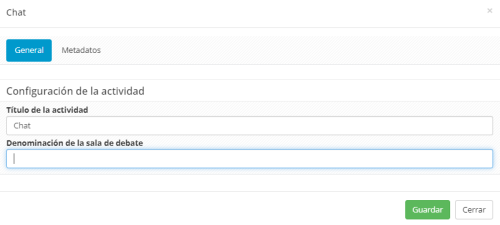
5. Actividad "Trabajos"
La actividad Trabajos permite presentar trabajos individuales o en grupo. La persona responsable de la actividad puede calificar el trabajo y añadir un comentario.
La opción «Mostrar corrección a los estudiantes» permite a los alumnos acceder a la calificación y a los comentarios de corrección. Si esta opción no está marcada, los alumnos no tendrán acceso a su nota.
«Descarga de archivos obligatoria»: si esta opción está marcada, el profesor sólo podrá calificar al alumno si éste ha subido el número de documentos requerido. Si la opción no está marcada, es posible calificar a los alumnos aunque no hayan subido ningún documento a la plataforma (por ejemplo, si un alumno ha enviado su trabajo al profesor por correo electrónico u otro medio).
Dans l’énoncé, il est possible d’indiquer les consignes pour les travaux et de joindre un ou plusieurs documents au format .pdf via le bouton « ajouter une consigne ».
En el enunciado, es posible indicar las instrucciones para las tareas y adjuntar uno o varios documentos en formato PDF mediante el botón «Añadir una consigna». Se puede pedir a los alumnos que envíen varios documentos.
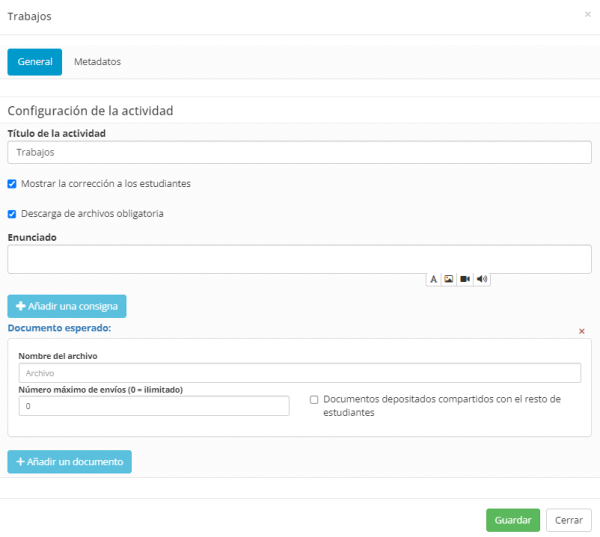
6. Actividad "Encuesta"
Esta actividad corresponde a una encuesta entre los alumnos para obtener información de carácter pedagógico, organizativo o de otro tipo.
Por ejemplo: «Evaluación de un curso mediante una encuesta de satisfacción»
La pantalla «por carpeta» o «en lista» muestra la lista de cuestionarios disponibles en la plataforma que pueden añadirse a la encuesta. Por lo tanto, es necesario crear previamente un cuestionario de encuesta a través del menú Encuestas y sondeos > Catálogos de encuestas.
Haciendo clic en el signo «+» situado a la derecha de la lista, el cuestionario se asociará a la actividad.
A continuación, esta página presenta dos opciones de configuración adicionales:
- Anonimato de la encuesta
- Posibilidad de que los encuestados modifiquen sus respuestas tras el envío.
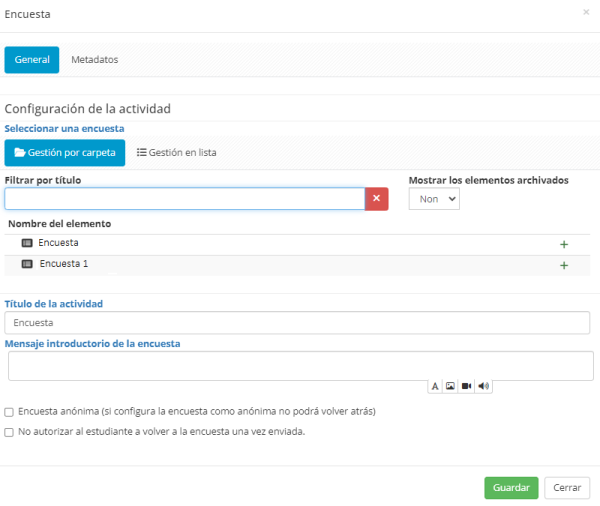
7. Actividad "Videoconferencia"
La actividad Videoconferencia permite organizar sesiones en modo síncrono con un grupo reducido de alumnos (unos 10 o 15 participantes en modo síncrono).
Para un rendimiento óptimo, se recomienda utilizar un navegador actualizado.
Configurar esta actividad es muy sencillo. Sólo se necesita un título. Después, cada participante sólo tiene que acceder a la videoconferencia en las fechas de publicación.
8. Actividad "Autoevaluación"
El objetivo es proporcionar a los alumnos preguntas de evaluación de conocimientos correspondientes a diferentes modalidades (evaluación continua, ejercicios previos a un examen, autoevaluación autónoma, etc.).
La visualización «por carpeta» o «en lista» muestra los cuestionarios que deben asociarse a la autoevaluación. Primero debe crearse un cuestionario de autoevaluación a través del menú Pruebas de evaluación > Catálogos de preguntas.
Haciendo clic en el signo «+» situado a la derecha de la lista, se asociará entonces la autoevaluación a la actividad.
Varios parámetros están disponibles para fijar las condiciones de realización de la autoevaluación:
- El número de intentos permitidos: Número máximo de envíos que puede hacer un alumno. Con un valor de «0», los alumnos podrán volver a realizar la autoevaluación sin restricciones.
- Establecer un límite de tiempo.
- Disposición aleatoria de las preguntas y/o envíos.
- Mostrar la corrección de la pregunta después de la validación: Seleccione esta opción para dar a los alumnos una respuesta inmediata cuando guarden una respuesta (Para cada pregunta en el momento de la composición, no después del envío).
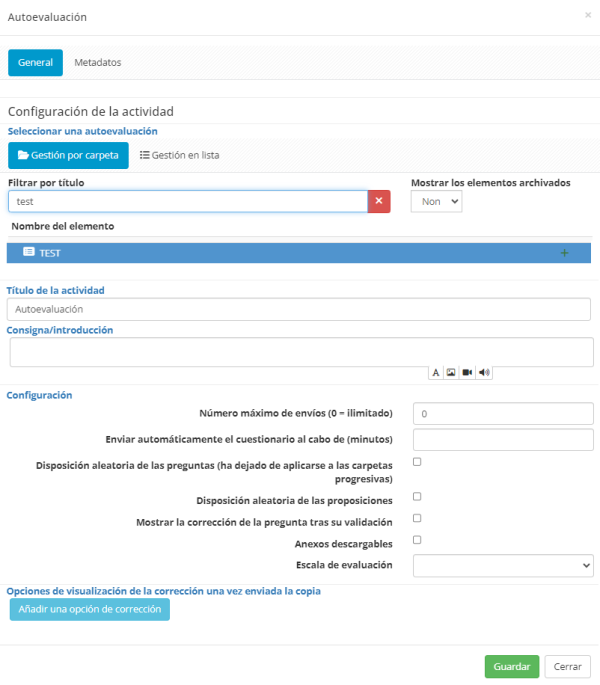
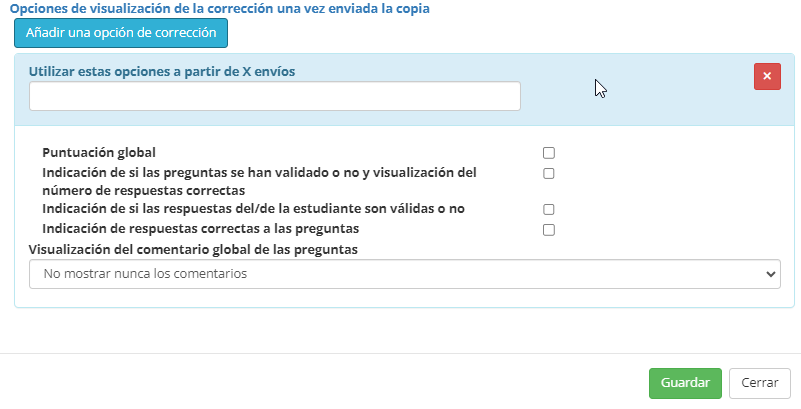
Para mostrar la copia corregida después de que el alumno la envíe, debe:
- Hacer clic en «Añadir una opción de corrección».
- Definir el número de intentos necesarios para mostrar la corrección: introduzca «1» si la copia corregida debe mostrarse en el primer intento.
- Marcar las distintas opciones en función de las indicaciones deseadas
- Seleccionar «Visualizar del comentario global de las preguntas» si desea que los comentarios de corrección aparezcan en la copia corregida.
Nota: Es posible añadir opciones de corrección para ayudar a los alumnos a progresar en los distintos intentos. Por ejemplo: mostrar sólo una puntuación global en el primer intento y, a continuación, mostrar la puntuación, las respuestas válidas y los comentarios de corrección en el segundo intento.
9. Actividad "Documento colaborativo"
Varios alumnos pueden redactar alternativamente un documento, con la posibilidad de que el responsable de la actividad lo corrija.
La ventana de configuración permite establecer el número máximo de grupos en los que puede participar un alumno y el número máximo de personas que puede contener un grupo de trabajo.
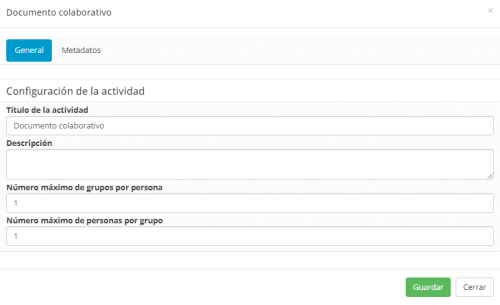
10. Actividad "Certificación"
La actividad Certificación ofrece a los alumnos la posibilidad de descargar un documento DOCX autorrellenable para certificar su formación.
El documento debe crearse previamente utilizando las etiquetas sugeridas y luego integrarse en la configuración de la actividad.
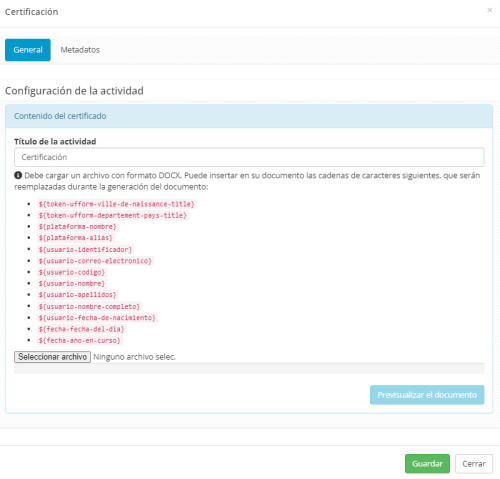
11. Actividad "Presencial"
Esta actividad consiste en utilizar un cuestionario de autoevaluación en una sesión sincrónica. Los alumnos responden a las preguntas que el profesor muestra en tiempo real. A su vez, el profesor puede presentar los resultados. Lo ideal sería disponer de 2 pantallas, una para gestionar la animación del cuestionario y otra para mostrar las preguntas, así como las respuestas y correcciones para los alumnos.
El profesor también podrá indicar si los alumnos estuvieron presentes o ausentes en la actividad en su interfaz de responsable de actividades y editar una hoja de registro.
Se puede introducir un título, una ubicación y una descripción.
La visualización «por carpeta» o «en lista» muestra las autoevaluaciones que deben asociarse.
Haciendo clic en el icono «+» situado a la derecha de la lista, la autoevaluación se asociará a la actividad.
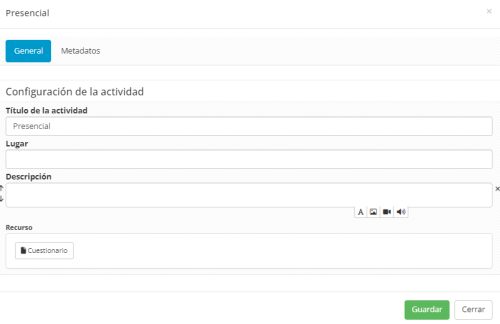
12. Actividad "Prueba"
El objetivo de esta actividad es crear un vínculo a una sesión de prueba (examen o conferencia) en la plataforma.
En términos de configuración, se debe introducir un título y la prueba en cuestión.
Es importante tener en cuenta que los alumnos de la sesión de formación deben inscribirse manualmente en el examen. Además, el acceso debe realizarse durante las fechas de apertura de los exámenes.
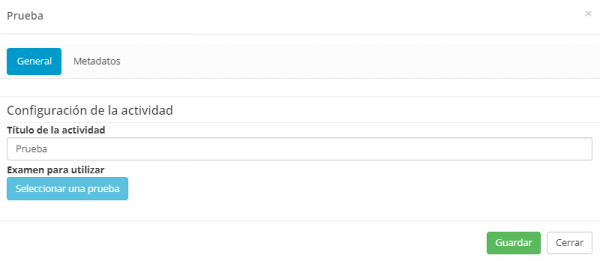
13. Actividad "Enlace externo"
Al introducir una dirección URL, la plataforma ofrecerá al alumno acceso al sitio web configurado en una nueva pestaña.
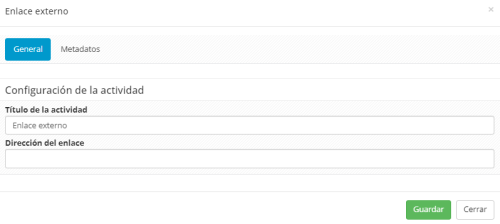
14. Actividad SCORM
El formato SCORM es un estándar de interoperabilidad para los LMS.
Al introducir un archivo de tipo SCORM, la plataforma mostrará el módulo, creado mediante una herramienta externa a la plataforma THEIA, a los alumnos.