1. Ajustes de la prueba
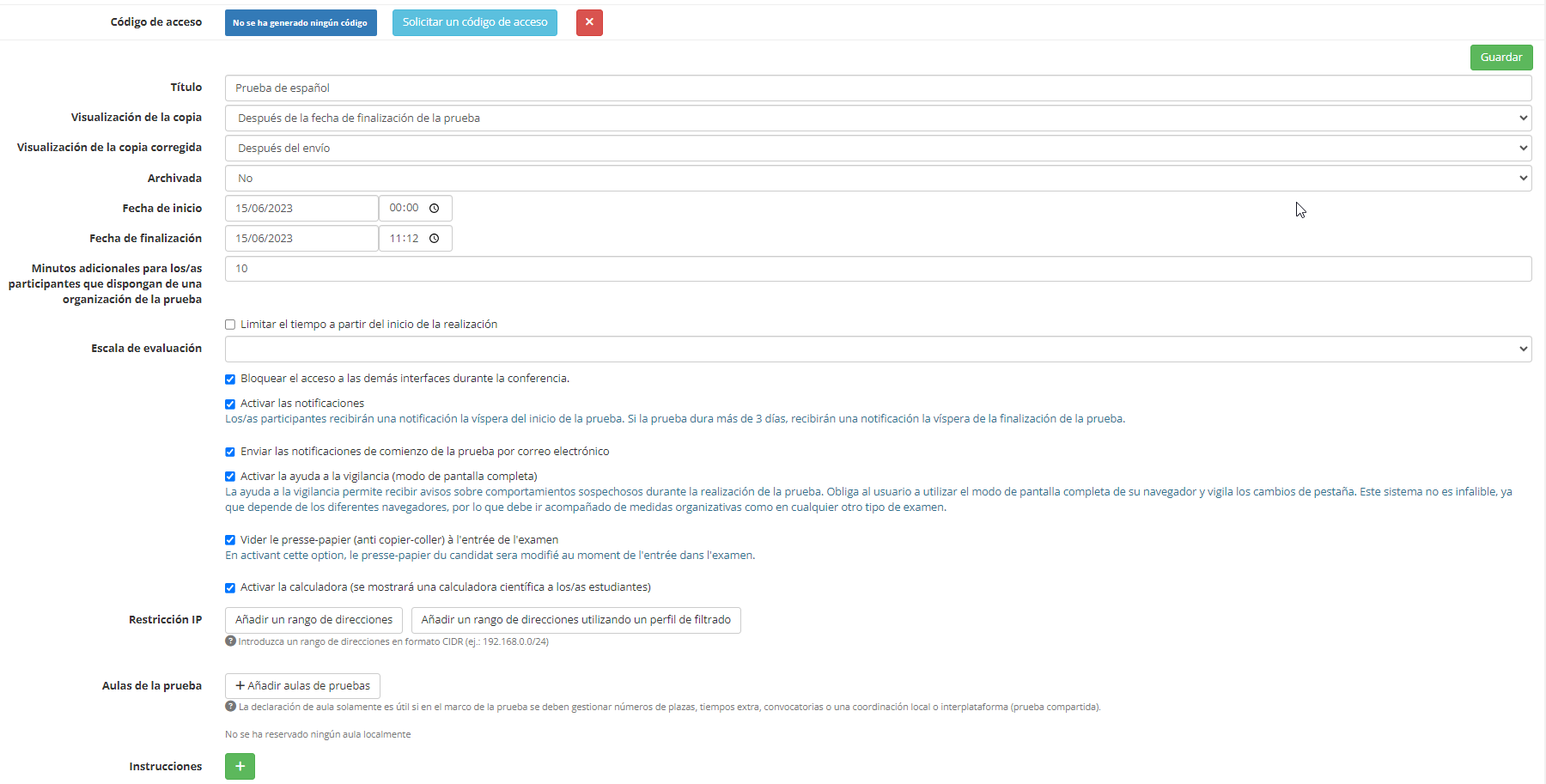
En el menú «Pruebas de evaluación > Sesiones de prueba (IGE)», la pestaña «Ajustes» muestra una serie de opciones para configurar la prueba:
- Código de acceso: Para un examen, es posible modificar el código de acceso obligatorio. En cambio, para una conferencia, no se introduce ningún código de acceso por defecto. En ese caso, es posible definir uno al azar mediante el botón «Solicitar un código de acceso» y, eventualmente, suprimirlo mediante la cruz roja.
- Título: El título de la prueba se mostrará a los participantes en la zona de alumnos.
- Visualización de la copia: Visualización de la copia
- Affichage de la copie corrigée : El participante puede consultar o no su copia después del envío o de la fecha de finalización de la prueba.
- Archivado
- Fecha de inicio/ Fecha de finalización: Los participantes podrán acceder al test entre estas dos fechas.
- Minutos adicionales para los/as participantes que dispongan de una organización adaptada a la prueba: El tiempo se añade para todos los participantes afectados. La configuración del ajuste de la prueba para un participante se encuentra en su ficha de usuario. Se pueden realizar ajustes puntuales en la pestaña «Inscripción». Este ajuste puede aumentar el tiempo de finalización del examen.
- Limitar el tiempo a partir del inicio de la realización: En el ejemplo anterior, aunque el examen esté abierto durante 11 horas, el participante sólo dispondrá de 60 minutos para terminar su examen. Sin embargo, es importante tener en cuenta que el participante sólo puede empezar a componer a partir de media noche, si comienza a las 10:42, sólo tendrá 30 minutos (no 60) para completar sus respuestas.
- Escala de evaluación: Al tener el examen corregido, el participante no verá su nota, sino el indicador asociado. La escala de evaluación puede configurarse en el menú «Ajustes > Escalas de evaluación».
- Bloquear el acceso a otras interfaces durante la conferencia: Una vez iniciada la prueba y mientras ésta se desarrolle, el participante no tendrá acceso a sus anteriores documentos corregidos, sesiones de formación, sesiones de entrenamiento, etc. En su interfaz de alumno, sólo podrá abrir su examen (se aconseja no activar esta opción para los exámenes abiertos durante un largo periodo).
- Activar las notificaciones: El día anterior al inicio del examen y el día anterior a su finalización (si el examen dura más de 3 días), aparecerá una notificación en el centro de notificaciones (icono «Campana» en el banner superior).
- Enviar las notificaciones de comienzo de la prueba por correo electrónico: Esta casilla aparece cuando la casilla «Activar notificaciones» está marcada. Además de mostrar una notificación al inicio de la prueba, se enviará un correo electrónico al participante.
- Activar la ayuda a la vigilancia (modo de pantalla completa): Cuando el participante acceda a la prueba, tras mostrar un mensaje informativo, el navegador pasará al modo de pantalla completa. Cada vez que salga de este modo, se mostrará una alerta en el tablero para el alumno y la persona encargada de la supervisión.
- Portapapeles vacío (anti copiar y pegar) al entrar a la prueba: No es posible copiar texto antes del inicio de la prueba y pegarlo en una respuesta si esta opción está activada.
- Activar la calculadora: Se puede utilizar una calculadora directamente en la ventana del examen sin salir del modo de pantalla completa.
- Restricción IP: Por defecto, no se configura ninguna restricción. Una vez añadido el rango de direcciones, sólo las direcciones dentro de este rango podrán acceder al examen.
- Aulas de la prueba: Esto se puede exportar a un archivo Excel.
- Instrucciones: Las instrucciones se mostrarán a los participantes cuando accedan a la prueba.
2. Inscripción de los participantes
2.1 Inscripciones por grupo
La pestaña «Inscripción» se utiliza para inscribir a los participantes.
Es aconsejable registrar el grupo o grupos a los que están adscritos los alumnos a través de la pestaña «Inscripciones por grupo».
Este método inscribe o cancela automáticamente a los usuarios que se añaden o retiran del grupo a medida que avanza el evento.
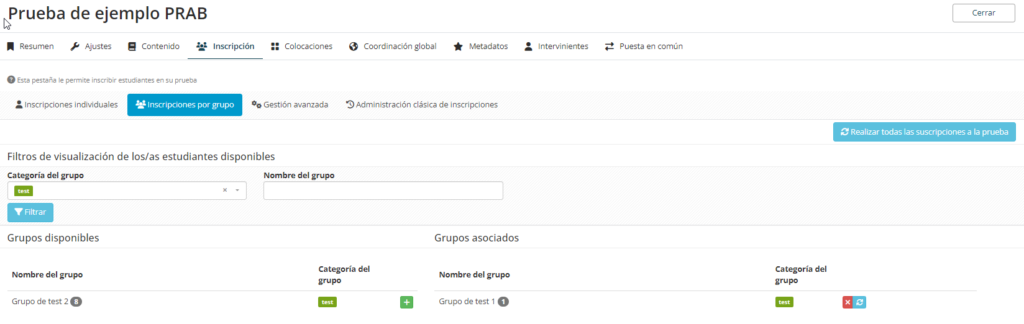
2.2 Inscripciones individuales
Para ver la lista de estudiantes inscritos y añadir nuevos manualmente, vaya a la pestaña «Inscripciones individuales».
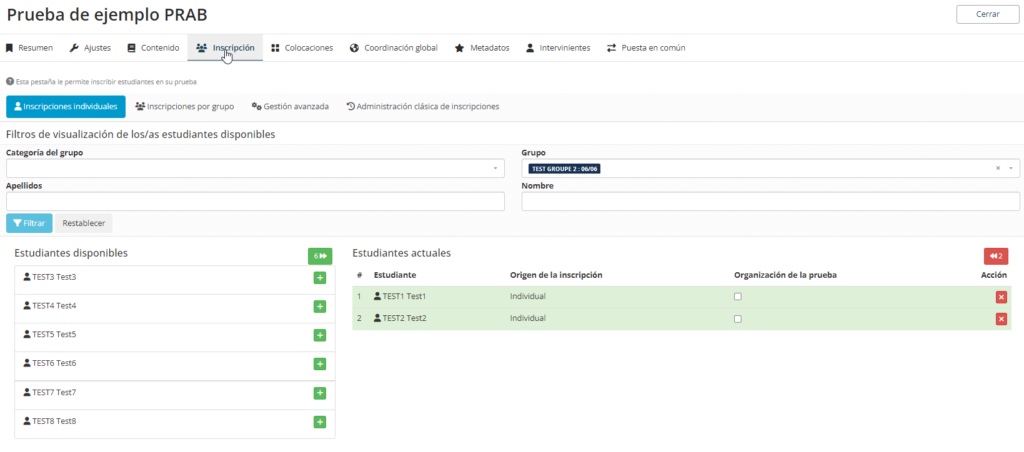
2.3 Gestión avanzada
«Gestión avanzada» permite:
- Mostrar la lista de alumnos inscritos en la prueba.
- Activar/desactivar/eliminar inscripciones seleccionando uno o varios alumnos.
- Exportar la lista de inscritos en formato Excel.
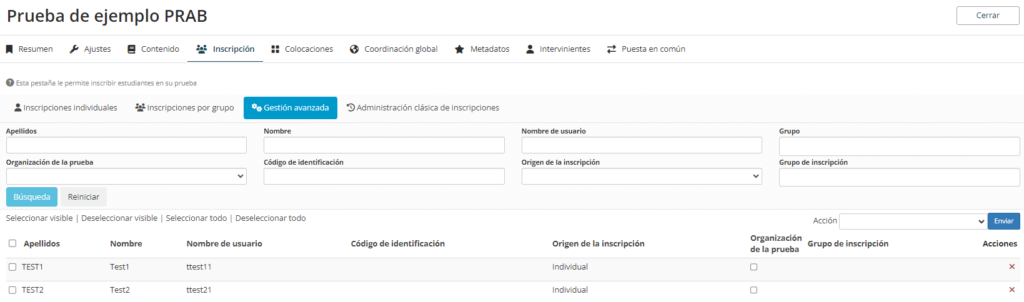
3. Agregar contenido
La parte superior de la ventana muestra las carpetas y las preguntas de la prueba, así como la opción de añadir una introducción que se mostrará para los participantes. Además, las casillas «Disposición aleatoria de las preguntas (no se aplica a los archivos progresivos)» y «Mezclar las propuestas de las preguntas de la prueba» mezclan las preguntas y/o propuestas del examen. Cada prueba será única.
En la parte inferior se muestran todos los contenidos disponibles en el menú «Pruebas de evaluación > Sesiones de prueba (IGE)». Para añadir estos elementos al test, el usuario debe hacer clic en el icono «+». El archivo o la pregunta aparecen entonces en la lista de la parte superior de la página. El icono «Lupa» abre una vista previa del elemento.
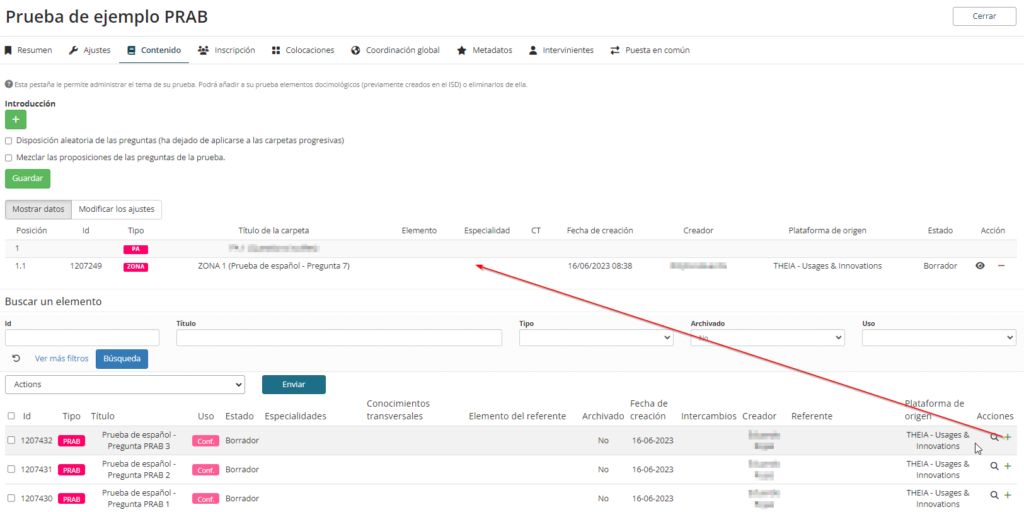
La pestaña «Modificar los ajustes» modifica la visualización de la lista de carpetas de examen para precisar su funcionamiento. Para cada una de ellas, es posible activar o desactivar la progresividad («Progresiva»), mezclar preguntas («Pregunta aleatoria») y propuestas («Opciones aleatorias») y mostrar / descargar o no los apéndices. El icono «Candado» bloquea el archivo. Ya no se puede entonces modificar en ISD.
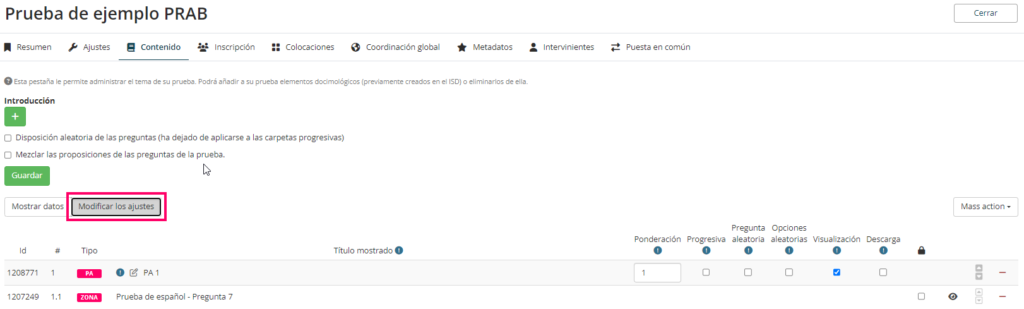
Para saber más, consulte el siguiente tutorial: «Supervisión de los estudiantes durante el examen»


