1. Acceder a la interfaz como "Responsable de actividad"
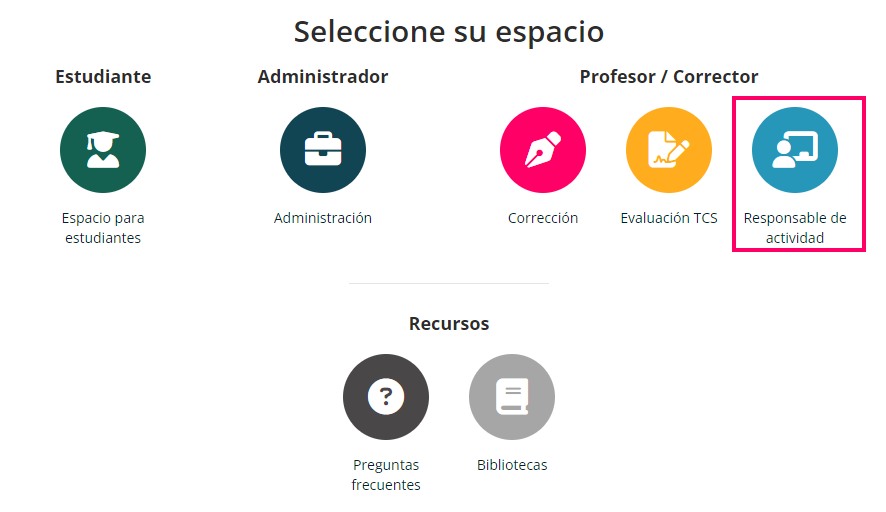
Una vez conectado, verá la lista de sesiones de formación en las que debe participar. A continuación, sólo tiene que hacer clic en «Abrir la sesión».
Nota: si se le ha añadido como «interviniente» en la sesión de formación, podrá acceder al seguimiento a través de la interfaz «Sesiones de formación», mediante la pestaña «Seguimiento» y, a continuación, «Resumen de actividades».
2. Presentación de la interfaz "Responsable de actividad"
Ahora se encuentra en la interfaz del responsable de actividades de la sesión de formación. En esta página tiene:
- 1: El plan de formación de su sesión, a la izquierda
- 2: La lista de actividades que contiene la sesión, a la derecha
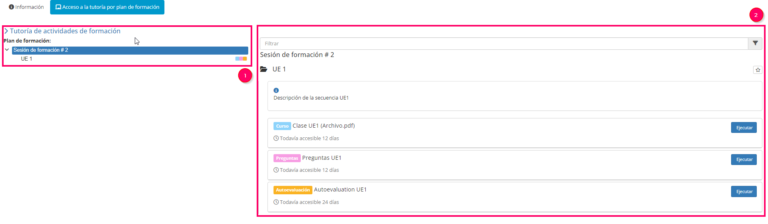
1. Acceder al seguimiento de la actividad "Cursos"

Para acceder al seguimiento de la actividad del Curso, haga clic en «Ejecutar». Este procedimiento será el mismo para todas las actividades.
En el recuadro de al lado, puede ver el progreso de cada alumno, con el tiempo total dedicado al curso y el número de veces que ha accedido a él.
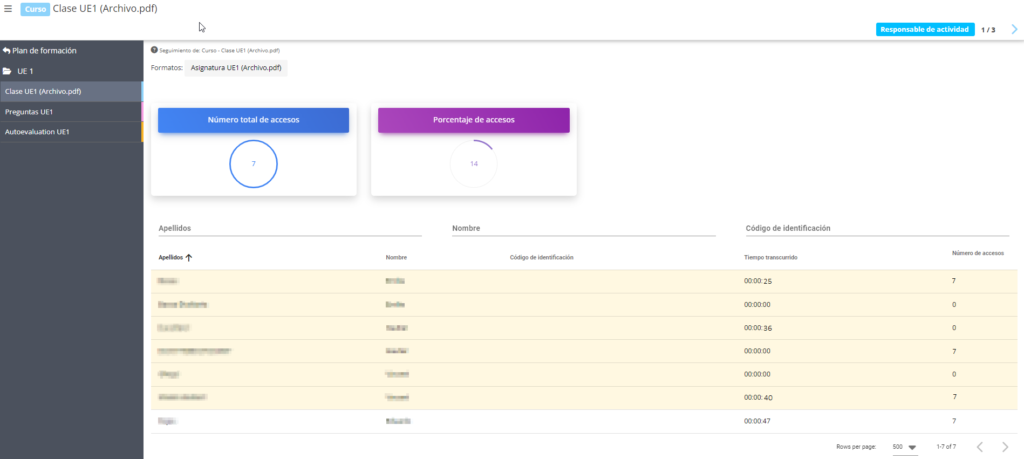
2. Acceder al seguimiento de la actividad "Preguntas"
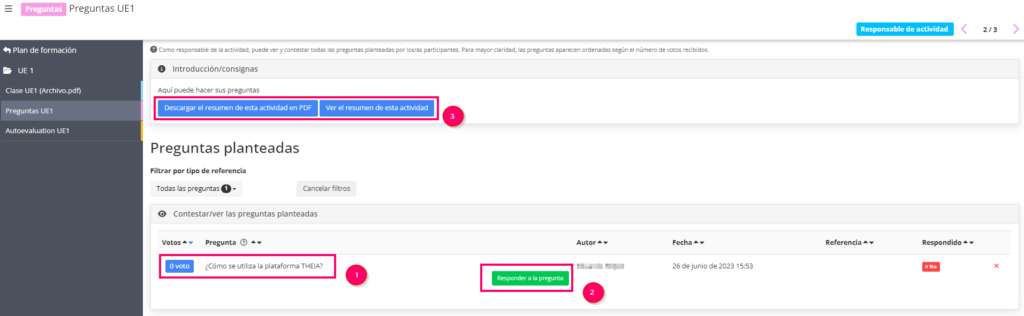
Aquí puede:
- 1: Ver las preguntas formuladas por sus alumnos
- 2: Responderlas
- 3: Descargar un resumen de la actividad en PDF
3. Acceder al seguimiento de la actividad "Foro"
Dans cette capture d’écran vous pouvez :
- 1: Consultar los mensajes escritos en el foro
- 2: Participar
- 3: Como moderador, también puede borrar o modificar cualquier mensaje publicado.

4. Acceder al seguimiento de la actividad "Foro"
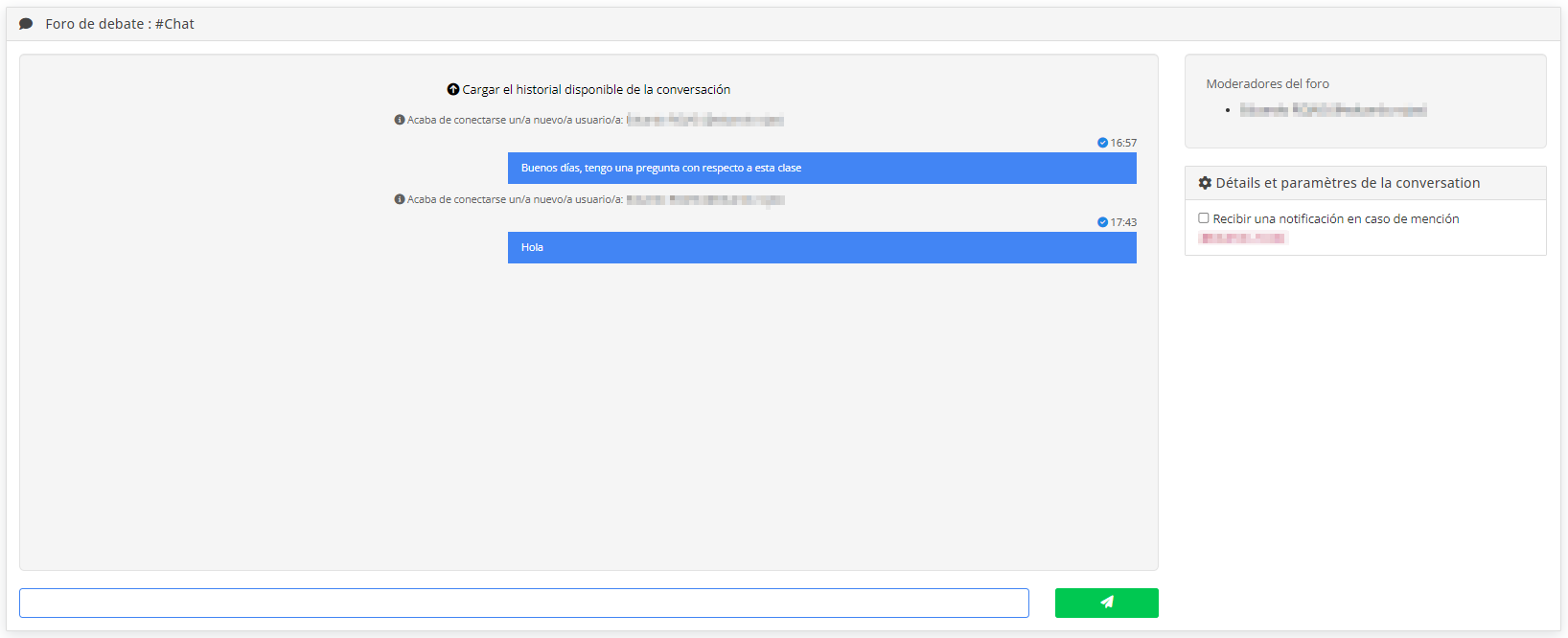
En esta interfaz puede ver todos los mensajes que ha recibido, todos los mensajes que ha enviado, también puede enviar nuevos mensajes y, como moderador, ser notificado en la plataforma cuando se le mencione.
5. Acceder al seguimiento de la actividad "Trabajos"
En el seguimiento de la actividad de trabajos, puede marcar y comentar el trabajo de los alumnos.
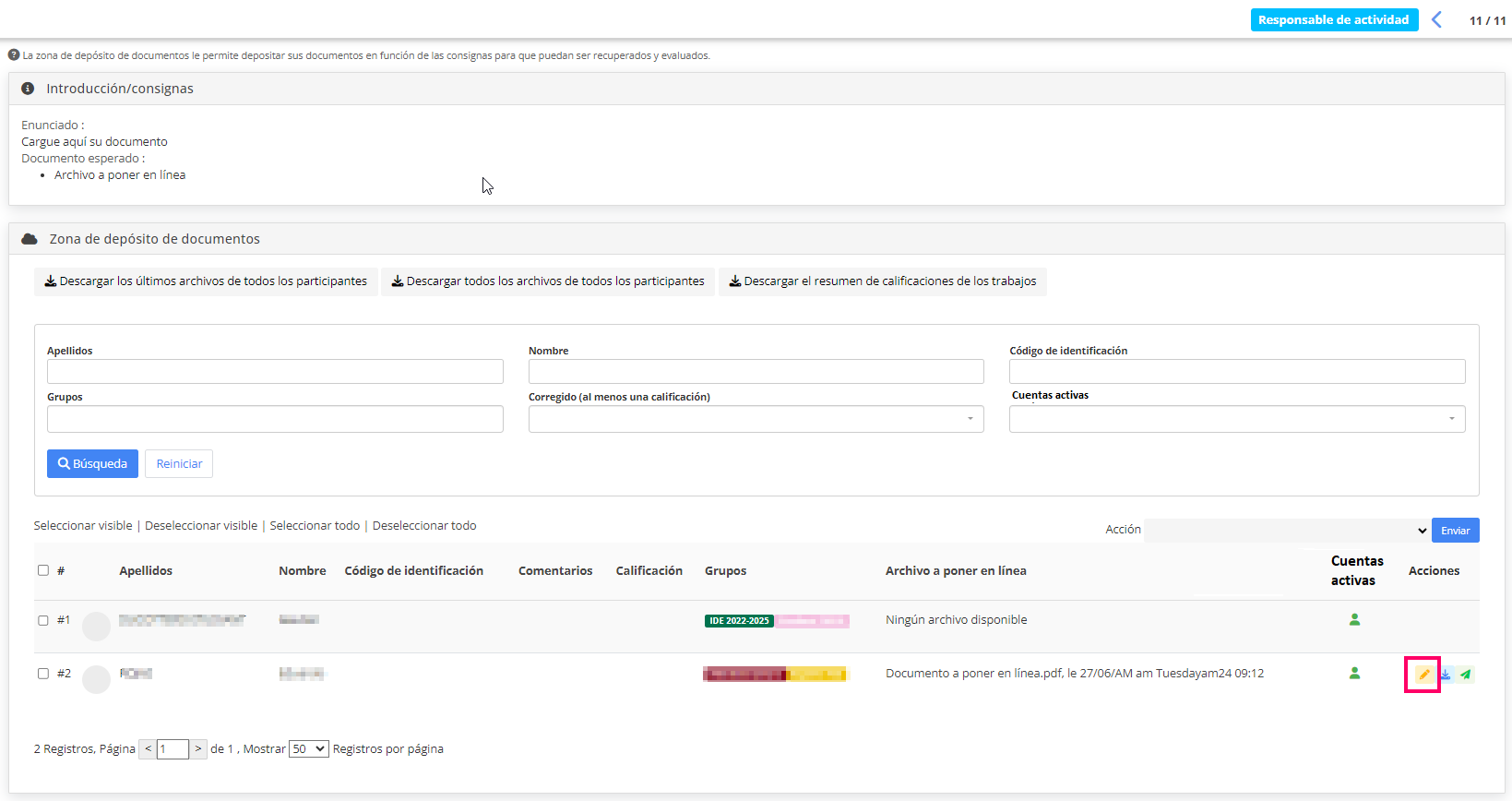
También puede descargar el trabajo de los alumnos de forma colectiva o individual, puede comunicarse con sus alumnos y puede recuperar todas las notas de esta actividad en formato Excel.
6. Acceder al seguimiento de la actividad "Encuesta"
En el seguimiento de la actividad «Encuesta», puede supervisar las encuestas realizadas por sus alumnos, así como consultar estadísticas y datos cruzados.
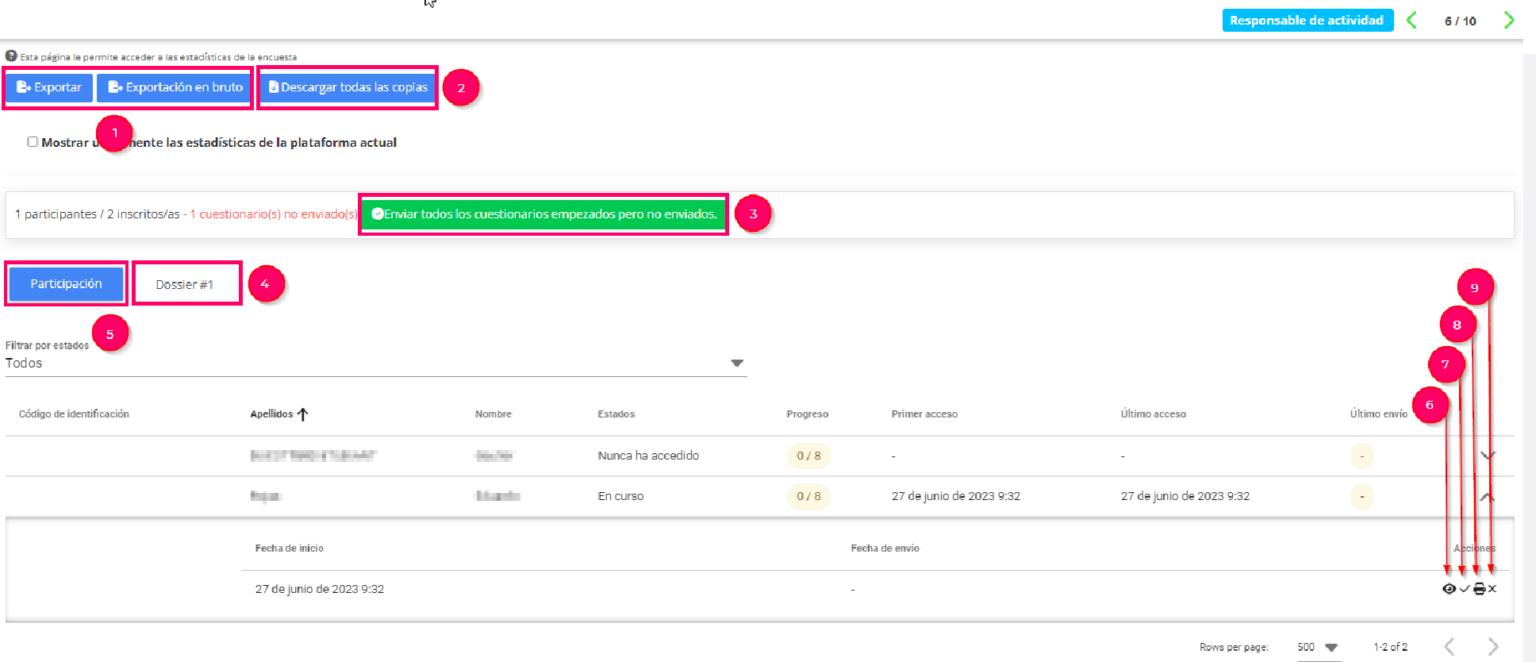
Esta es la información de seguimiento de la encuesta a la que tiene acceso:
- 1: Opciones de exportación de estadísticas
- 2: Descarga de copias de encuestas
- 3: Opción de enviar cuestionarios no enviados
- 4: Pestaña para mostrar las estadísticas de la encuesta (ver captura de pantalla a continuación)
- 5: Pestaña predeterminada que muestra entradas individuales
- 6: Ver copia
- 7: Presentación de la copia
- 8: Imprimir copia en PDF
- 9: Borrar copia (poner en cero)
Haga clic en el nombre del fichero para acceder a las estadísticas de la encuesta, donde también podrá cruzar datos.
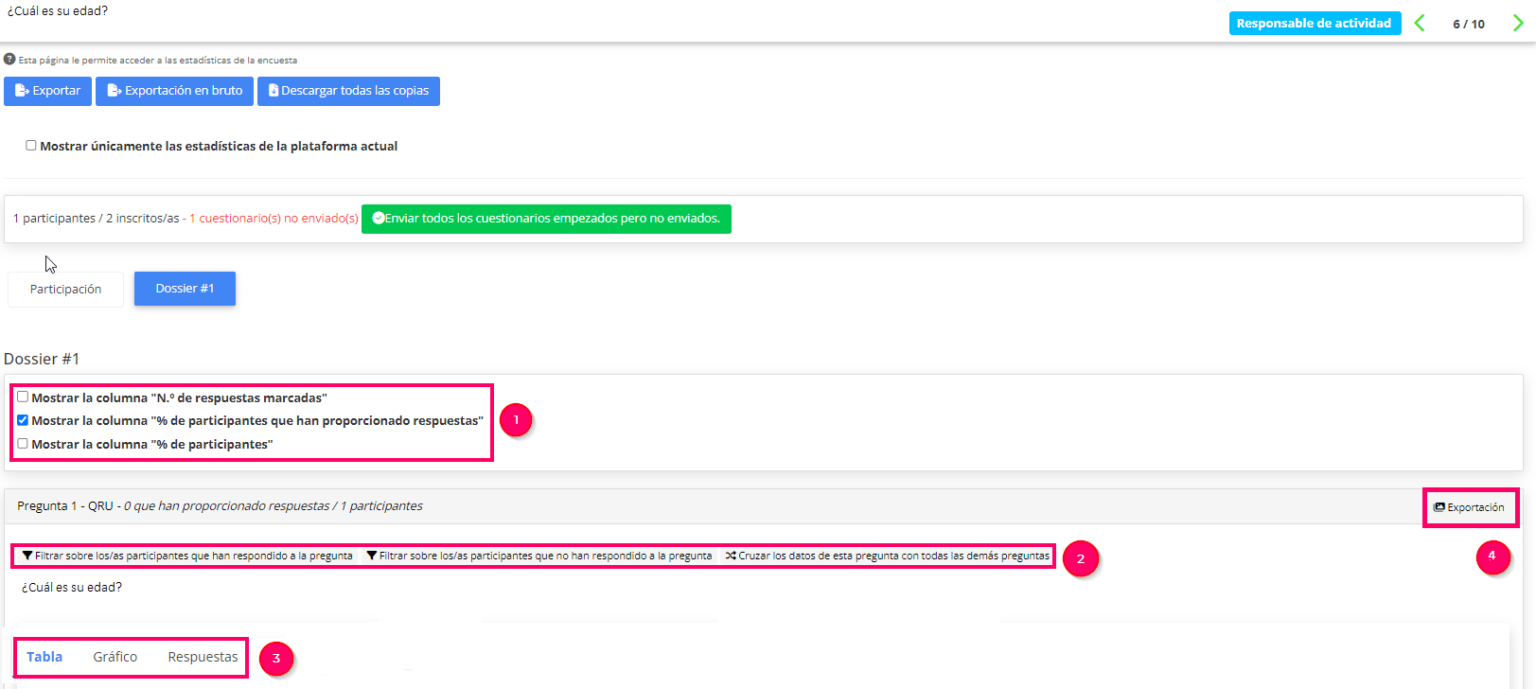
He aquí los detalles de la información y las posibles acciones:
- 1: Mostrar el número de marcas y/o el porcentaje de respuesta de los encuestados y/o el porcentaje de respuesta de los participantes
- 2: Filtrar por participantes o no participantes
- 3: Visualizar las estadísticas por pregunta en forma de tabla, gráfico o cuadro que incluya el contenido de las respuestas de los participantes
- 4: Exportar las respuestas por pregunta en forma de imagen eligiendo visualizarlas en forma de tabla o gráfico
7. Acceder al seguimiento de la actividad "Videoconferencia"
Desde la interfaz del responsable de la actividad, la sección «Videoconferencia» le permite conectarse a la videoconferencia como profesor.
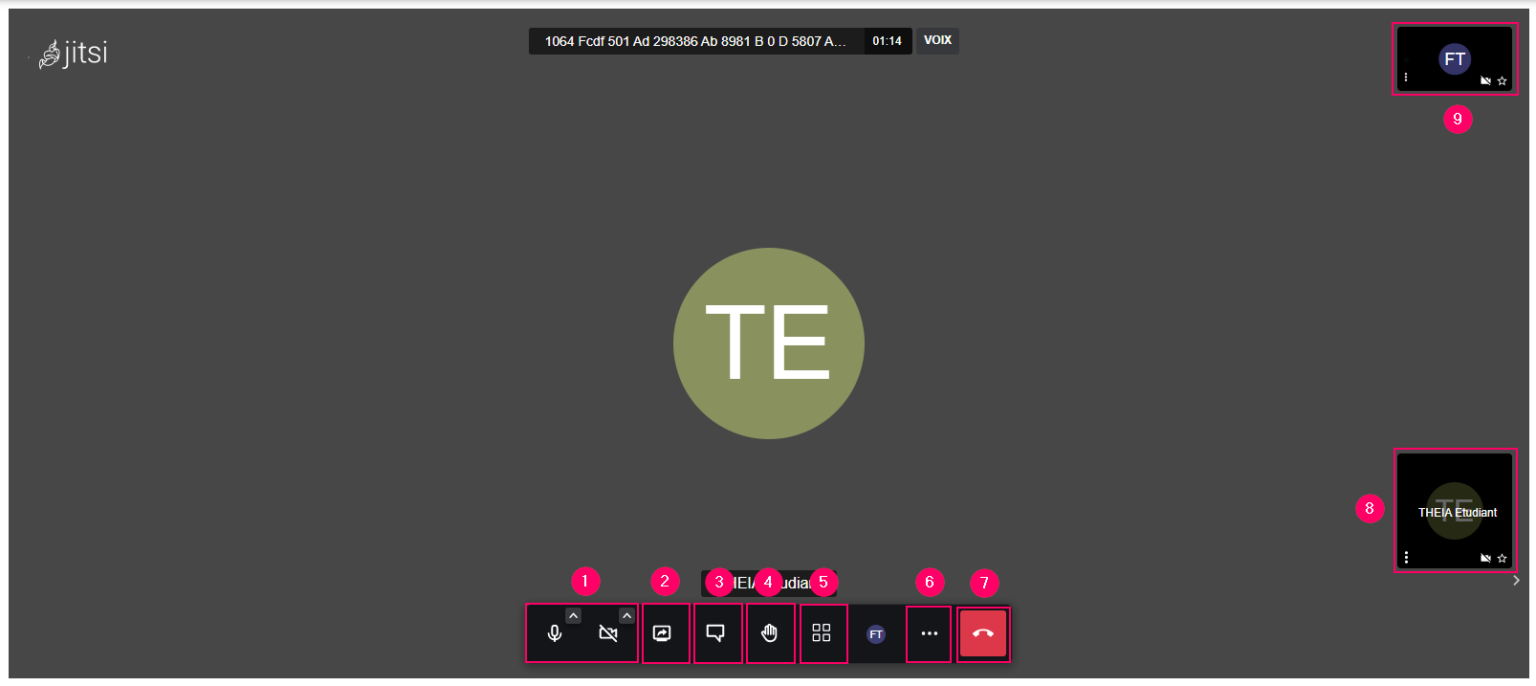
En el seguimiento de la actividad «Videoconferencia», tiene acceso a varias funciones:
- 1: Activar/desactivar el micrófono y la cámara (están desactivados por defecto para los alumnos).
- 2: Activar/desactivar la pantalla compartida
- 3: Abrir/cerrar el chat
- 4: Levantar la mano (para que los alumnos pidan la palabra)
- 5 : Modos de visualización
- 6 : Acceder a la configuración avanzada
- 7: Abandonar la videoconferencia
- 8: Lista de participantes
- 9: Volver a la pantalla compartida en cualquier momento
8. Acceder al seguimiento de la actividad "Autoevaluación"
A continuación se muestra la interfaz de seguimiento de la actividad «Autoevaluación»:
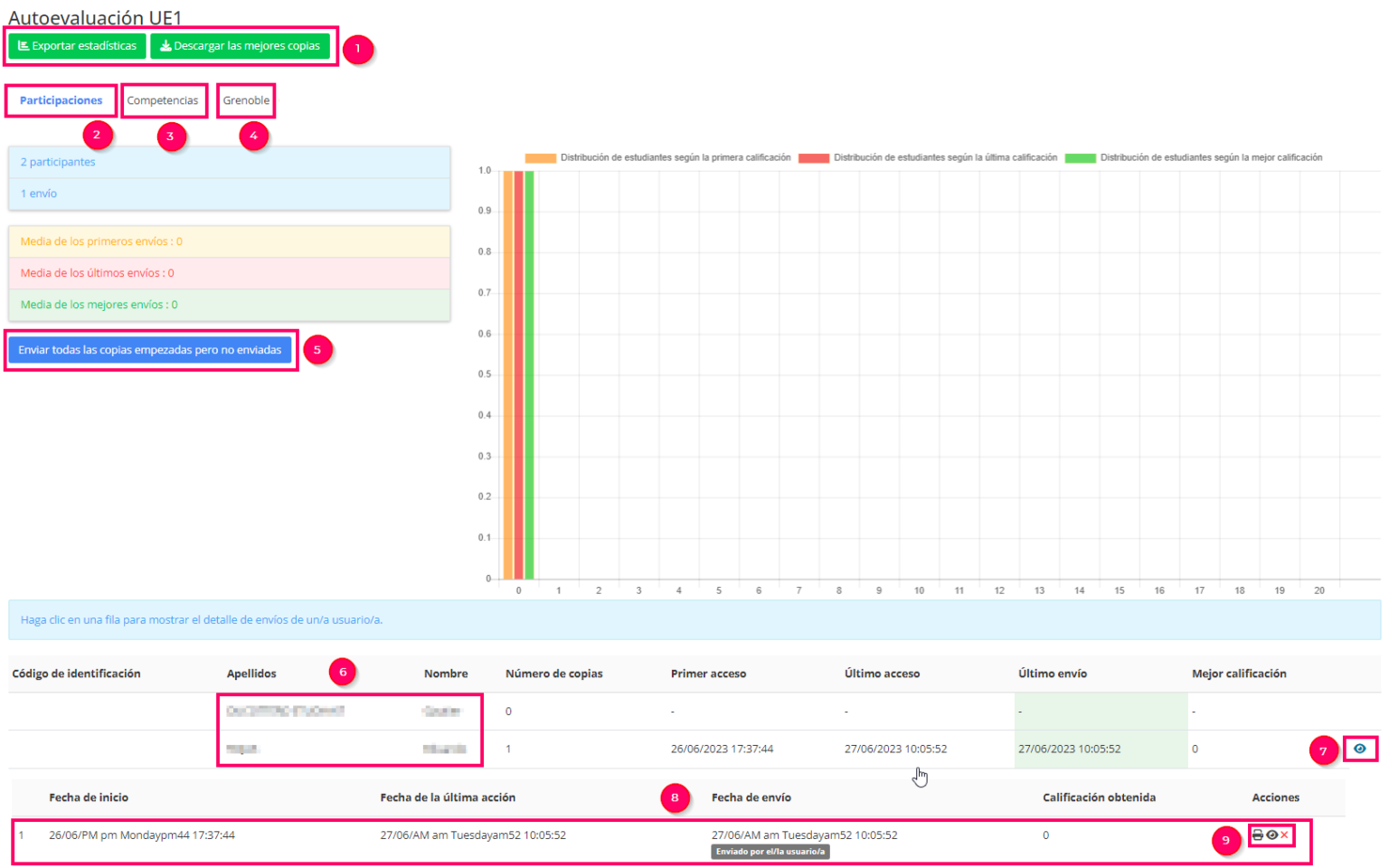
En la actividad «Autoevaluación», tiene acceso a varias funciones:
- 1: Exportar las estadísticas en formato Excel y copiarlas en una carpeta .zip
- 2: Visualizar las entradas individuales (pestaña por defecto)
- 3: Visualizar las competencias implicadas en la autoevaluación
- 4: Haga clic en el nombre de la carpeta para acceder a las estadísticas de la autoevaluación (incluyendo tablas y gráficos para cada pregunta)
- 5: Enviar copias no enviadas
- 6: Lista de alumnos registrados
- 7: Mostrar detalles por alumno (abre el cuadro siguiente con los detalles por alumno)
- 8: Detalles por alumno (con fecha de inicio, fecha de envío y calificación obtenida)
- 9: Imprimir copia como PDF / ver copia / eliminar copia
9. Acceder al seguimiento de la actividad "Documento colaborativo"
Esta página le da acceso a la lista de documentos colaborativos creados y compartidos por los alumnos. Puede acceder a ellos haciendo clic en «Abrir» o «Eliminar».


Una vez que haya hecho clic en «Abrir», entrará en el documento colaborativo, en la pestaña «Resumen». Aquí podrá ver el contenido del documento, acceder al historial del trabajo realizado en el documento, añadir una nota o comentario al trabajo e imprimir el documento en formato PDF.
10. Acceder al seguimiento de la actividad "Documento colaborativo" "Presencial"
Lanzamiento de la autoevaluación.
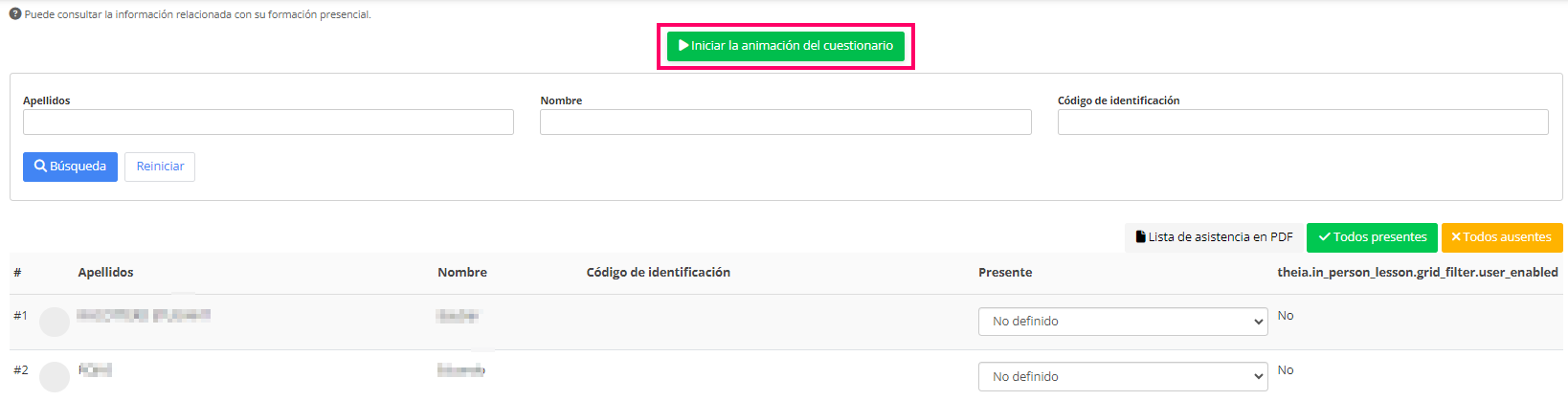
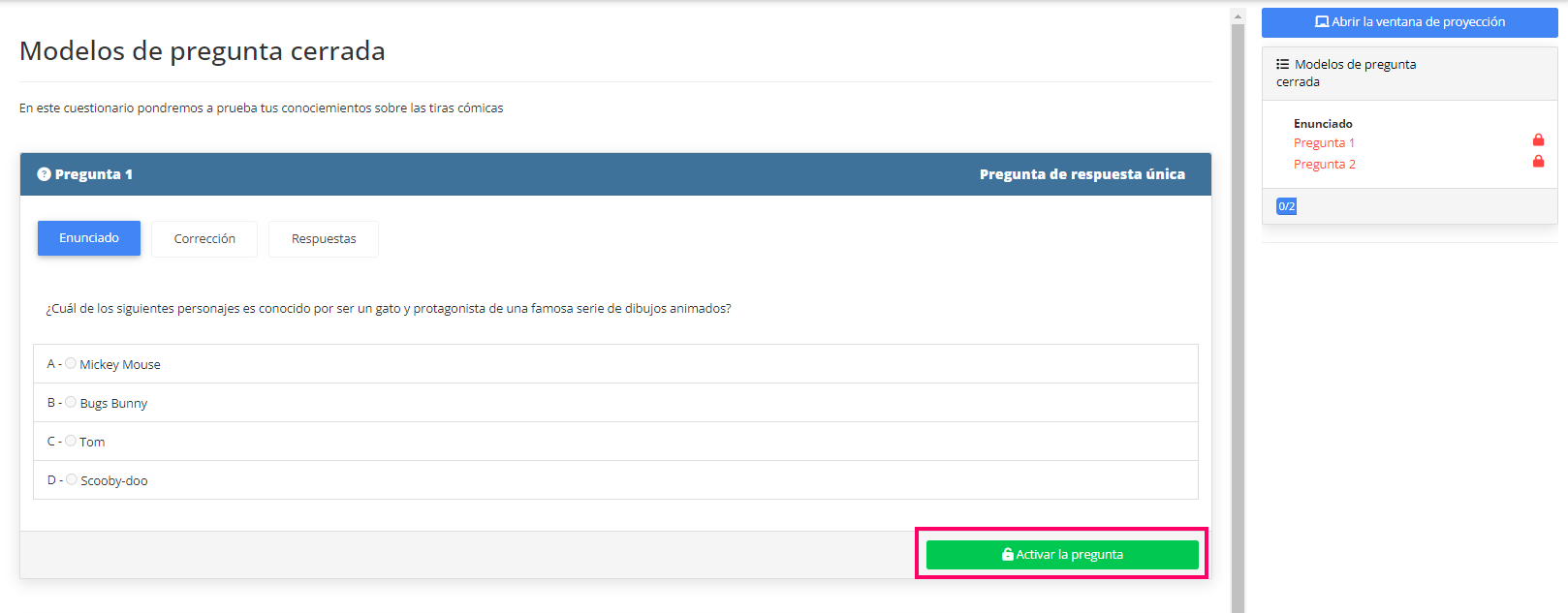
Activación y cierre de las preguntas.
Proyección de resultados con corrección en tiempo real.
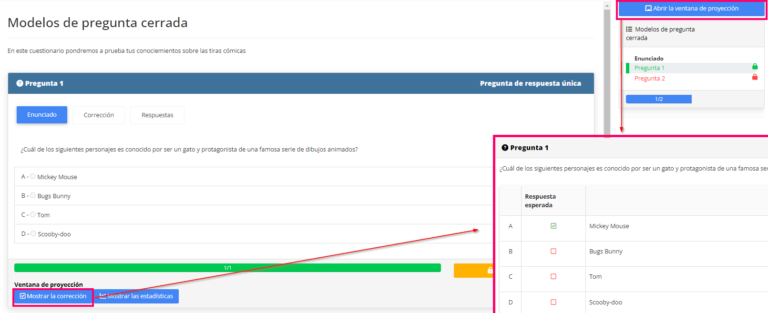
Para saber más, echa un vistazo al siguiente tutorial: «Las diferentes actividades disponibles»


