Una ruta o itinerario de actividades es una base de datos de contenidos formativos organizada en una secuencia didáctica dinámica. A diferencia de un catálogo de actividades, una ruta de actividades puede secuenciarse a lo largo del tiempo.
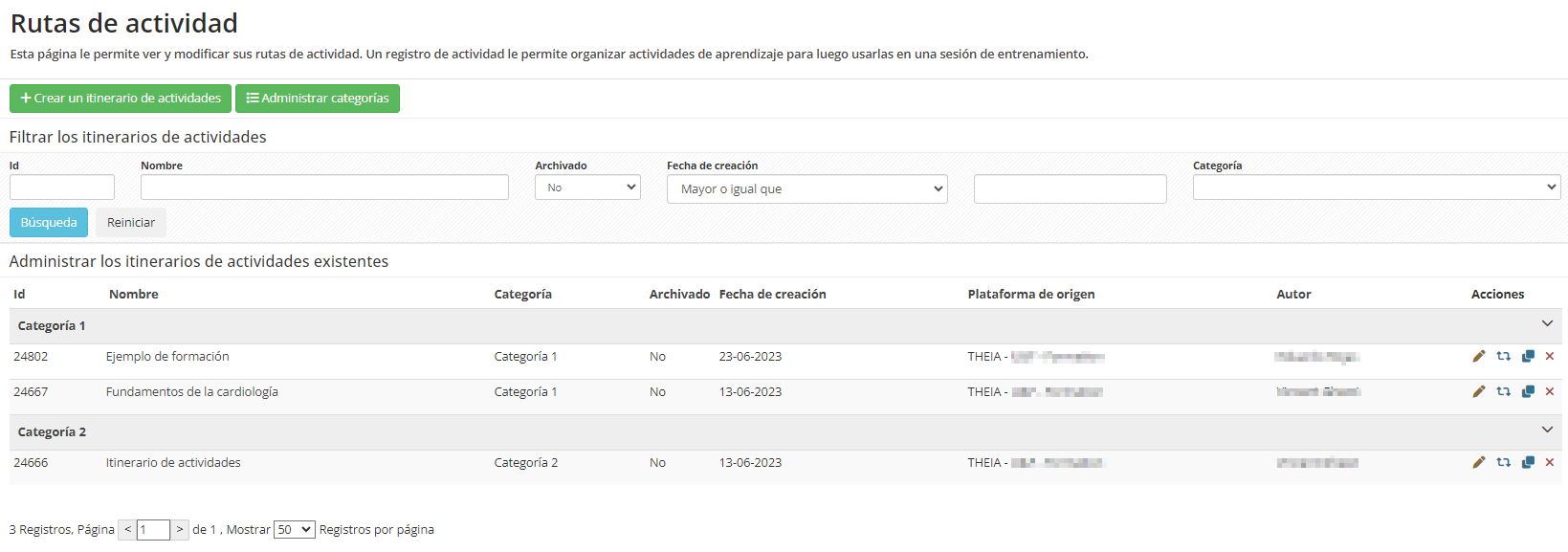
En el menú «Formaciones > Itinerario de actividades», puede gestionar la lista de rutas de actividades, las categorías y crear nuevas rutas mediante el botón «Crear un itinerario de actividades». La ventana de configuración del curso presenta entonces una serie de pestañas:
- Resumen: Visión general del curso.
- Ajustes: Configuración del curso modificando el nombre, la categoría, la descripción o el estado (archivado o no).
- Actividades: Gestión de los contenidos.
- Objetivos de formación: Gestión de las condiciones que deben cumplirse para acceder a las distintas actividades.
- Planificación dinámica: Secuenciación temporal del curso.
- Intervinientes: Añadir o eliminar instructores (administración individual o de grupo) autorizados a modificar el itinerario de la actividad.
- Intercambio: Selección de plataformas asociadas con las que se compartirá el elemento.
1. Edición de las actividades
El contenido se puede añadir, eliminar, renombrar y ordenar.
El icono «+» crea una carpeta de secuencia en la que se pueden configurar las siguientes actividades: Actividad SCORM / Autoevaluación / Certificación / Chat / Conjunto de actos / Curso / Documento colaborativo / Encuesta / Enlace externo / Examen / Foro / Preguntas / Presencial / Pruebas / Referente de competencias / Trabajos / Videoconferencia.
Una vez configurada la actividad, el icono «Ojo» muestra el elemento tal y como lo vería el alumno en una sesión de formación.
El comando «Arrastrar y soltar» permite reorganizar la secuencia de aprendizaje.
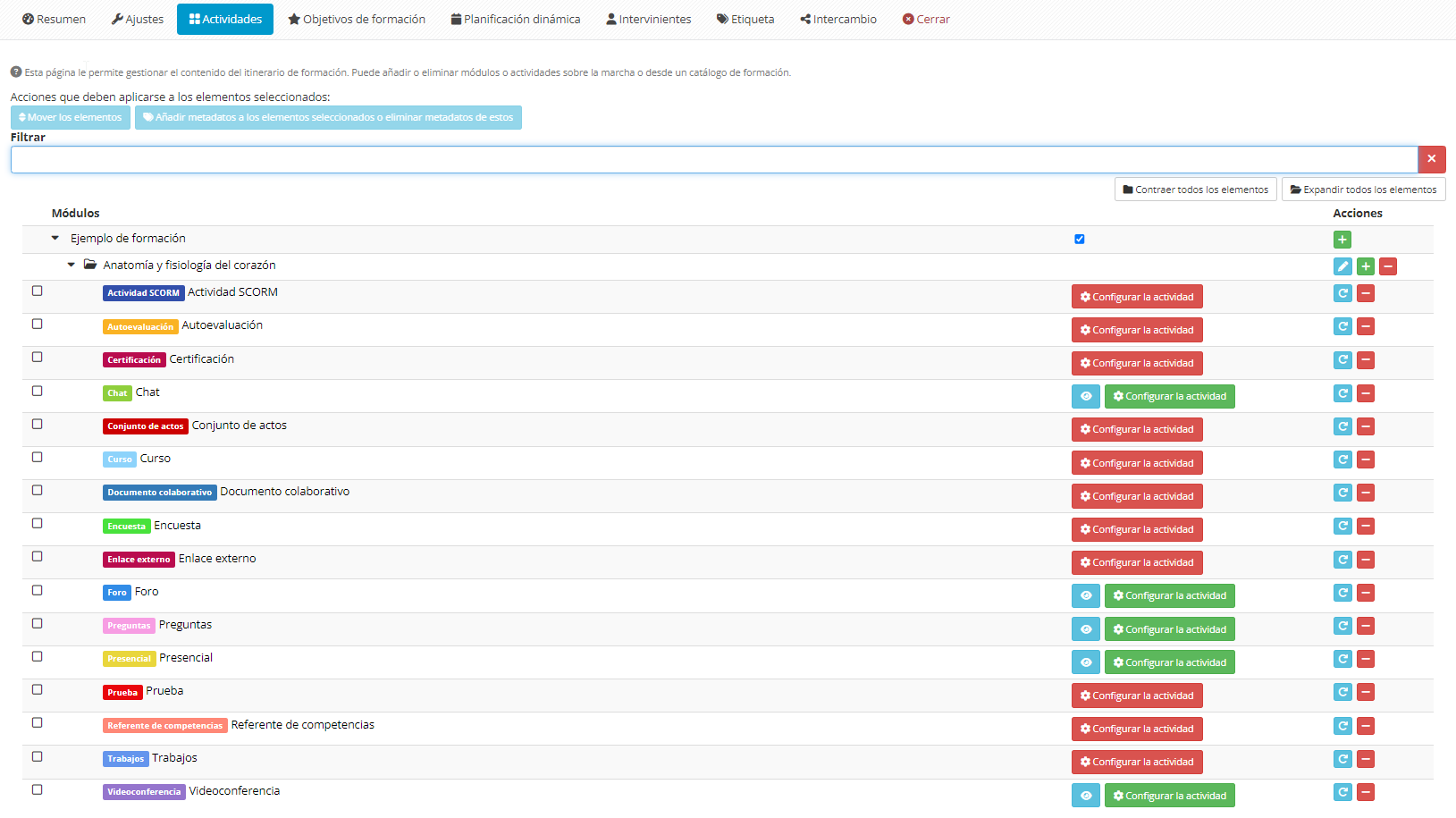
2. Configuración de los objetivos de formación
Es posible condicionar el acceso a una o varias actividades a la realización de una o varias actividades, agrupadas en torno a un objetivo de aprendizaje, por ejemplo:
- Haber consultado o dedicado un tiempo determinado a un curso.
- Haber presentado un documento en una actividad de «trabajo».
- Haber completado una encuesta.
- Participando en una videoconferencia. Obteniendo una nota mínima en una autoevaluación.
- Etc.
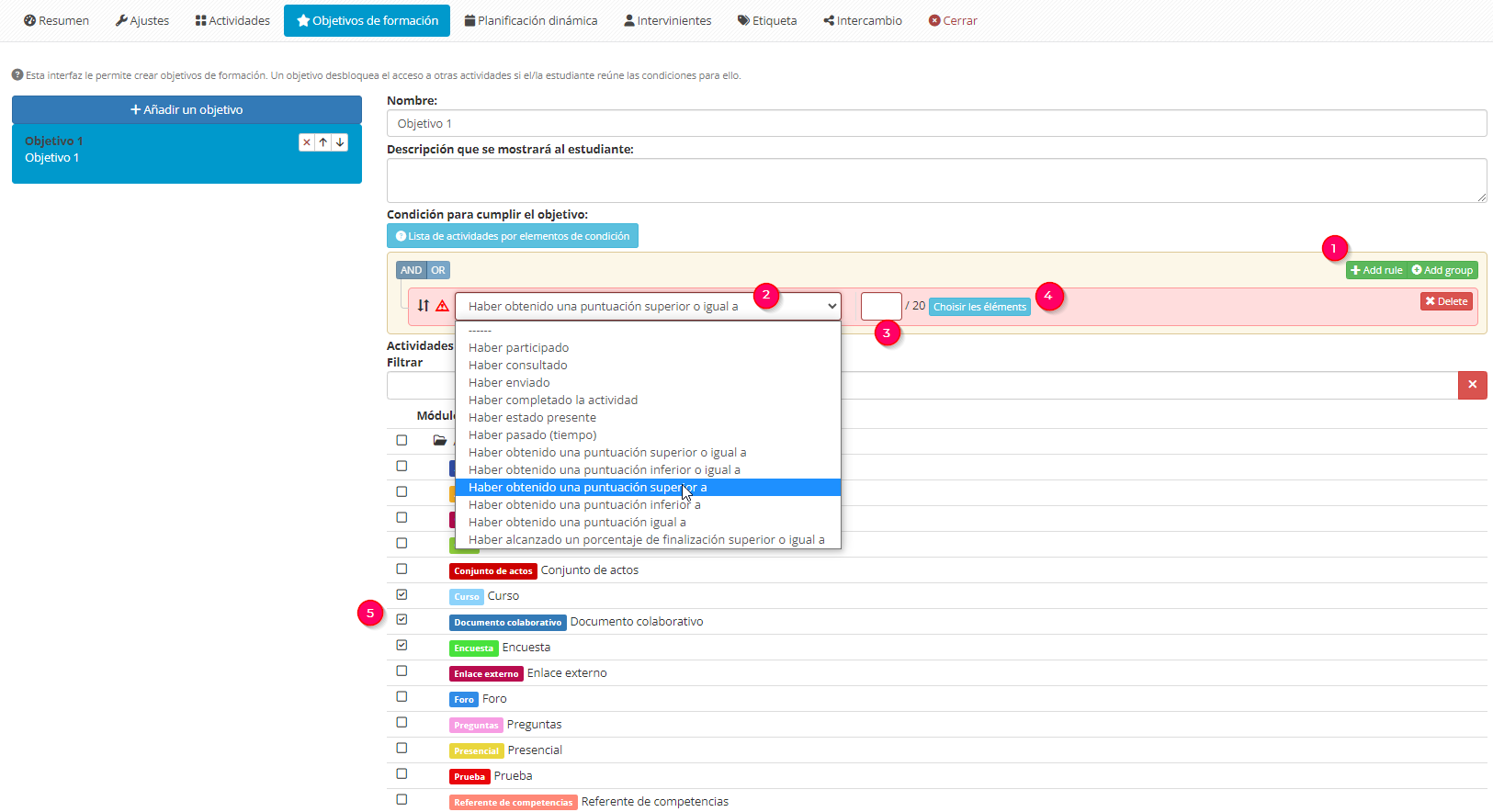
El título y la descripción del objetivo pretenden ayudar al alumno a identificar lo que se espera de él.
Antes de añadir una condición, es importante tener en cuenta que los elementos de la condición varían según el tipo de actividad de la sesión. La «lista de actividades por elementos de condición» proporciona información sobre las reglas que se aplican en función del tipo de actividad.
Para configurar la condición, se deben seguir los siguientes pasos:
- 1: Añadir una regla.
- 2: Seleccione la acción correspondiente a la condición que desea añadir.
- 3: Introduzca el valor deseado para validar la condición.
- 4: Seleccione el elemento para el que desea validar la condición. Al hacer clic en el botón, aparecerá una lista reducida en función del verbo seleccionado.
- 5: Identifique la actividad o actividades que se desbloquearán una vez alcanzado el objetivo.
También es posible añadir varias reglas y utilizar los conectores lógicos «Y» y «O» para obtener el resultado deseado.
3. Planificación dinámica de actividades
La pestaña «Planificación dinámica» se utiliza para secuenciar las actividades del curso en el tiempo. La ventana muestra un calendario con una «Fecha hipotética de comienzo del itinerario:» y todas las actividades. Las fechas mostradas son indicativas. Lo importante aquí es definir el número de días entre dos actividades, ya que se tendrán en cuenta las fechas de la futura sesión de formación.
El icono «Candado» en las actividades significa que este elemento está programado según las fechas de la sesión de formación en la que se integrará el itinerario. Al hacer clic en este icono, puede ver que aparece una ventana de inserción en la parte inferior de la ventana y que la casilla «Utilizar las fechas de las sesiones subyacentes (la actividad/grupo se planificará en función de las fechas de la sesión)» está marcada.
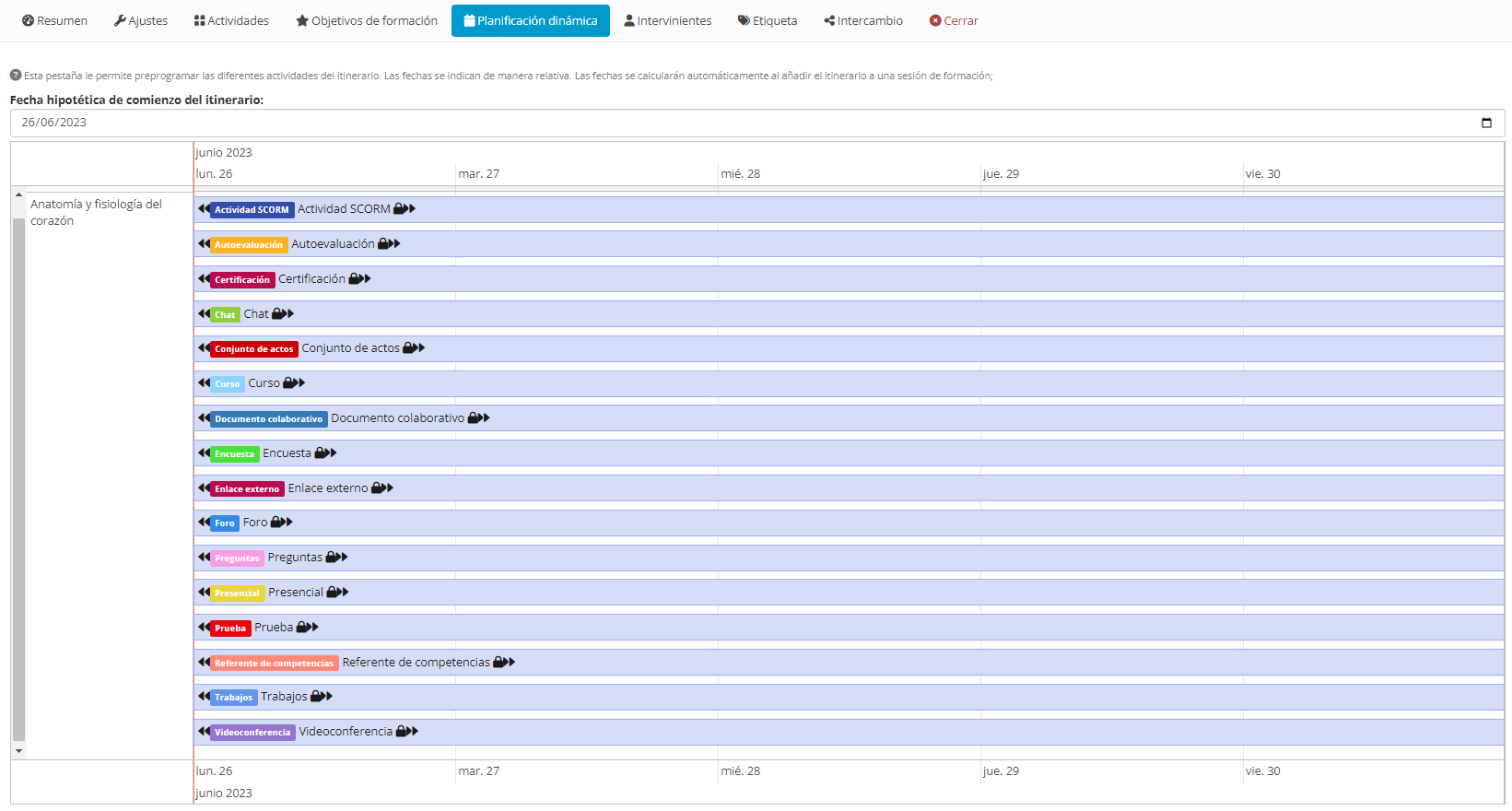
Al desmarcar la casilla, como en el caso anterior, se puede acceder a nuevos parámetros:
- Periodo de acceso: El periodo de acceso se puede restringir estrictamente según las fechas, pero también se puede permitir el acceso más allá de estas fechas (las duraciones se convierten entonces en indicativas y se utilizan para planificar la actividad en el tiempo).
- Periodo de aprendizaje: La actividad puede comenzar X días después del inicio del curso y durar Y días. Este ajuste también puede realizarse directamente en el calendario, ya sea desplazando toda la actividad X días o ampliándola Y días (mediante arrastrar y soltar).
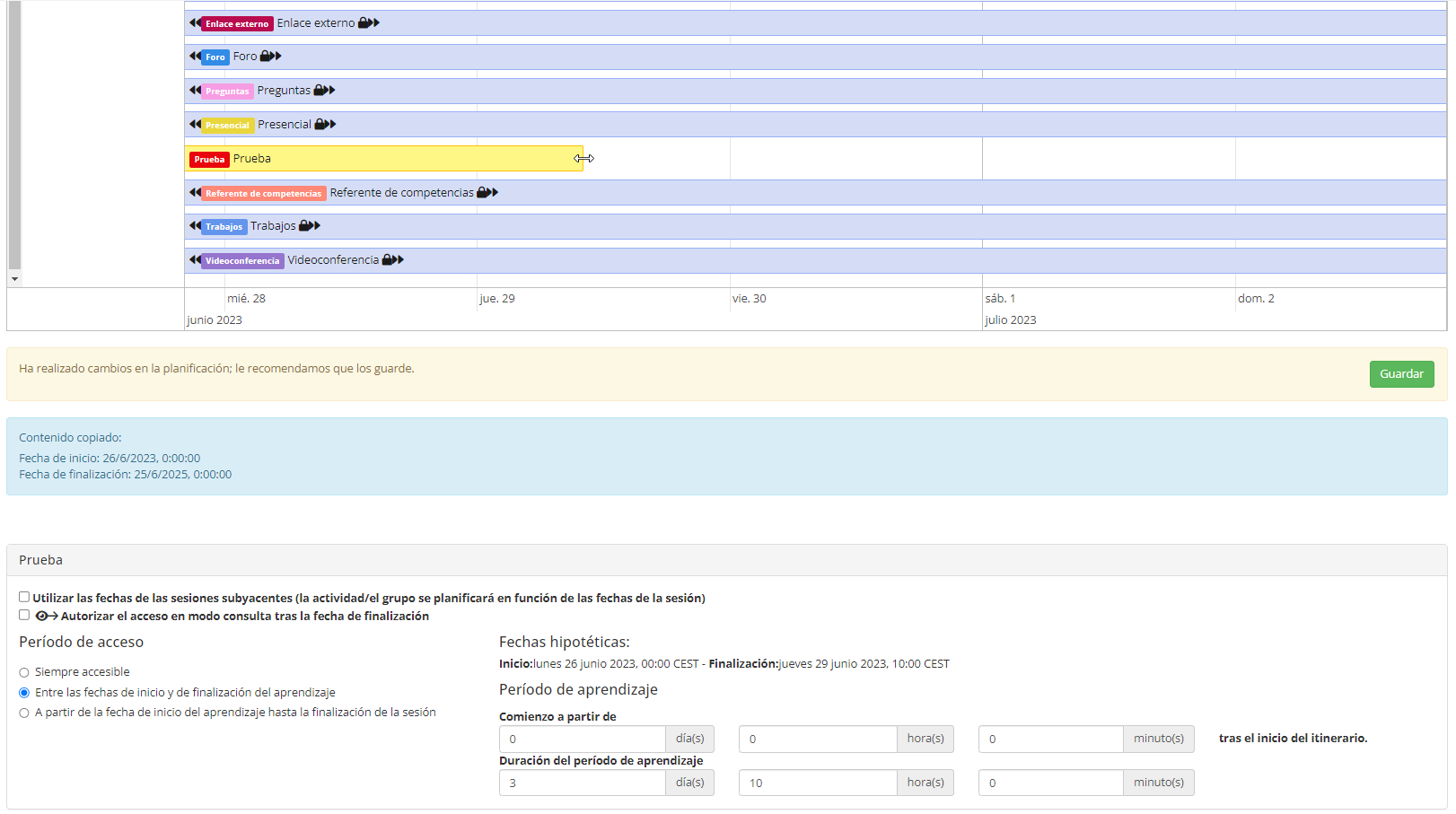
Para obtener más información, consulte el siguiente tutorial: «Crear y configurar una sesión de formación».


