Un parcours d’activités constitue une base de contenus de formation organisée en une séquence pédagogique dynamique. En effet, à la différence du catalogue d’activités le parcours peut être séquencé dans le temps.
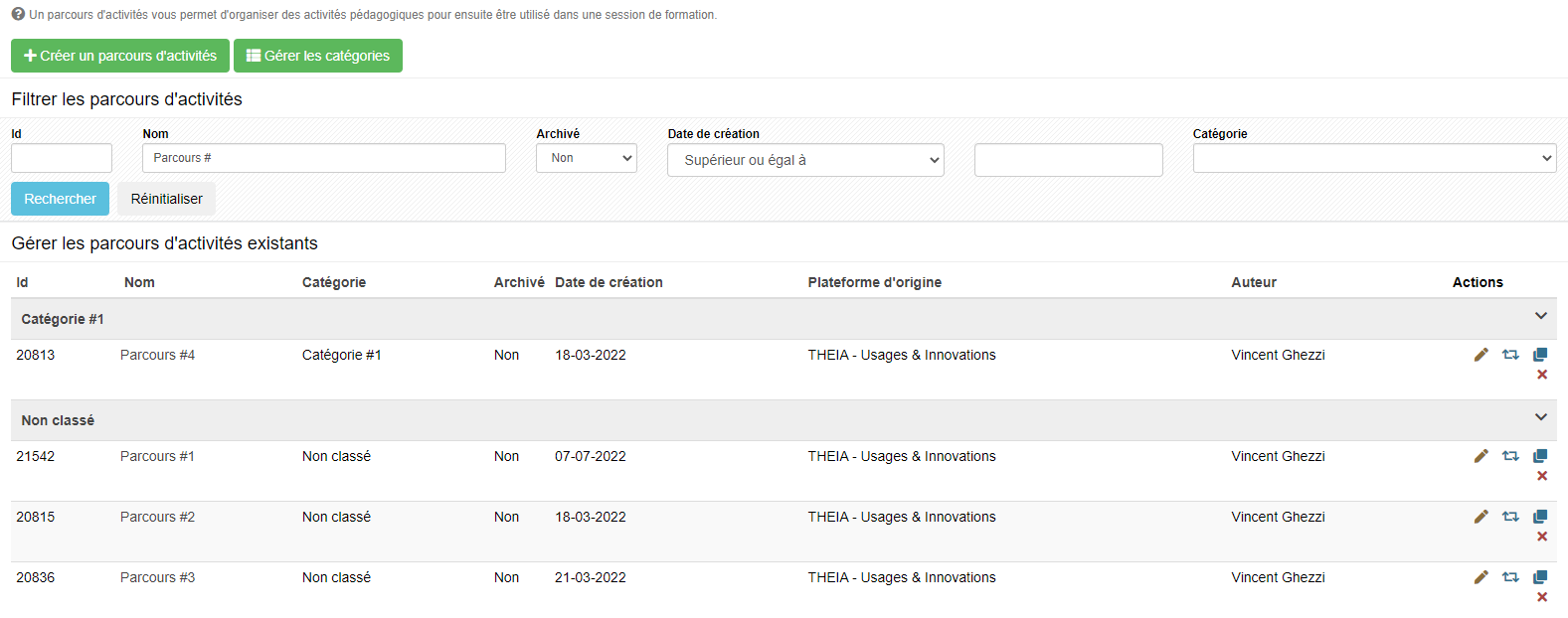
Au niveau du menu « Formations > Parcours », il est possible de gérer la liste des parcours d’activités, les catégories ainsi que d’en créer de nouveaux grâce au bouton « Créer un parcours d’activités ». La fenêtre de configuration du parcours présente alors différents onglets :
- Résumé : Présentation générale du parcours.
- Paramètres : Configuration du parcours en modifiant le nom, la catégorie, la description ou le statut (archivé ou non).
- Activités : Gestion du contenu.
- Objectifs de formation : Gestion des conditions à respecter pour accéder aux différentes activités.
- Planification dynamique : Séquençage temporel du parcours.
- Intervenants : Ajout ou suppression des intervenants (gestion individuelle ou par groupe) habilités à modifier le parcours d’activités.
- Partage : Sélection des plateformes partenaires avec lesquelles l’élément sera partagé.

1. Edition des activités
Il est possible d’ajouter, supprimer, renommer et ordonner le contenu.
L’icone « + » crée un dossier Séquence dans lequel les activités suivantes pourront être configurées : Auto-évaluation / Certification / Chat / Cours / Document collaboratif / Enquête / Examen / Forum / Lien externe / Présentiel / Référentiel de compétences / Scorm / Travaux / Tutorat / Visioconférence.
Une fois l’activité configurée, l’icône « Oeil » affiche l’élément comme le verrait l’apprenant dans une session de formation.
La commande « Glisser / Déposer » permet de réorganiser la séquence pédagogique.
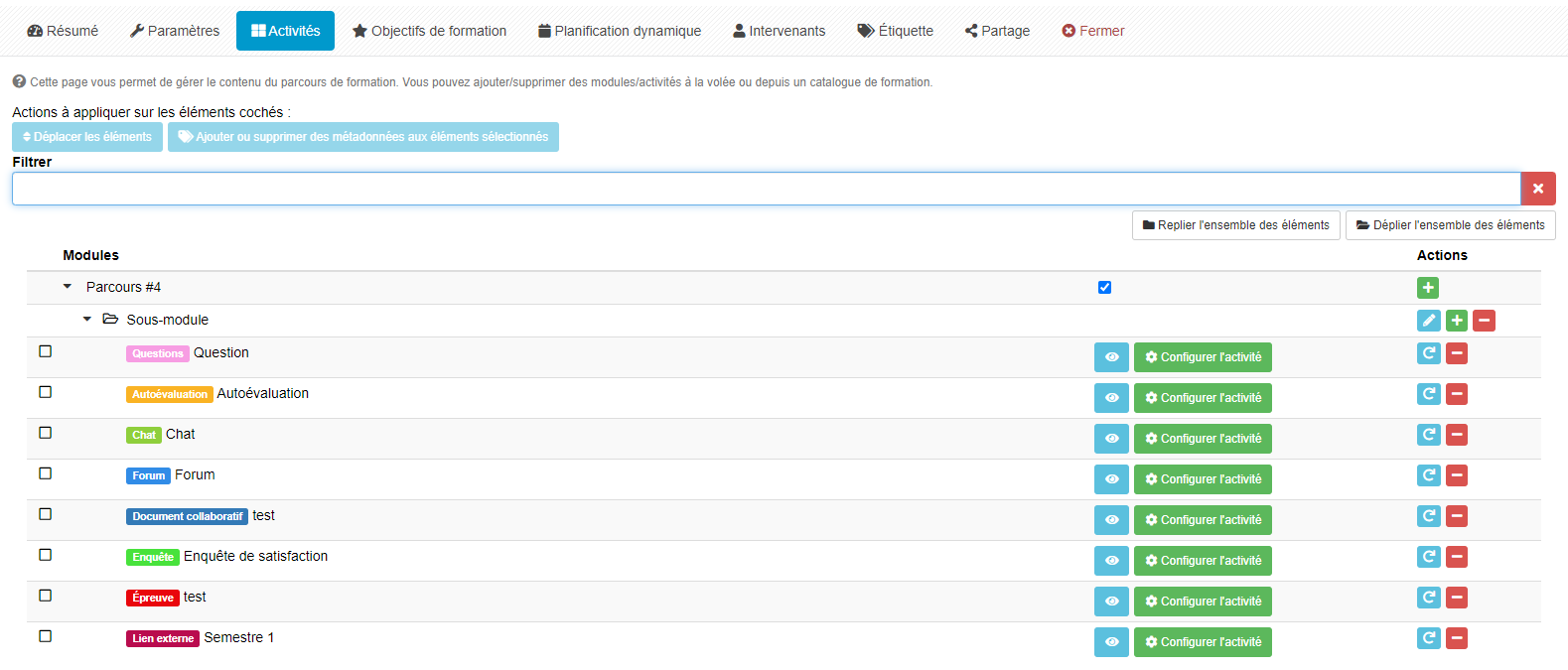
2. Configuration des objectifs de formation
Il est possible de conditionner l’accès à une ou plusieurs activités en fonction de la réalisation d’une ou plusieurs activités, réunies autour d’un objectif de formation, comme par exemple :
- Avoir consulté ou passé un certain temps sur un cours.
- Avoir déposé un document dans une activité « travaux ».
- Avoir répondu à une enquête.
- Avoir participé à une visioconférence avoir obtenu une note minimale à une autoévaluation.
- etc.
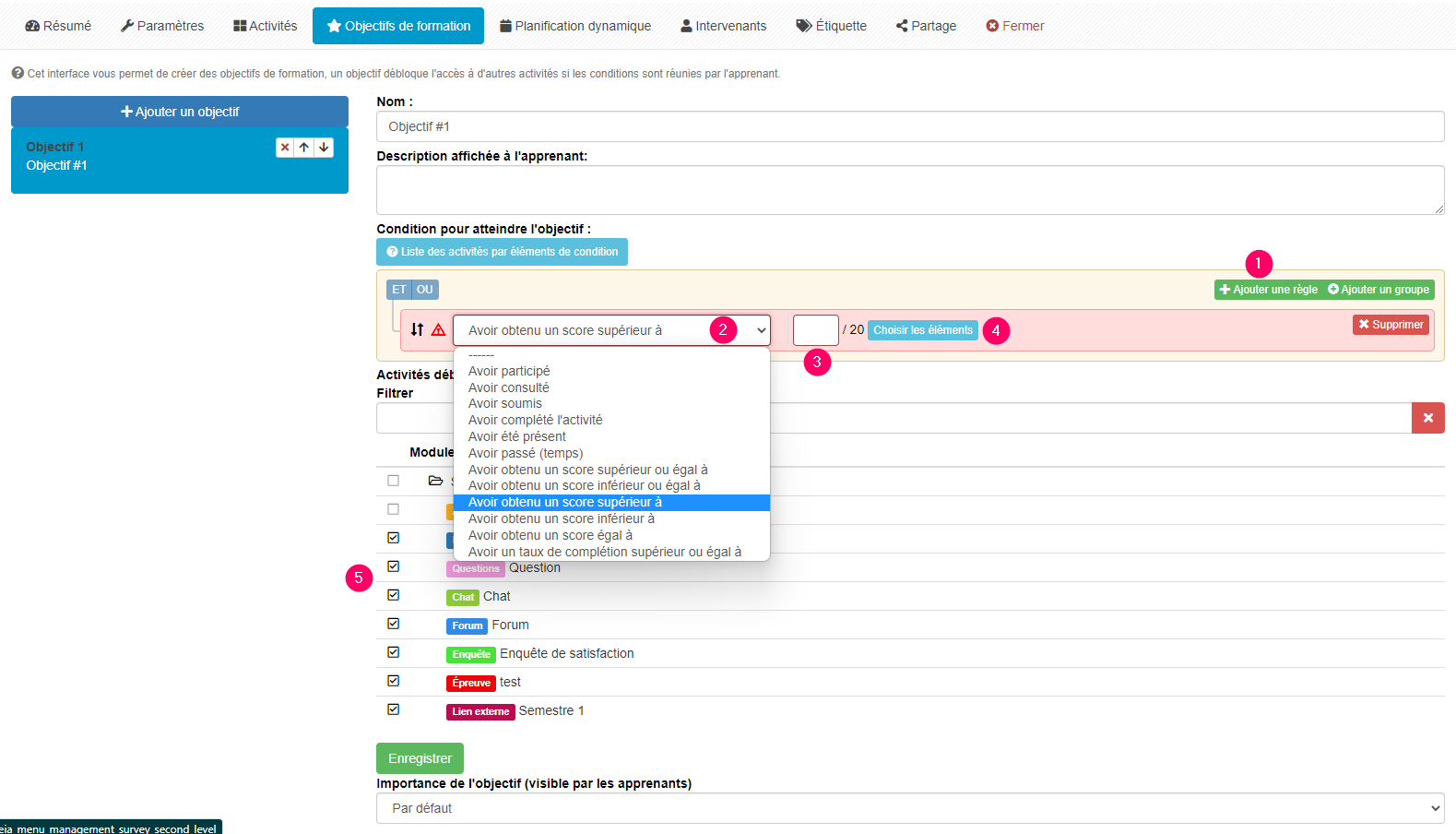
Le nom et la description de l’objectif ont vocation à aider l’apprenant à identifier ce qui est attendu.
Avant d’ajouter une condition, il est important de noter qu’en fonction des types d’activités contenues dans la session, les éléments de condition ne sont pas les mêmes. La « liste des activités par éléments de condition » vous informe sur les règles applicables en fonction du type d’activité.
Afin de configurer la condition, les étapes suivantes doivent être respectées :
- 1 : Ajouter une règle.
- 2 : Choisir le verbe correspondant à la condition que l’on souhaite ajouter.
- 3 : Renseigner la valeur souhaitée pour valider la condition.
- 4 : Choisir l’élément pour lequel il faudra valider la condition. Lorsque l’on clique sur le bouton, une liste réduite en fonction du verbe sélectionné apparaitra.
- 5 : Identifier la ou les activités qui seront débloquées une fois l’objectif atteint.
Il est également possible d’ajouter plusieurs règles et d’utiliser les connecteurs logiques « ET » et « OU » afin d’obtenir le résultat souhaité.
3. Planification dynamique des activités
L’onglet « Planification dynamique » permet de séquencer temporellement les activités du parcours. La fenêtre présente un calendrier avec « Date hypothétique de démarrage du parcours » ainsi que l’ensemble des activités. Les dates affichées sont indicatives. En effet, l’important sera ici de définir le nombre de jours entre deux activités car ce seront les dates de la session de formation future qui seront prises en compte.
L’icône « Cadenas » présent sur les activités signifie que cet élément est planifié en fonction des dates de la session de formation dans laquelle le parcours sera intégré. En cliquant sur cet icône, on peut s’apercevoir qu’un encart apparait en bas de la fenêtre et constater que la case « Utiliser les dates des sessions sous-jacentes (l’activité/le groupe sera planifié en fonction des dates de la session) » est cochée.
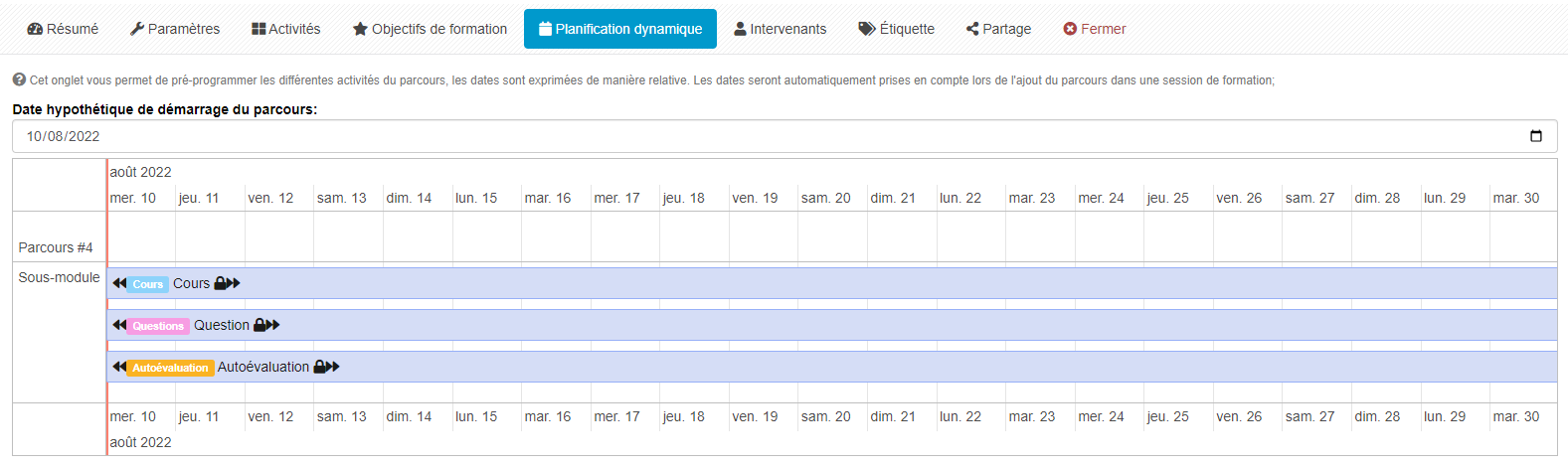
En décochant, comme ci dessus, la case, de nouveau paramètre sont accessibles :
- Période d’accès : La période d’accès peut être strictement restreinte en fonction des dates, mais on peut aussi permettre l’accès au-delà (les durées deviennent alors indicatives et servent à planifier l’activité dans le temps).
- Période d’apprentissage : L’activité peut démarrer X jours après le début du parcours et durer Y jours. Ce paramétrage peut également être réalisé directement sur le calendrier soit en déplaçant l’ensemble de l’activité de X jours ou en l’agrandissant de Y jours (grâce à la manipulation Glisser / Déposer).
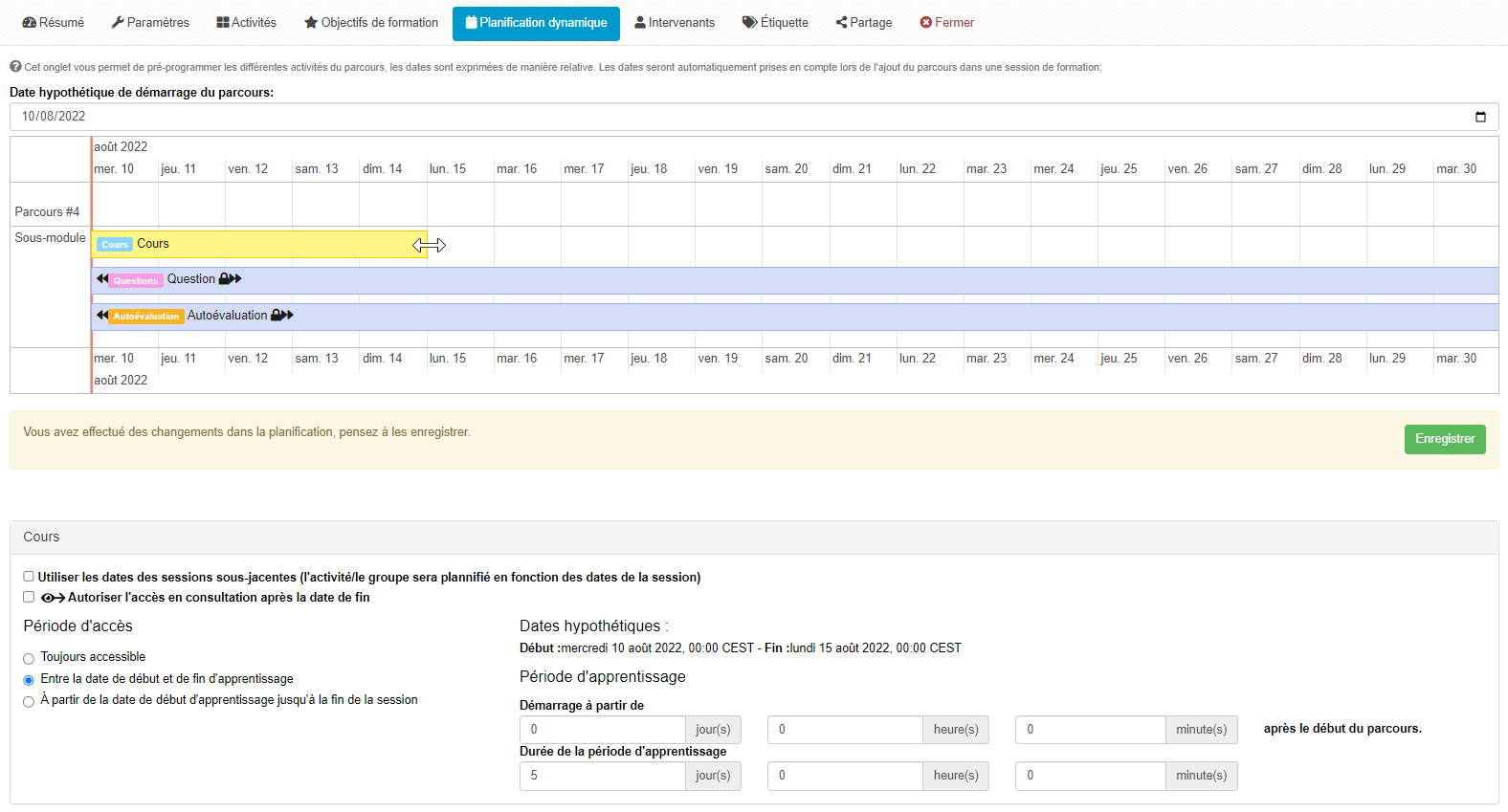
Pour aller plus loin, vous pouvez consulter le tutoriel suivant : « Créer et paramétrer une session de formation »