Au niveau du menu « Evaluations » > « Epreuves », l’onglet « Tableau de bord » permet de suivre le déroulé de l’épreuve. En effet, la partie supérieur de la fenêtre présente les principales données et barres de progression. Cela permet rapidement de savoir si l’ensemble des participants sont connectés, s’ils composent tous leur copie ou encore si toutes les copies ont bien été soumises.
Aussi, cette fenêtre offre la possibilité de clôturer l’épreuve avant son terme grâce au bouton rouge « Clôturer l’épreuve ». Cela modifiera automatiquement la date et l’heure de fin dans l’onglet « Paramètres ».
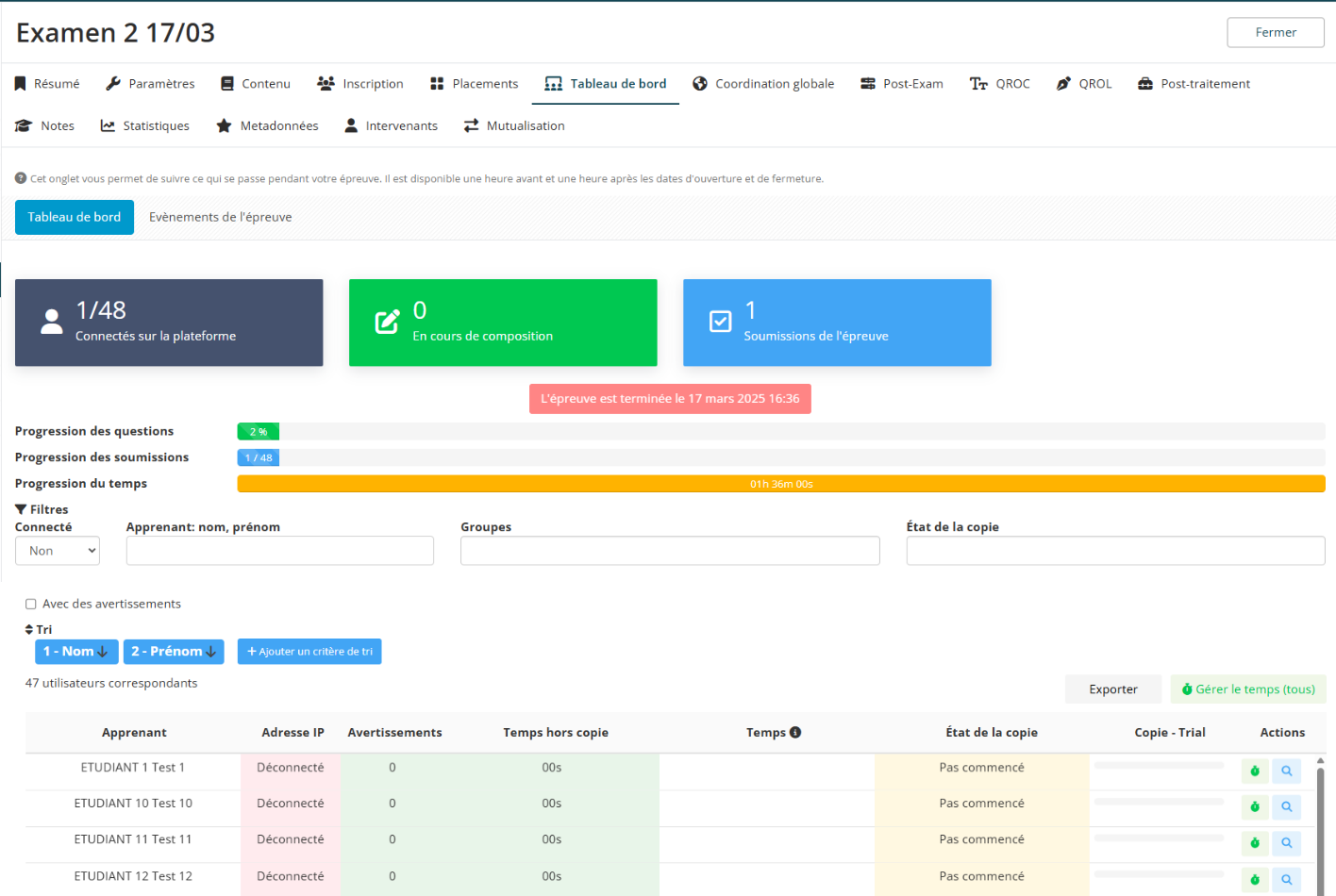
Dans la partie inférieure est affichée la liste de tous les participants à l’examen. Différentes informations sont alors disponibles :
- Apprenant : Le nom de l’apprenant peut être complété par une indication d’un éventuel temps ajouté ou s’il bénéficie d’un aménagement d’épreuve.
- Adresse IP : Le statut de connexion indique « Déconnecté » ou la valeur de l’adresse IP lorsque l’utilisateur est connectée à la plateforme.
- Temps : Cette colonne indique le temps passé entre l’accès à l’épreuve et la dernière action réalisée (enregistrement d’une réponse ou soumission).
- Etat de la copie : Trois statuts sont disponibles : En cours de composition, Pas commencé ou Soumis. Concernant le statut Soumis, l’icone « Cadenas » annule la soumission. Le participant peut alors accéder de nouveau à sa copie.
- Dossier : Chaque colonne propose une barre de progression afin d’obtenir un visuel sur l’avancée par dossier.
- Icone « Loupe » : La fenêtre suivante s’ouvre et affiche les réponses enregistrées par le participant (en vert) ainsi que celles non traitées.

1. Aide à la surveillance
L’aide à la surveillance est à activer dans l’onglet « Paramétrages » de l’épreuve. Lorsque le participant accédera à l’épreuve, après avoir affiché un message d’information, le navigateur passera en mode plein écran. A chaque fois qu’il sortira de cet aménagement, une alerte apparaitra, via l’icone « Oeil », dans la colonne « Avertissements ».
La personne en charge de la surveillance sera alors en mesure de consulter chaque anomalie.
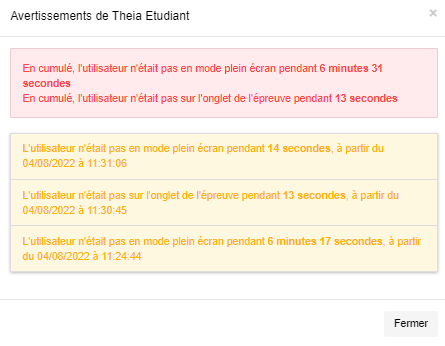
2. Modification du temps de l'épreuve
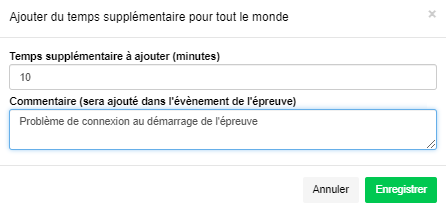
Le bouton « Gérer le temps (tous) » permet d’ajouter, enlever ou modifier les temps de l’ensemble des participants. Cet aménagement peut venir incrémenter l’heure de fin d’examen.
Pour les utilisateurs concernés, ce temps s’additionne au temps issu de l’aménagement d’épreuve. L’information apparait alors dans la colonne « Apprenant ».
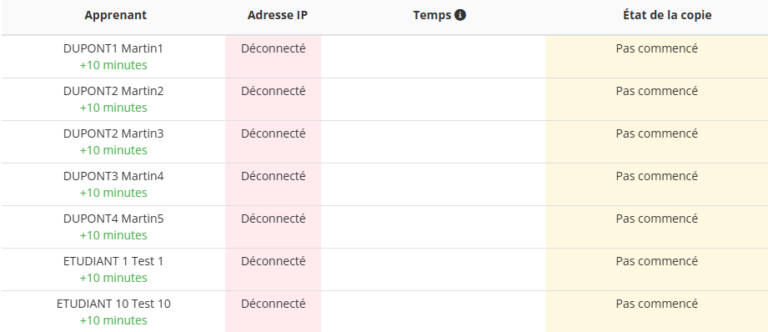
Pour aller plus loin, vous pouvez consulter le tutoriel suivant : « A quoi sert le post-traitement et comment m’en servir efficacement ? »