Une session de formation est l’organisation d’activités et ressources pédagogiques pour une période donnée à destination d’un public d’apprenants.
Au niveau du menu « Formations > Session de formation », il est possible de gérer la liste des sessions de formation, les catégories ainsi que d’en créer de nouvelles grâce au bouton « Créer une nouvelle session de formation ». La fenêtre de configuration d’une session présente alors différents onglets notamment ceux liés au paramétrage.
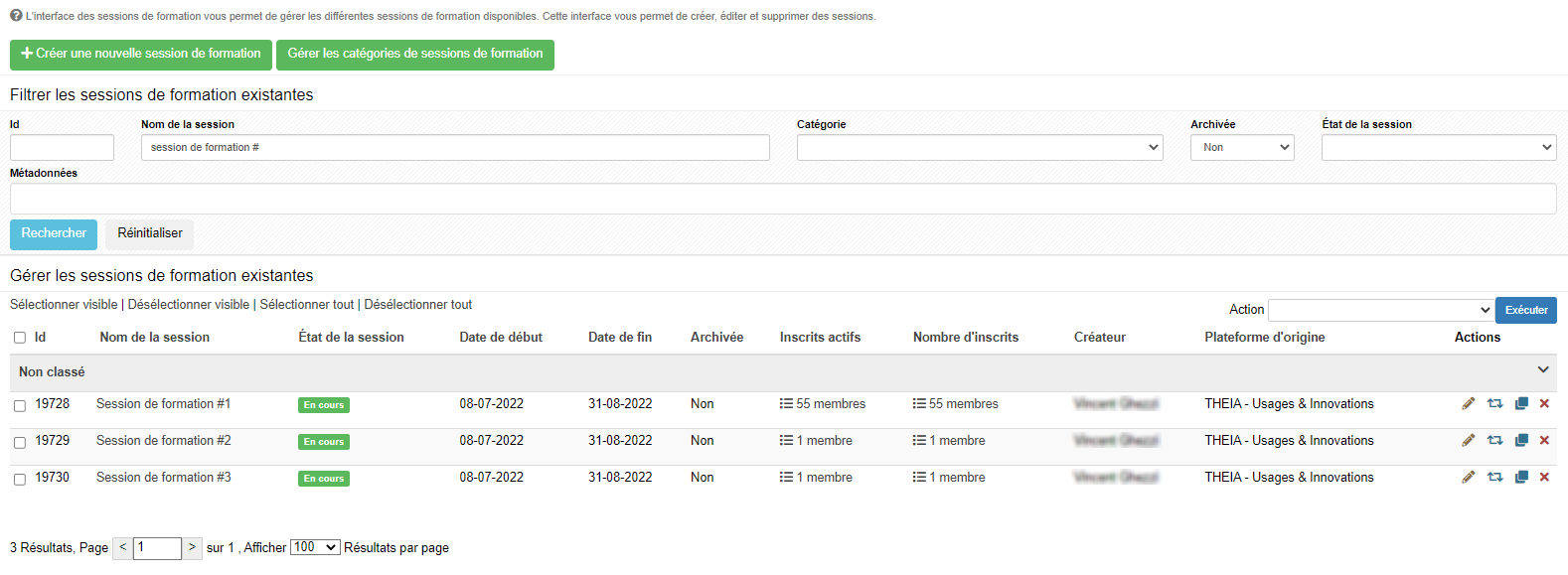
1. Configuration d'une session de formation
1.1 Paramètres d'une session de formation
Dans une session de formation, l’onglet Paramètres permet de réaliser la configuration.
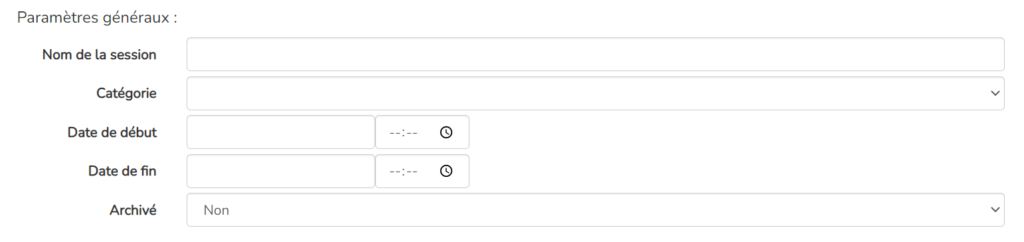
Les paramètres généraux de la session concernent :
- Nom de la session.
- Catégorie : Cette option est facultative. L’objectif, pour le gestionnaire, est de classer les sessions.
- Date (et l’heure) de début : Date à partir de laquelle les apprenants inscrits à la session peuvent accéder via leur interface apprenant.
- Date (et l’heure) de fin : Date jusqu’à laquelle les apprenants inscrits à la session peuvent accéder via leur interface apprenant.
- Archivé : Indique si la session est archivée ou non. Si elle est archivée, elle n’apparaitra plus par défaut dans l’interface de gestion, mais sera toujours visible par les apprenants.
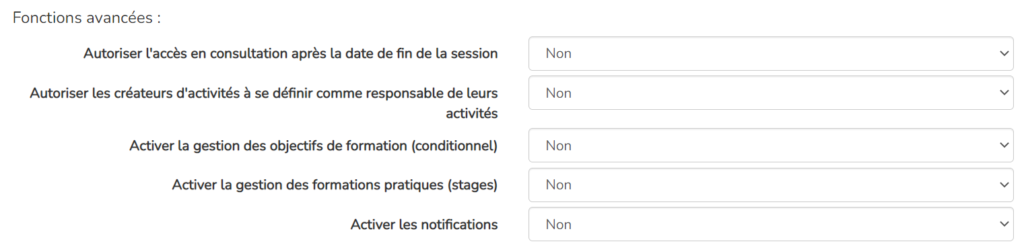
Fonctions avancées d’une session de formation concernent :
- Autoriser l’accès en consultation après la date de fin de la session : Les apprenants peuvent continuer de consulter toute ou partie des activités en lecture seule (soit pour toutes les activités de la session, soit pour celles configurées dans la planification, cela même si la session est archivée)
- Autoriser les créateurs d’activités à se définir comme responsables de leurs activités : Cela signifie que les intervenants qui créent des activités peuvent également les suivre en tant que responsable d’activités (dans l’interface dédiée, celle de responsable d’activité).
- Activer la gestion des objectifs de formation (conditionnel) : Il permet de gérer des parcours conditionnels en fonction d’objectifs à réaliser.
- Activer les notifications : Les apprenants reçoivent des alertes via l’outil « notifications » dès qu’un ressource est intégrée à la session, et également la veille du début de la session, pendant son déroulement suivant sa durée ainsi que 2 jours avant sa fin.
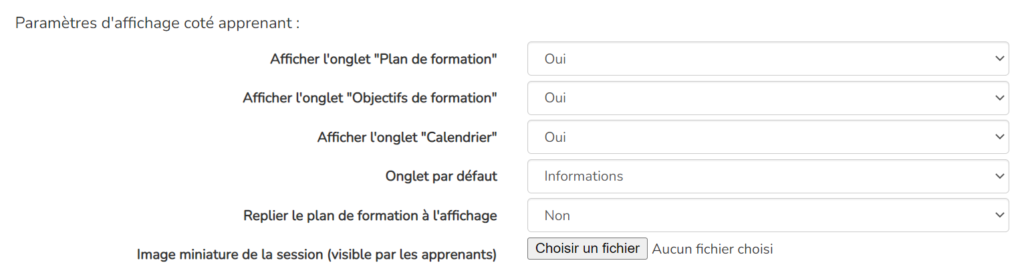
Les paramètres d’affichage côté apprenant permettent de sélectionner les onglets auxquels auront accès les apprenants dans leur interface :
- Afficher l’onglet « Plan de formation » : Il affiche le plan de formation et permet d’accéder aux différentes activités de la formation.
- Afficher l’onglet « Objectifs de formation » : Il n’est pertinent que dans le cas de parcours conditionnels par objectifs de formation. Il affiche un suivi individuel des objectifs de formation et de leur état de réalisation.
- Afficher l’onglet « Calendrier » : Il affiche un calendrier dans lequel sont positionnées les différentes activités de la session de formation (Cela peut s’avérer utile lorsque des activités sont planifiées de manière spécifique).
- Onglet par défaut : Il détermine quel onglet sera affiché aux apprenant à l’ouverture de la session
- Replier le plan de formation à l’affichage : Dans le cas de sessions riches en activités, un affichage du plan condensé (qui ne prend que le premier niveau de l’architecture en modules)
- Image miniature de la session (visible par les apprenants) : Elle personnalise l’affichage de la session au niveau de la liste des sessions disponibles.
1.2 Paramètres d'affichage d'une session de formation (Interface apprenant)
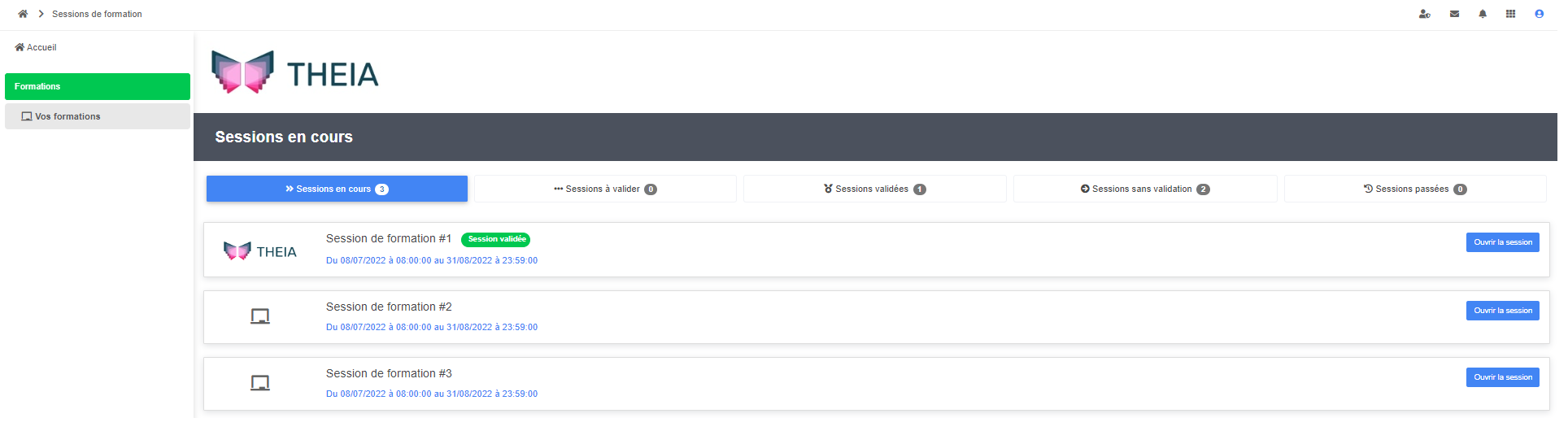
« Informations » est éditable via l’onglet « Message d’accueil » de la session de formation. Il permet d’afficher aux apprenants un message global mais aussi différentes informations ponctuelles au fil de la session.

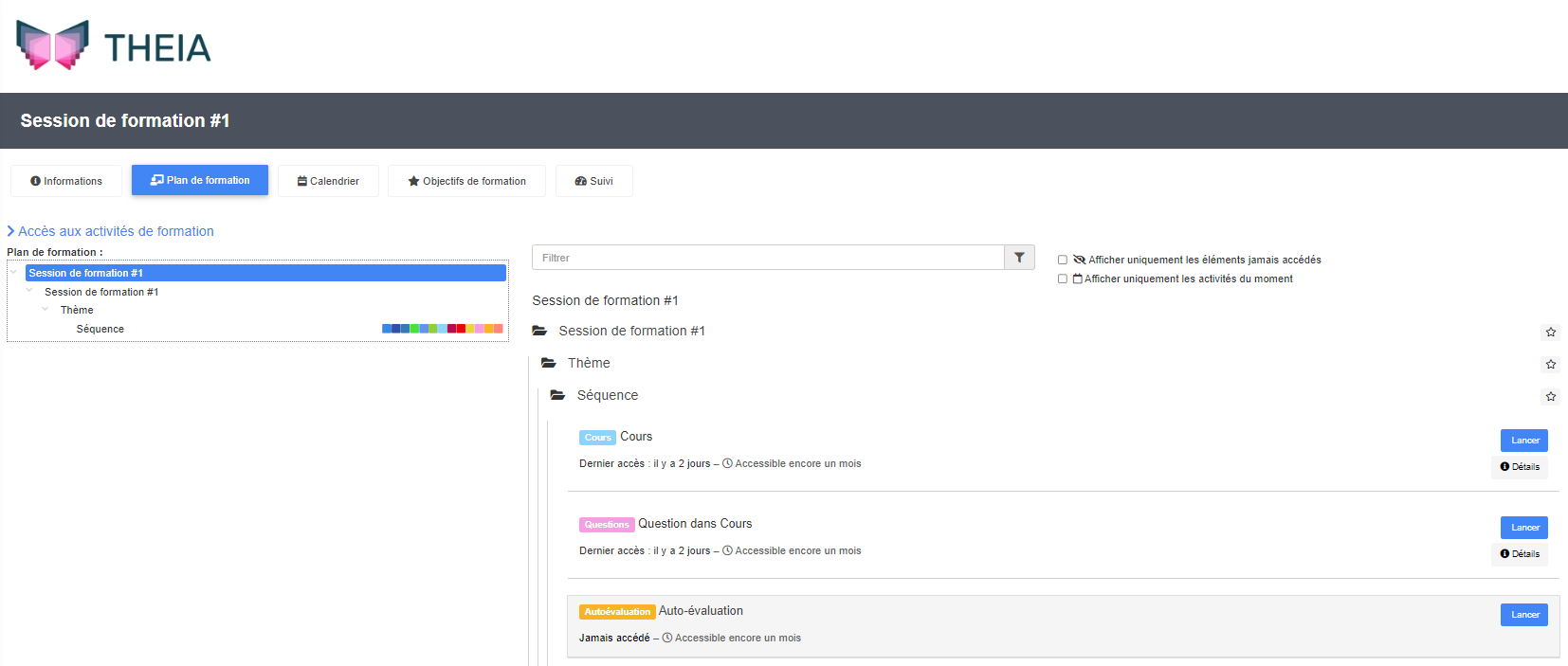
« Calendrier » présente les activités planifiées de manière spécifique via l’onglet « planification ».
Dans cet exemple, les activités « Cours » et « Questions de cours » ont pris fin le 13 juillet tandis que l’activité « Auto-évaluation » était accessible du 14 au 17 juillet.
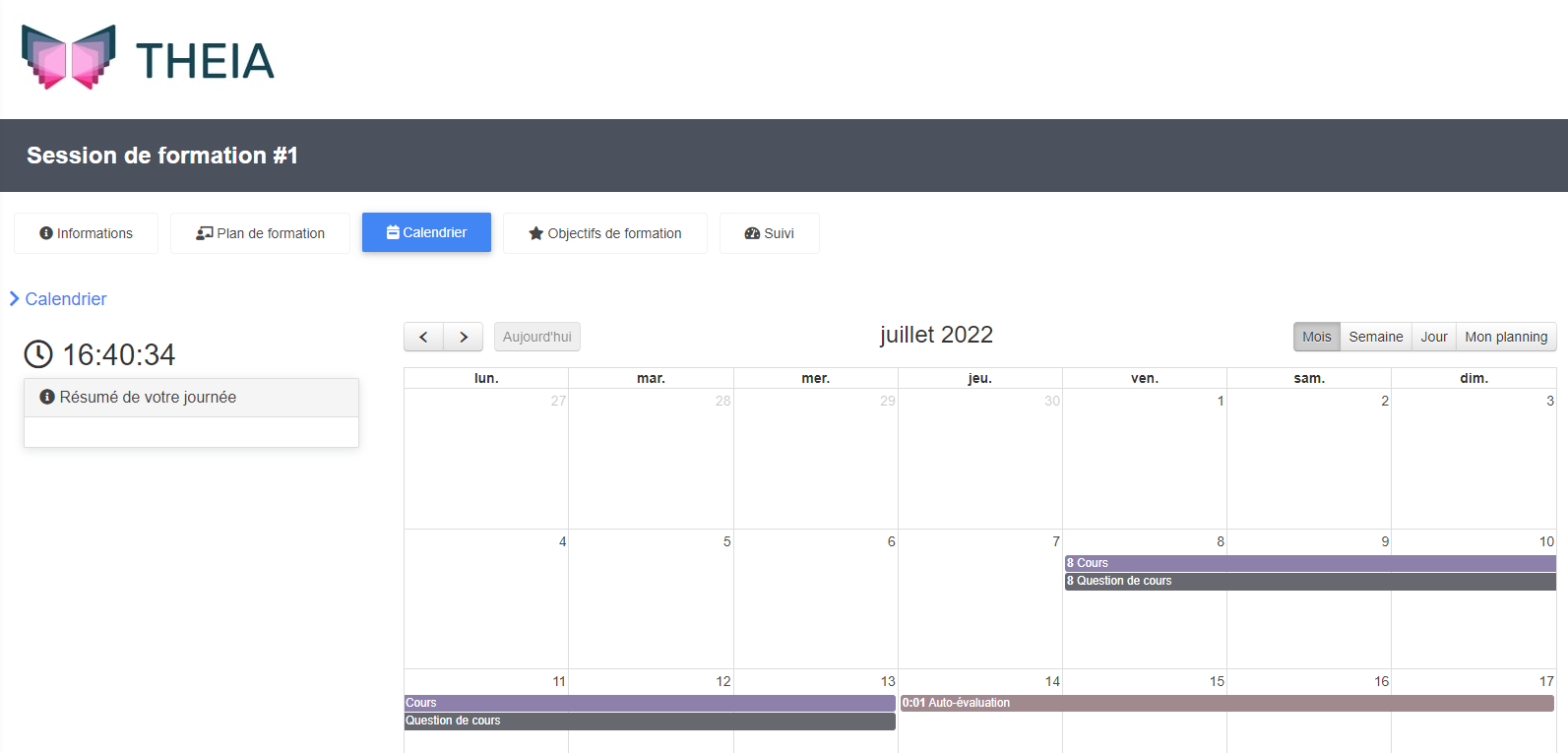
Si les objectifs de formation sont activés, l’onglet « Objectifs de formation » permet aux apprenants de visualiser les conditions et l’état de réalisation de chaque objectif.
Dans cet exemple, on voit que le 1er objectif a été accordé à l’apprenant. En effet, en consultant l’activité Cours, il a pu accéder aux activités suivantes.
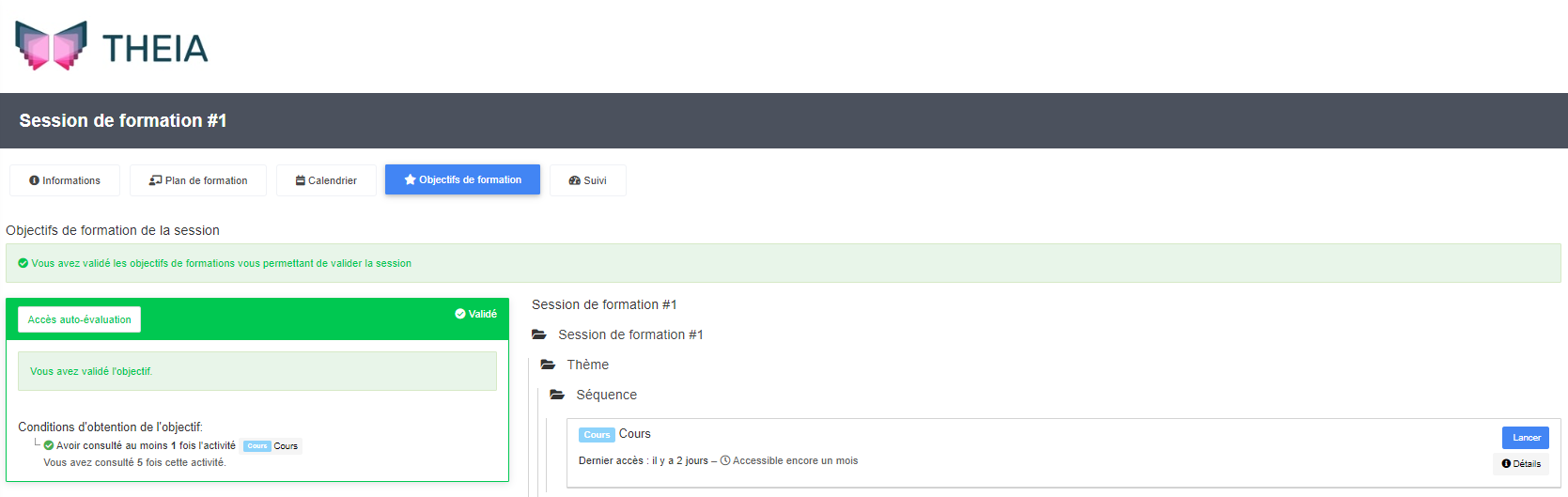
L’onglet « Suivi » présente un suivi détaillé et individuel pour chaque activité de la session de formation. Il est activé par défaut et n’est pas paramétrable.
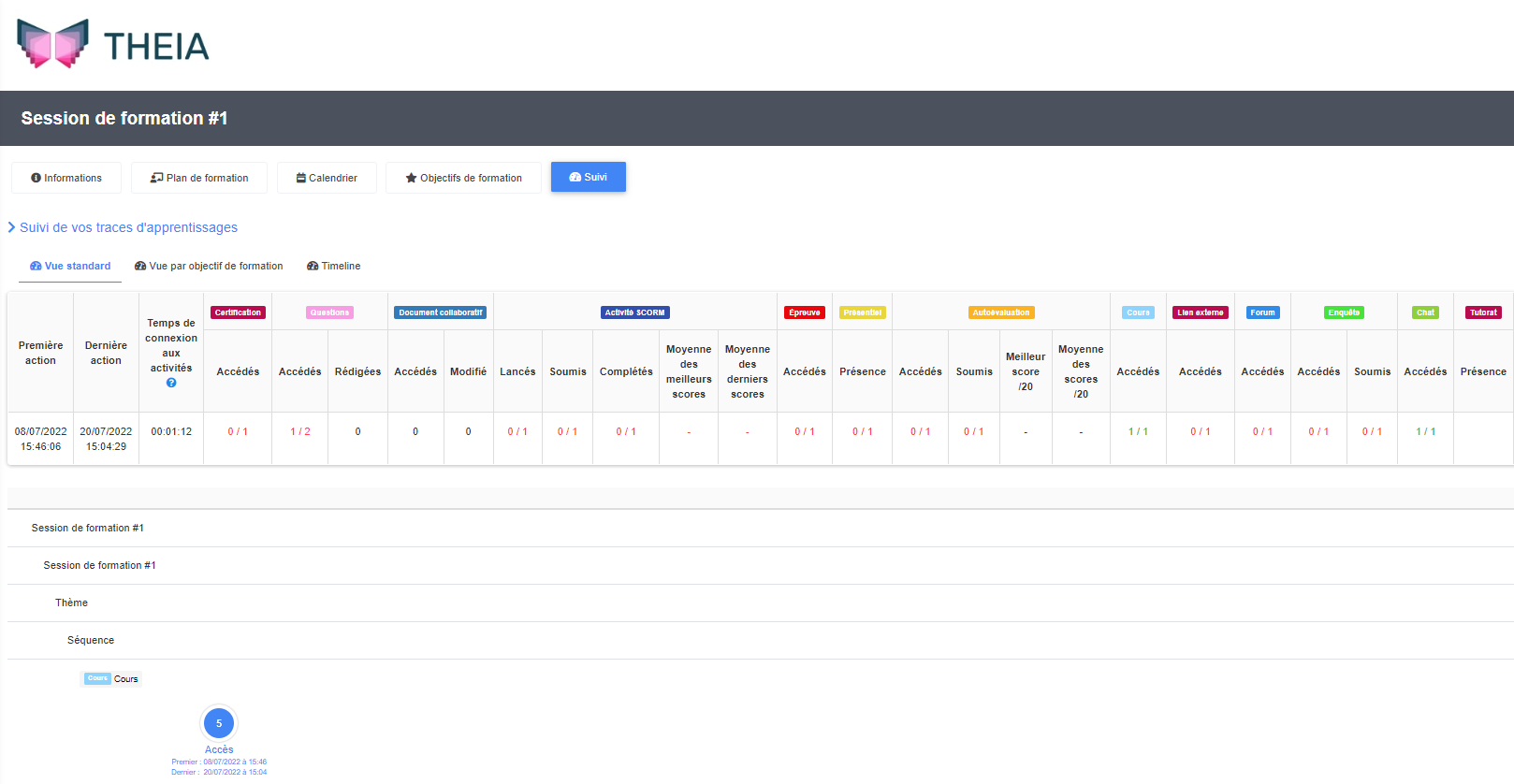
2. Inscrire des apprenants
2.1 Inscriptions par groupe
L’onglet « Apprenants » permet d’inscrire des participants.
Il est conseillé d’inscrire le ou les groupes auxquels les apprenants sont rattachés via l’onglet « Inscriptions par groupe ».
En effet, cette méthode inscrit ou désinscrit automatiquement les utilisateurs qui seraient ajoutés ou enlevés du groupe au fil de la session.

2.2 Inscriptions individuelles
Afin de visualiser la liste des apprenants inscrits et de pouvoir en ajouter individuellement, il est nécessaire de se rendre dans l’onglet « Inscriptions individuelles ».
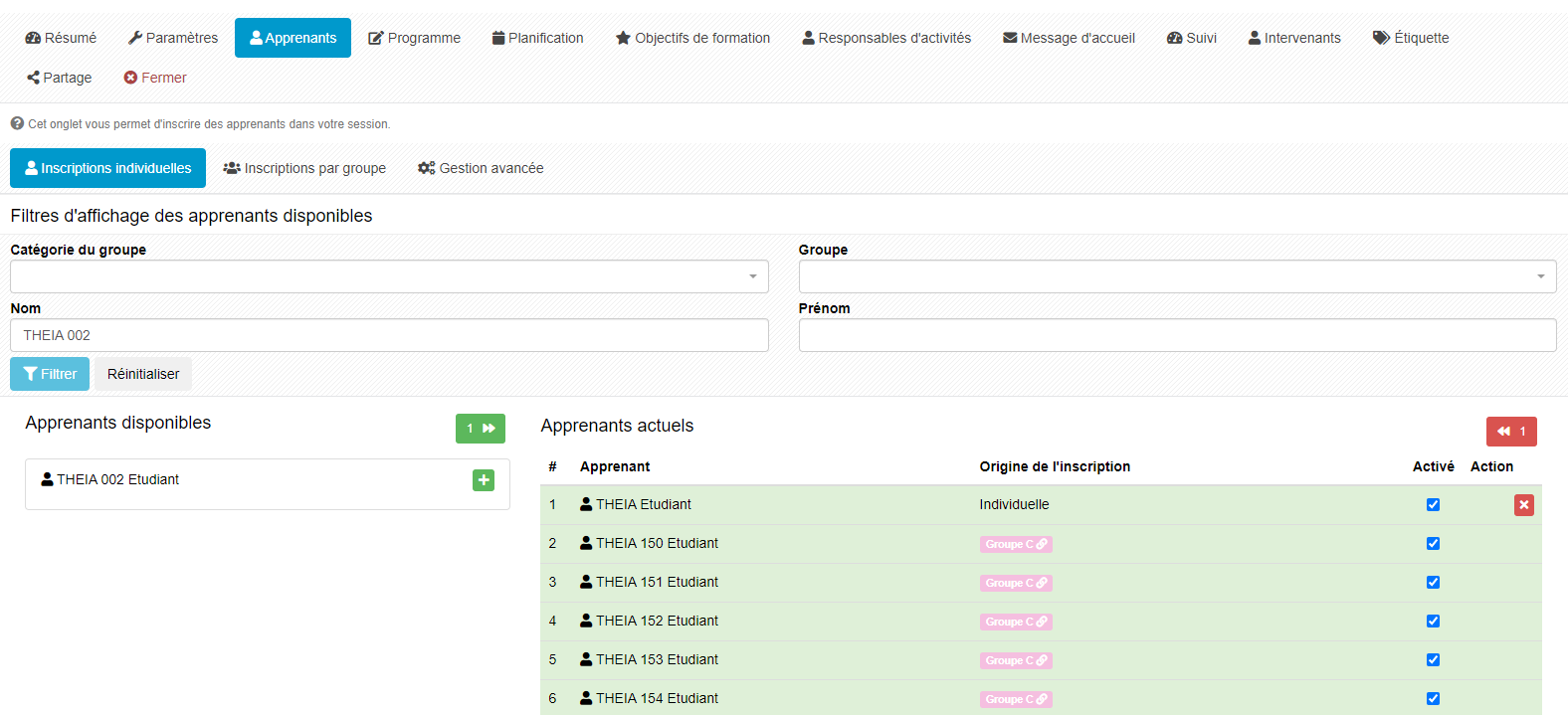
2.2 Gestion avancée
« Gestion avancée » permet :
- L’affichage de la liste des apprenants inscrits à la session
- L’activation / désactivation / suppression des inscriptions en sélectionnant un ou plusieurs apprenants
- L’export de la liste des inscrits au format Excel
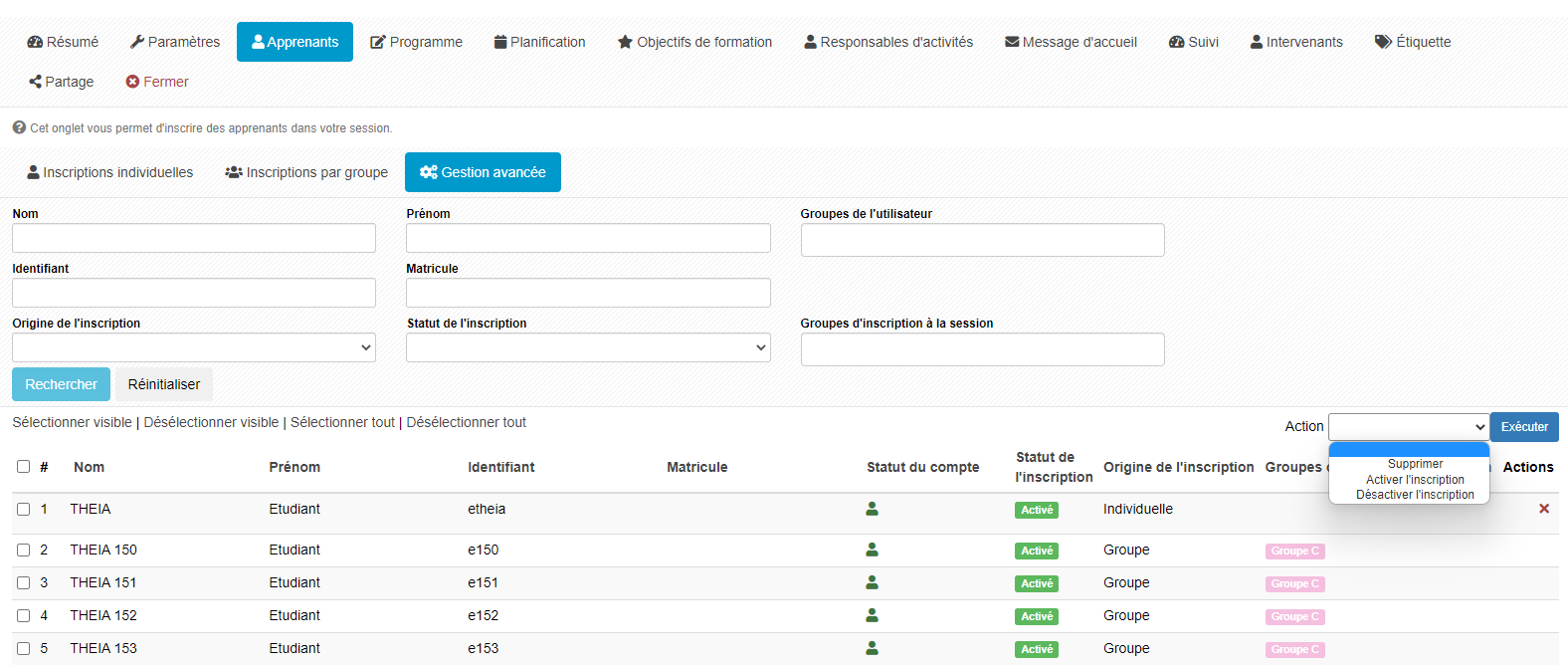
3. Définir le contenu de ma session de formation
Dans l’onglet « Programme », il est possible d’ajouter, supprimer, renommer et ordonner le contenu.
Le bouton « Ajouter à la base du catalogue » permet de créer le dossier Thème du catalogue. L’icone « + » crée un dossier Séquence dans lequel les activités suivantes pourront être configurées : Auto-évaluation / Certification / Chat / Cours / Document collaboratif / Enquête / Examen / Forum / Lien externe / Présentiel / Référentiel de compétences / Scorm / Travaux / Tutorat / Visioconférence.
Une fois l’activité configurée, l’icône « Oeil » affiche l’élément comme le verrait l’apprenant dans une session de formation.
La commande « Glisser / Déposer » permet de réorganiser la séquence pédagogique.
Aussi, un parcours d’activités peut être ajouté ou créé grâce aux boutons « Créer un parcours d’activités » et « Intégrer un parcours d’activités à la session ».

4. Planifier les activités
L’onglet « Planification » permet de définir la période d’accès pour les étudiants pour chacune des activités de la session de formation. Par défaut, toutes les activités sont planifiées selon les dates de début et de fin de session, mais il est possible de personnaliser ces dates d’accès.
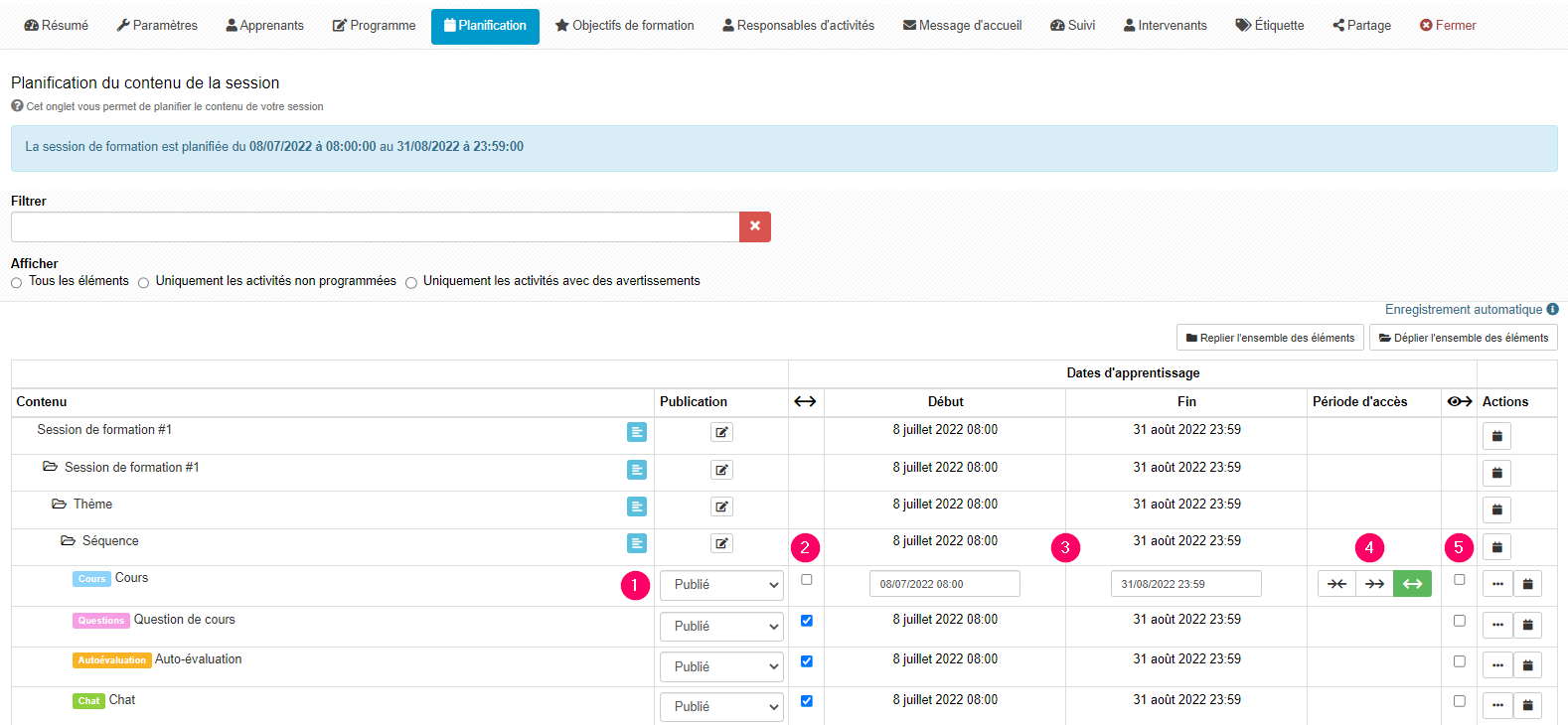
- 1 : L’utilisateur peut modifier le statut de publication d’une activité (par défaut « Publié » signifie que l’activité sera visible et accessible selon la période définie, « Non publié » : l’activité ne sera pas visible, « Indisponible » : l’activité sera visible mais non accessible).
- 2 : Pour personnaliser les dates d’accès d’une activité, il est nécessaire de décocher cette case. Si on la coche de nouveau, l’activité reprend les dates paramétrées pour la session.
- 3 : Identification des dates et heures de début et fin de l’activité qui seront affichées dans l’interface apprenant.
- 4 : La période d’accès peut être strictement restreinte en fonction des dates, mais on peut aussi permettre l’accès au-delà (les dates sont alors indicatives et servent à planifier les activités dans le temps).
- 5 : Si cette case est cochée, cela permet l’accès en consultation après les dates d’accès (par exemple pour les activités « Questions » ou « Travaux », cela
permet aux apprenants d’accéder aux retours des enseignants même s’ils ne peuvent plus poser de nouvelles questions ou déposer de travaux).
5. Associer les responsables d'activités
Pour chaque activité de la session de formation, grâce à l’onglet « Responsables d’activités », l’utilisateur peut assigner un ou plusieurs responsables d’activités afin d’accéder au suivi ou à l’animation de l’activité via l’interface Responsable d’activités.
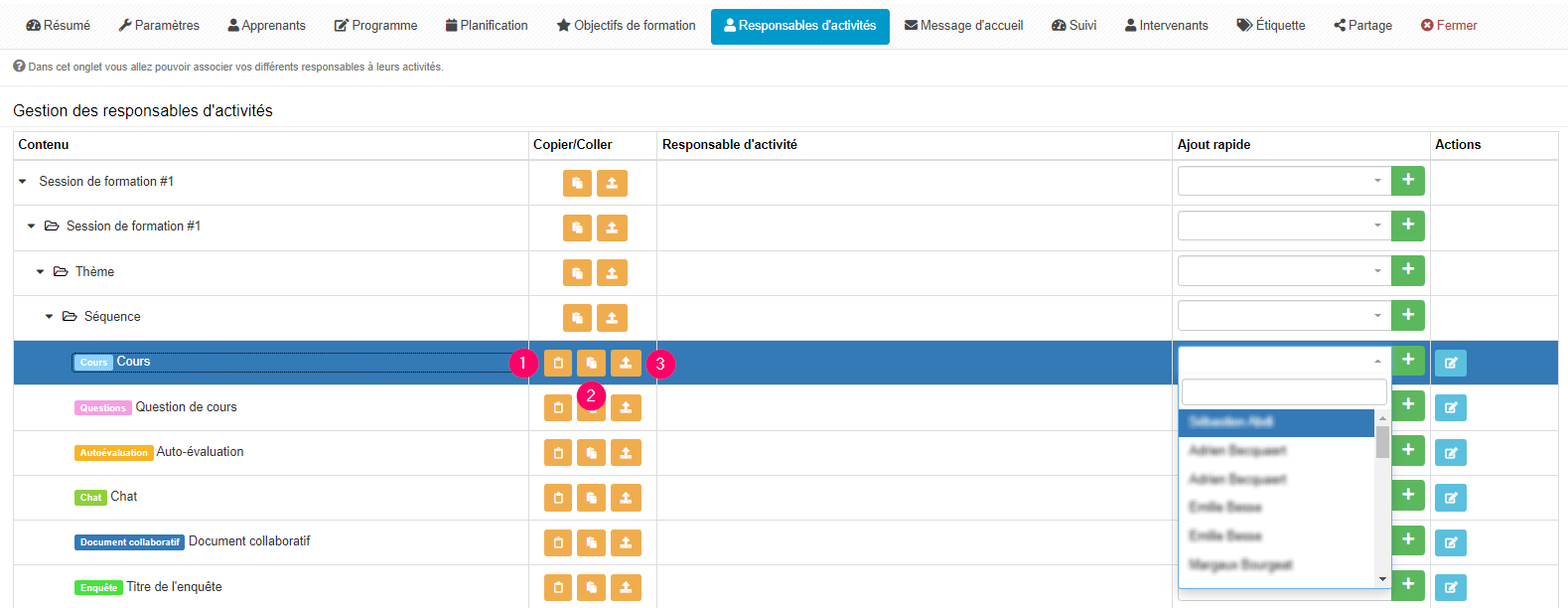
Lorsque que plusieurs responsables d’activités sont en charge de plusieurs activités, il est possible de copier / coller ces responsables directement (au niveau d’une activité mais aussi au niveau d’un dossier d’activités) :
- 1 : Copie la liste des responsables de l’activité.
- 2 : Colle les responsables copiés dans l’activité cible.
- 3 : Remplace les responsables de l’activité cible par les responsables copiés.
Pour aller plus loin, vous pouvez consulter le tutoriel suivant : « Comment suivre la progression de mes apprenants dans leur session de formation ? »


