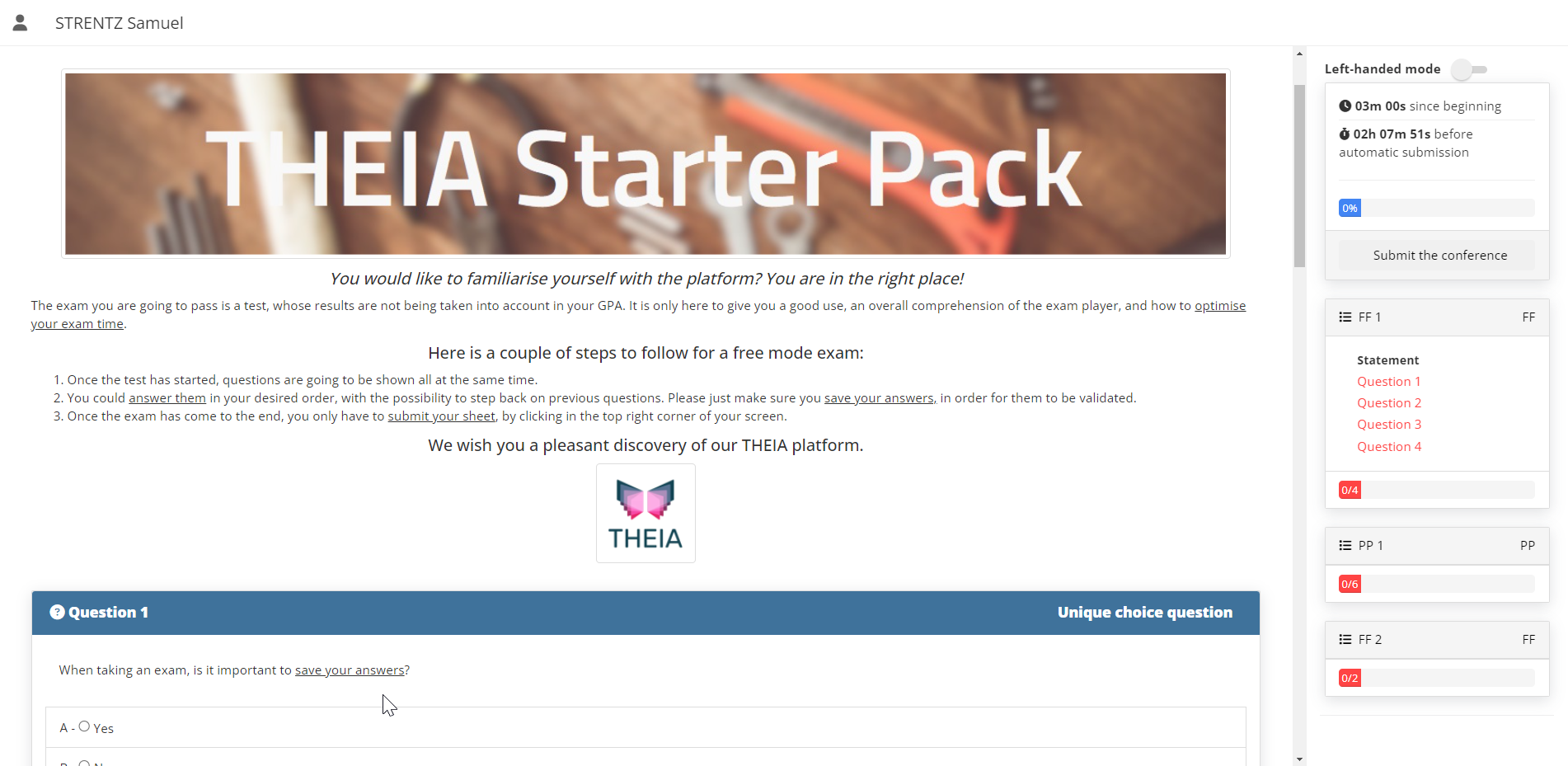1. Access the exam
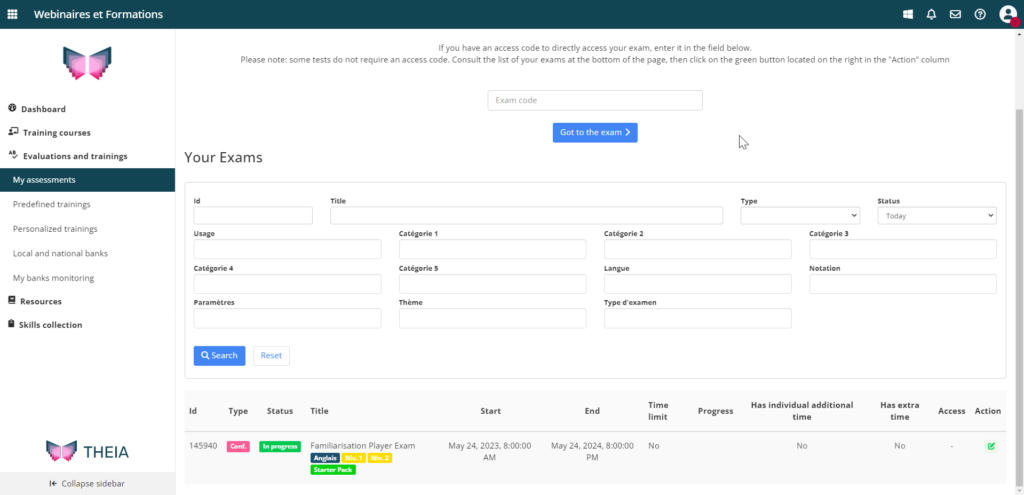
Click on the “Learner’s Area” icon to access the interface dedicated to candidates.
A list of tests that have been completed, are in progress or are due to be completed is displayed in the “Your Exams” menu.
At the end of the line, a green icon opens the exam. If it is not present, access is not authorised or is no longer authorised. A code may be required depending on the settings.
The submitted copy is opened by the yellow icon.
A number of messages may be displayed before the start of the composition:
- Time available for composition: This is the amount of time available for the completion of the test.
- Saving answers: It is essential to record each answer. Otherwise, the suggestions will not be saved and the paper will be empty.
- Full Screen View Mode: This is a monitoring aid. The invigilator is automatically notified if a candidate leaves this mode during the test to change windows or open a new browser tab.
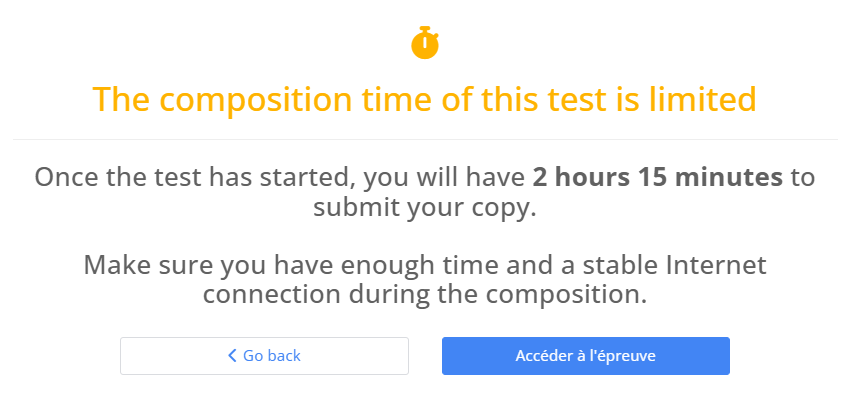
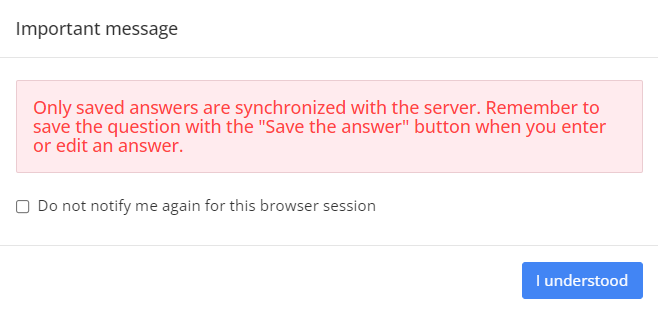
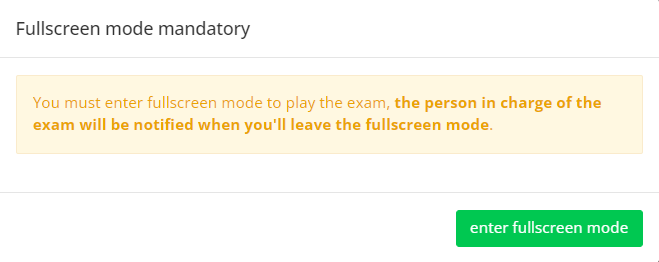
2. Play the exam
The exam window is divided into two parts. The copy, in which the candidate enters his answers and has to save them, and the side bar, which displays the following information
- Time elapsed since the start of the test.
- Time remaining before automatic submission: The paper will be submitted automatically at the end of the allotted time, even if it has not been completed.
- Progress bar: This provides an important visual indication. It is particularly useful before submitting.
- Submit button: This is used to submit the copy. It is essential to do this when having finished composing.
A list of the folders which are part of the test is then displayed. The progress of the answers is shown by a progress bar.
You will be able to navigate to answer the questions in the order you of your liking If any questions have not been saved in the current folder, a message will be displayed.
Depending on the settings, some folders are free (there are no restrictions on composing) or progressive (the question must be saved to access the next one). Once the answer has been saved, it can no longer be changed).
In the example below, the test consists of three folders. You can navigate between these folders to answer all the questions.
A colour code also indicates the status of the questions:
- Green: Registered.
- Orange: Requires registration. If the question is submitted as it stands, it will not be considered.
- Red: Not processed.