Pour créer une question de chaque type vous avez 2 possibilités :
- ajouter une question isolée depuis l’onglet « Questions ».
- ajouter une question à un dossier de questions depuis l’onglet « Questions » pour créer le contenu d’une épreuve OU depuis le catalogue de questionnaires pour créer une autoévaluation
1. Question à réponse unique QRU
Une question de type QRU correspond à une question fermée composée :
- D’un énoncé
- De plusieurs propositions à cocher dont une seule est correcte
- Eventuellement d’un corrigé (ou commentaire de correction)
Côté apprenant, une seule proposition peut être sélectionnée (à la différence des QRM – Questions à Réponses Multiples, pour lesquelles plusieurs propositions peuvent être sélectionnées).
Système de correction et notation : les questions de type QRU sont des questions à correction automatique. La notation est de type « tout ou rien » ou « Négatif ».
Voici comment paramétrer une QRU :
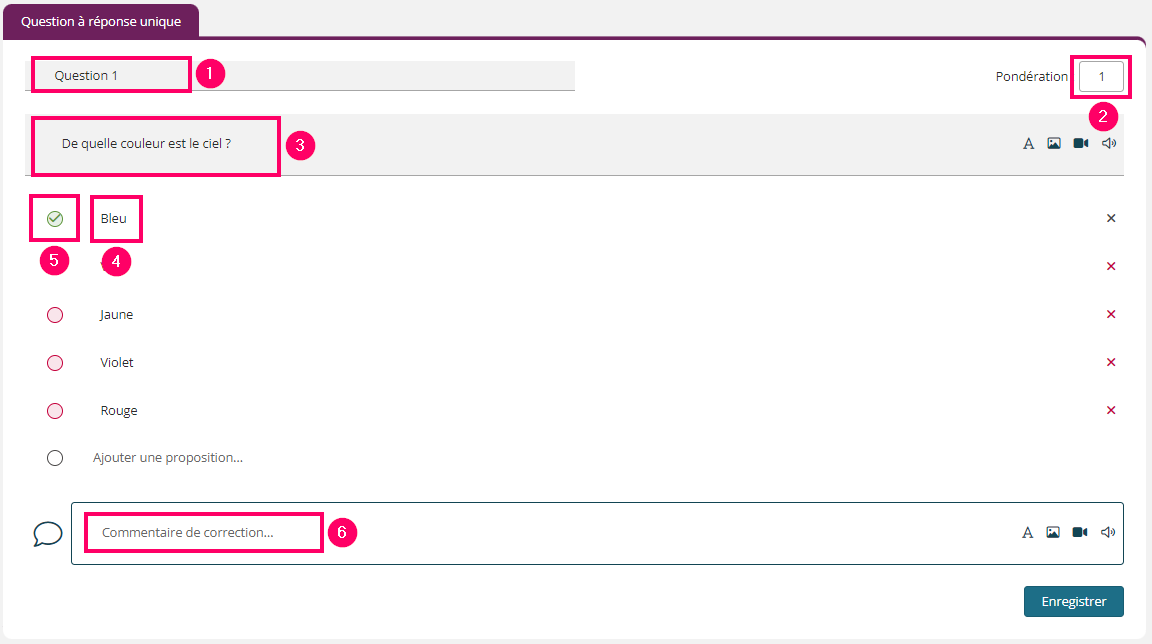
- 1 : Editer un titre qui ne sera pas visible par les apprenants (sauf si vous choisissez de le rendre visible dans les paramètres avancés de votre contenu d’examen)
- 2 : Editer la pondération qui est à 1 par défaut, mais il est possible de l’augmenter ou de la diminuer
- 3 : Editer l’énoncé de la question (il est possible d’y ajouter une image, une vidéo ou un fichier audio)
- 4 : Editer les propositions de réponses, par défaut il y en a 5 mais il est possible d’en ajouter ou d’en enlever (il est possible d’y ajouter une image, une vidéo ou un fichier audio)
- 5 : Définir la réponse qui est valide en cochant la case « Valide »
- 6 : Facultatif : éditer un commentaire qui pourra être rendu visible à l’apprenant sur sa copie corrigée
Voici le détail de l’interface :
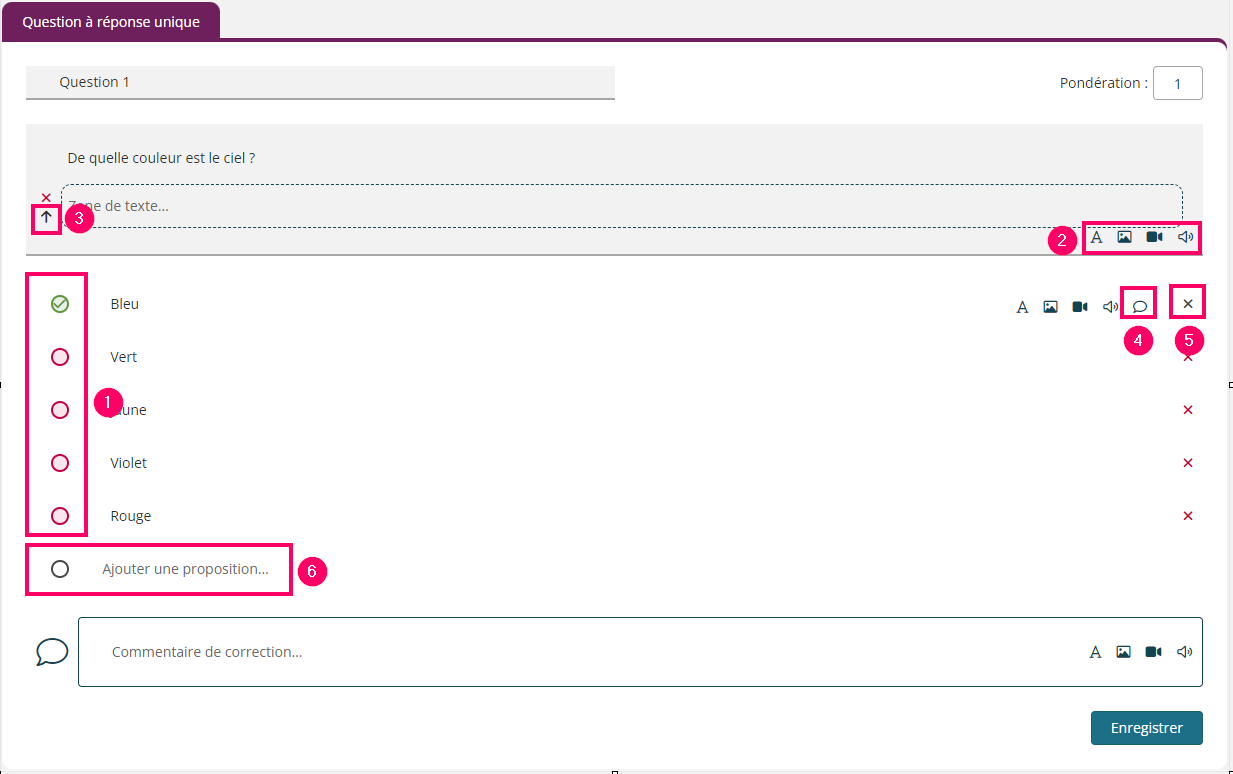
- 1 : Dans une question de type QRU, une seule proposition est correcte. Il faut identifier la proposition juste en cochant la case qui devient verte
- 2 : Permet d’ajouter des éléments de texte ou des médias (image, vidéo ou son)
- 3 : Si plusieurs éléments constituent l’énoncé, il est possible de déplacer les blocs pour les réorganiser
- 4 : Permet d’ajouter un commentaire de correction qui concerne uniquement la proposition
- 5 : Permet de supprimer la proposition
- 6 : Permet d’ajouter d’autres propositions à la question
2. Question à réponses multiples QRM
Une question de type QRM correspond à une question fermée composée :
- D’un énoncé
- De plusieurs propositions à cocher dont une ou plusieurs sont correctes
- Eventuellement d’un corrigé (ou commentaire de correction)
Côté apprenant, une ou plusieurs propositions peuvent être sélectionnées (à la différence des QRU, pour lesquelles une seule proposition peut être sélectionnée).
Système de correction et notation : les questions de type QRM sont des questions à correction automatique. 2 types de corrections sont actuellement paramétrables :
- Notation par discordance
- Notation « tout ou rien »
Voici ci-dessous comment paramétrer une QRM :
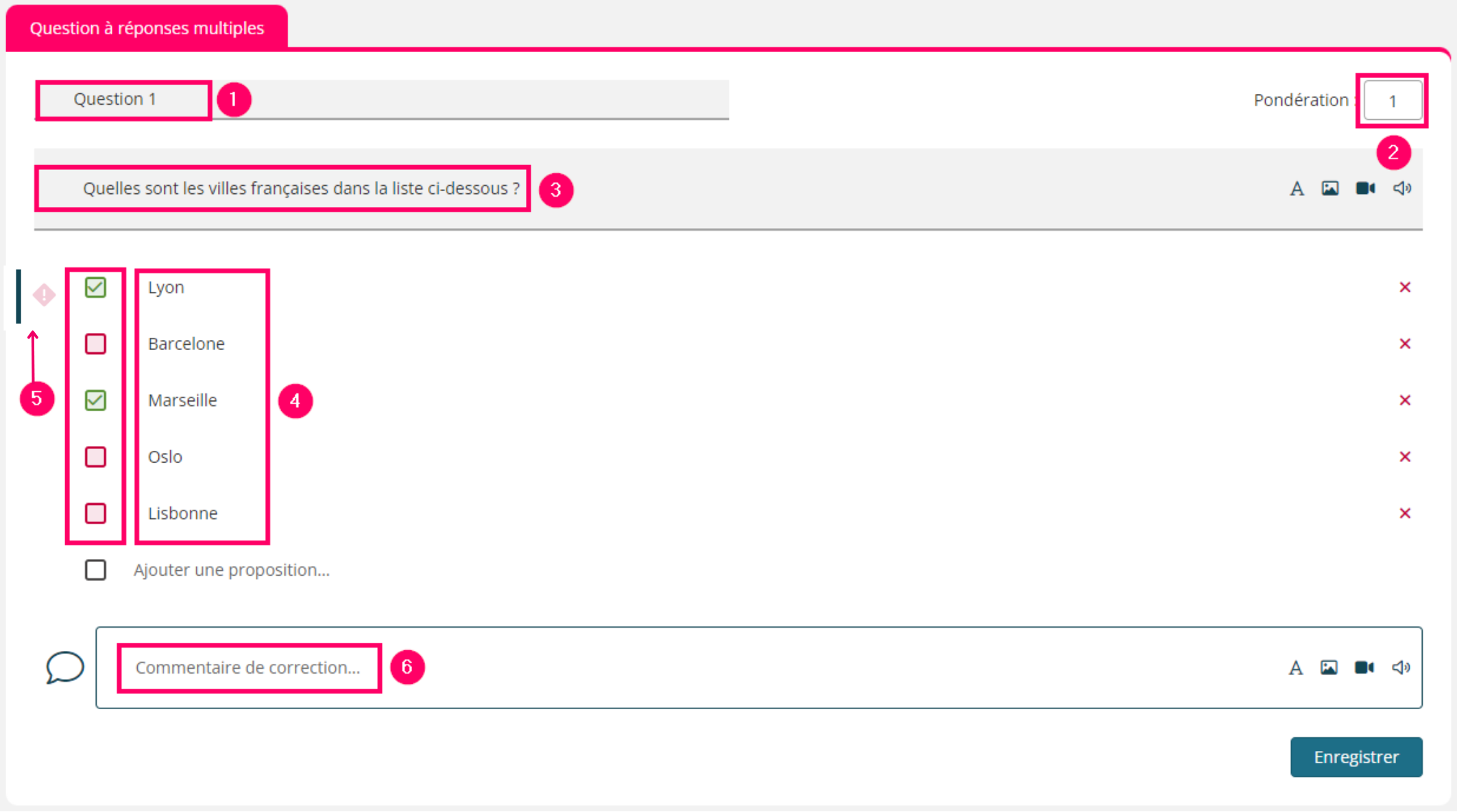
- 1 : Editer un titre qui ne sera pas visible par les apprenants (sauf si vous choisissez de le rendre visible dans les paramètres avancés de votre contenu d’examen)
- 2 : Editer la pondération qui est à 1 par défaut, mais il est possible de l’augmenter ou de la diminuer
- 3 : Editer l’énoncé de la question (il est possible d’y ajouter une image, une vidéo ou un fichier audio)
- 4 : Editer les propositions de réponses, par défaut il y en a 5 mais il est possible d’en ajouter ou d’en enlever (il est possible d’y ajouter une image, une vidéo ou un fichier audio)
- 5 : Pour chaque proposition, définir si c’est :
• Valide : réponse à cocher par les apprenants
• Faux : réponse qui sera considérée comme discordante si cochée par les apprenants
• Inacceptable : si cochée, la note sera de 0 à la question quelles que soient les autres propositions cochées ou non
• Indispensable : si non cochée, la note sera de 0 à la question quelles que soient les autres propositions cochées ou non. - 6 : Facultatif : éditer un commentaire qui pourra être rendu visible à l’apprenant sur sa copie corrigée
Ici nous allons voir le détail de l’interface :
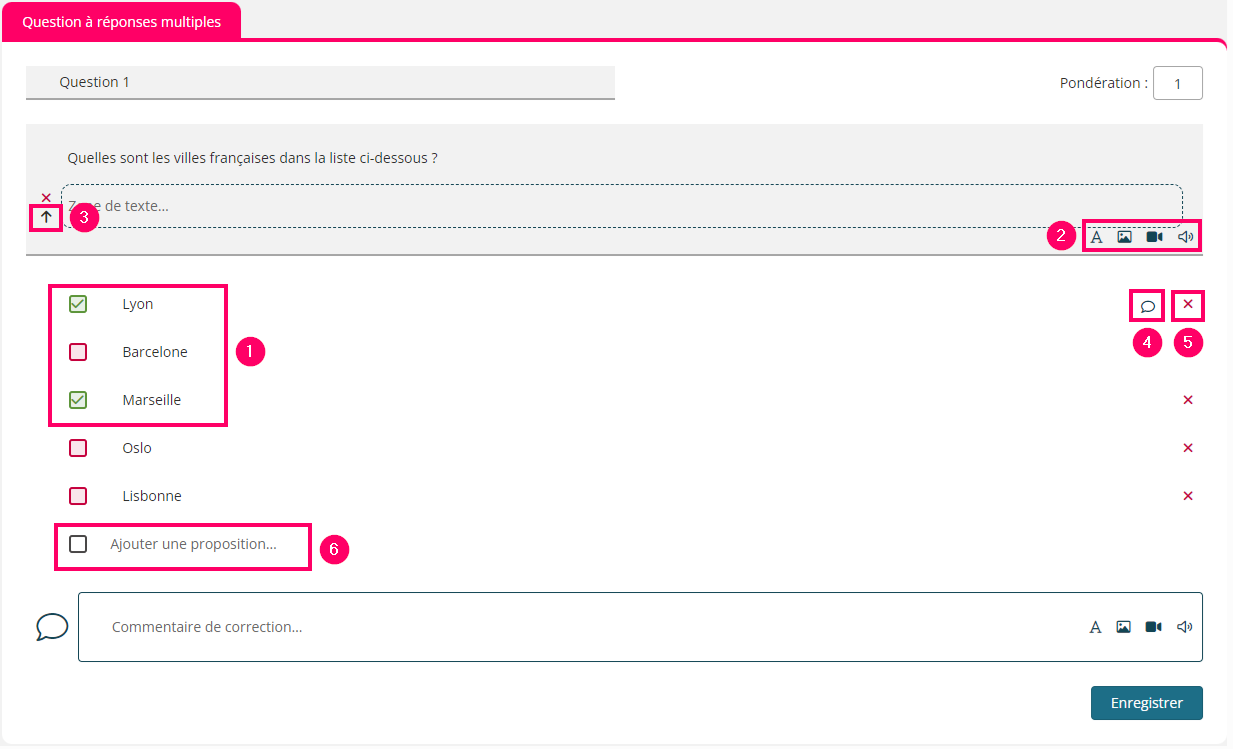
- 1 : Dans une question de type QRM, plusieurs réponses peuvent être valides
- 2 : Permet d’ajouter des éléments de texte ou des médias (image, vidéo ou son)
- 3 : Si plusieurs éléments constituent l’énoncé, il est possible de déplacer les blocs pour les réorganiser
- 4 : Permet d’ajouter un commentaire de correction qui concerne uniquement la proposition
- 5 : Permet de supprimer la proposition
- 6 : Permet d’ajouter d’autres propositions à la question
3. Question à réponse ouverte et longue QROL
Une question de type QROL correspond à une question ouverte composée :
- D’un énoncé
- Eventuellement d’une indication du nombre de mots attendus (compteur de mots indicatif mais non limitatif)
- Eventuellement d’un corrigé (ou commentaire de correction visible sur les copies corrigées et dans l’interface de correction)
- Eventuellement d’une aide à la correction (uniquement visible par les correcteurs de la question dans l’interface de correction)
Côté apprenant, un champ de texte éditable avec possibilité de mise en forme, d’insertion de formules mathématiques, d’insertion de tableaux et sans limitation de longueur.
Contextes d’usages : les questions de type QROL peuvent être créées à partir de l’onglet « Questions » en tant que questions isolées ou au sein de dossiers de questions, afin d’être utilisées dans une épreuve d’évaluation.
Système de correction et notation : les questions de type QROL sont des questions à correction manuelle. Elles nécessitent l’intervention d’un correcteur qui peut annoter, commenter et attribuer une note à la question sur chaque copie.
Il n’est pas recommandé d’utiliser des questions QROL dans des autoévaluations car aucune correction n’est possible.
Voici comment paramétrer une QROL :
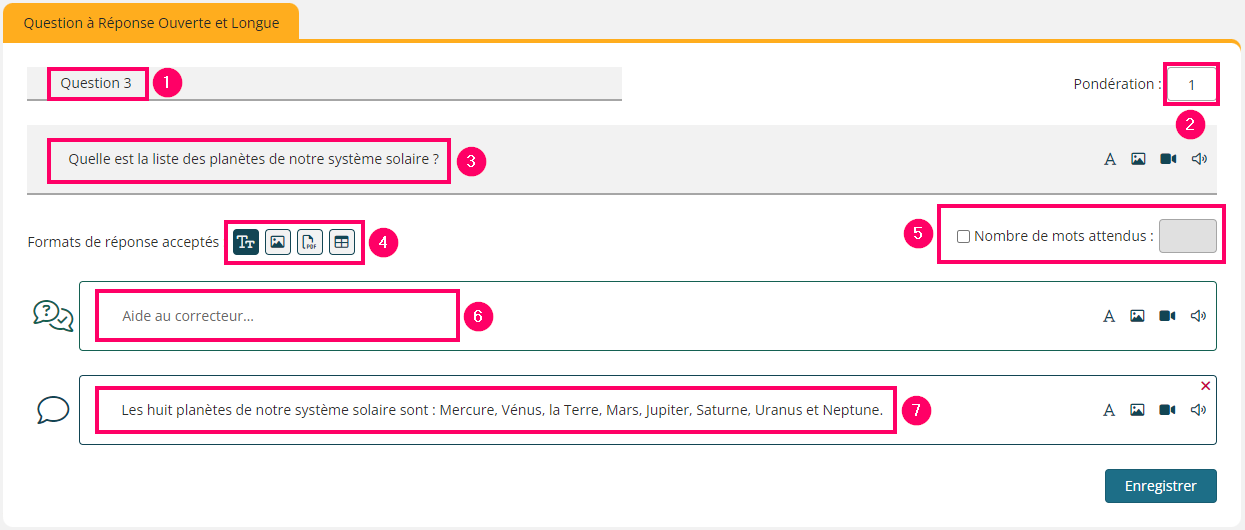
- 1 : Editer un titre qui ne sera pas visible par les apprenants
- 2 : Editer la pondération qui est à 1 par défaut, mais il est possible de l’augmenter ou de la diminuer
- 3 : Editer l’énoncé de la question (il est possible d’y ajouter une image, une vidéo ou un fichier audio)
- 4 : Définir le ou les formats de réponses autorisés :
- Texte : champs de texte éditable dans l’interface d’examen
- Image : possibilité de déposer une image de la part de l’apprenant
- PDF : possibilité de déposer un PDF de la part de l’apprenant
- Excel : possibilité de déposer un fichier tableur de la part de l’apprenant
- 5 : Facultatif : indiquer un nombre de mot attendu afin d’afficher un compteur de mot côté apprenant
- 6 : Facultatif : ajouter une aide à la correction qui s’affichera dans l’interface du ou des correcteurs
- 7 : Facultatif : éditer un commentaire qui pourra être rendu visible à l’apprenant sur sa copie corrigée
Voici le détail de l’interface :
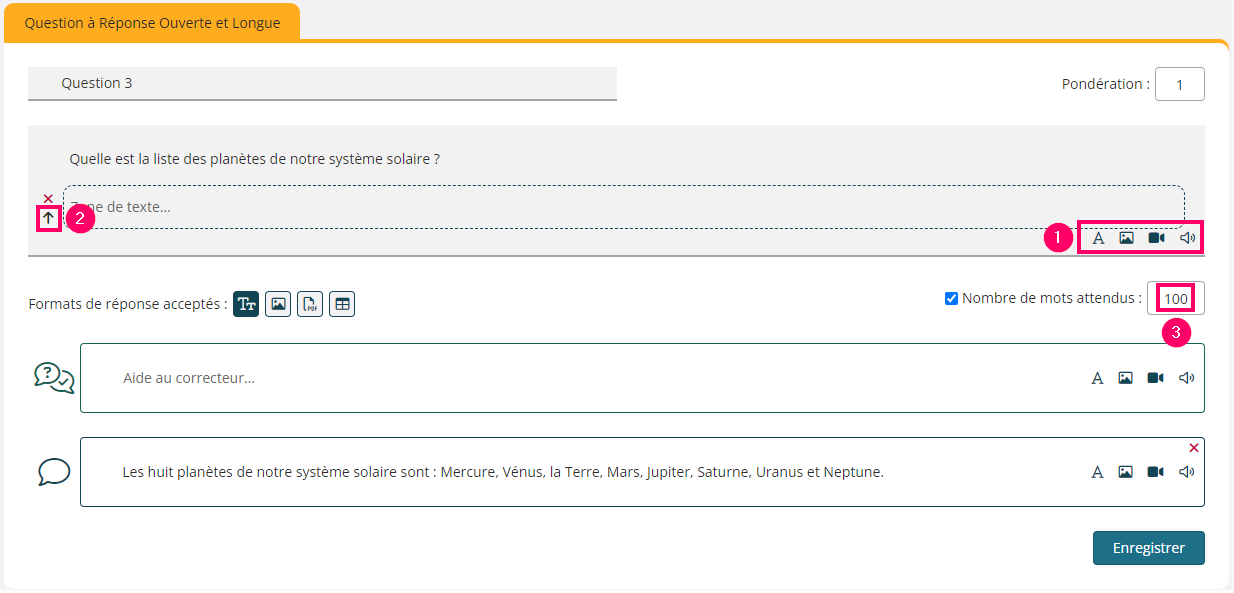
- 1 : Permet d’ajouter des éléments de texte ou des médias (image, vidéo ou son)
- 2 : Si plusieurs éléments constituent l’énoncé, il est possible de déplacer les blocs pour les réorganiser
- 3 : Pour afficher un compteur de mots (visible pour les apprenants et pour les correcteurs), il suffit de cocher la case et de saisir un nombre de mots attendu. Ce nombre de mots sera uniquement indicatif et non limitatif pour les apprenants
4. Question à réponse ouverte et courte QROC
Une question de type QROC correspond à une question ouverte composée :
- D’un énoncé
- D’une ou plusieurs réponses attendues (mot ou groupe de mots) qui serviront à la correction semi-automatique par comparaison avec la réponse de l’apprenant
- Eventuellement d’un corrigé (ou commentaire de correction visible sur les copies corrigées et dans l’interface de correction)
Côté apprenant, un champ de texte simple sans possibilité de mise en forme et avec limitation de longueur (255 caractères max).
Système de correction et notation : les questions de type QROC sont des questions à correction semi-automatique. Elles peuvent nécessiter l’intervention d’un correcteur qui va statuer sur les réponses différentes des réponses attendues. Les réponses peuvent être acceptées, partiellement acceptées ou refusées.
il n’est pas recommandé d’utiliser des questions QROC dans des autoévaluations car aucune correction manuelle a posteriori n’est possible (seule la correction automatique qui consiste à comparer strictement la réponse de l’apprenant avec la ou les réponses attendues est effectuée, toute variation sera comptabilisée comme réponse fausse).
Voici comment paramétrer les QROC :
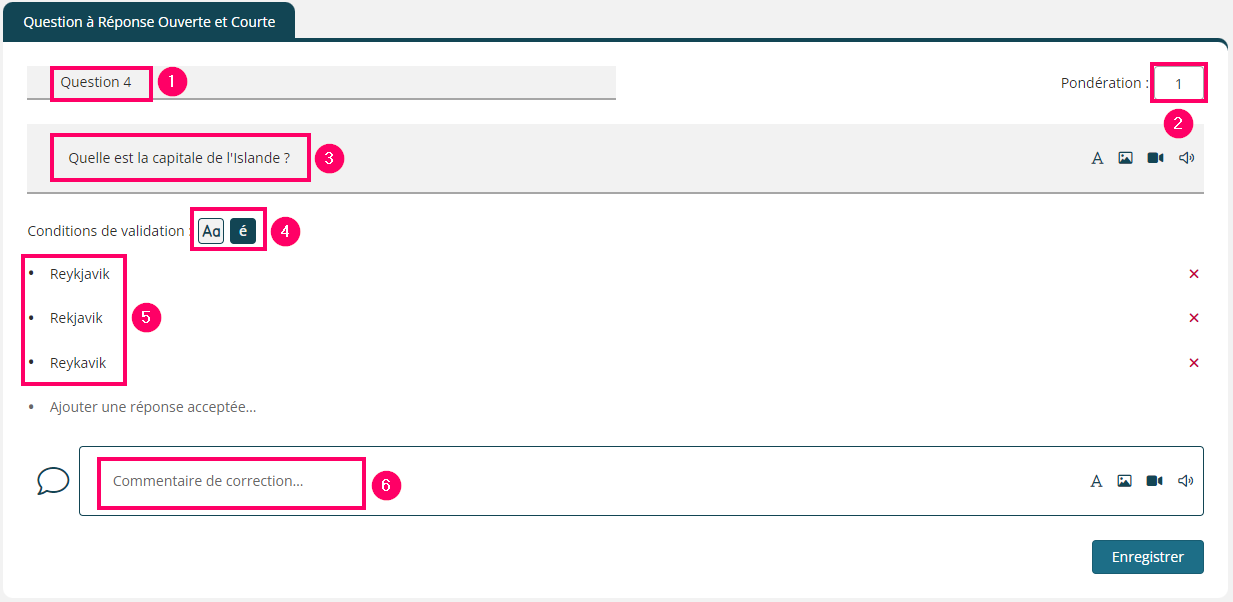
- 1 : Editer un titre qui ne sera pas visible par les apprenants (sauf si vous choisissez de le rendre visible dans les paramètres avancés de votre contenu d’examen)
- 2 : Editer la pondération qui est à 1 par défaut, mais il est possible de l’augmenter ou de la diminuer
- 3 : Editer l’énoncé de la question (il est possible d’y ajouter une image, une vidéo ou un fichier audio)
- 4 : Possibilité de prendre en compte ou non la casse et l’accentuation dans la correction
- 5 : Éditer la ou les réponses attendues à la question (255 caractères max)
- 6 : Facultatif : éditer un commentaire qui pourra être rendu visible à l’apprenant sur sa copie corrigée
Voici ci-dessous le détail de l’interface :
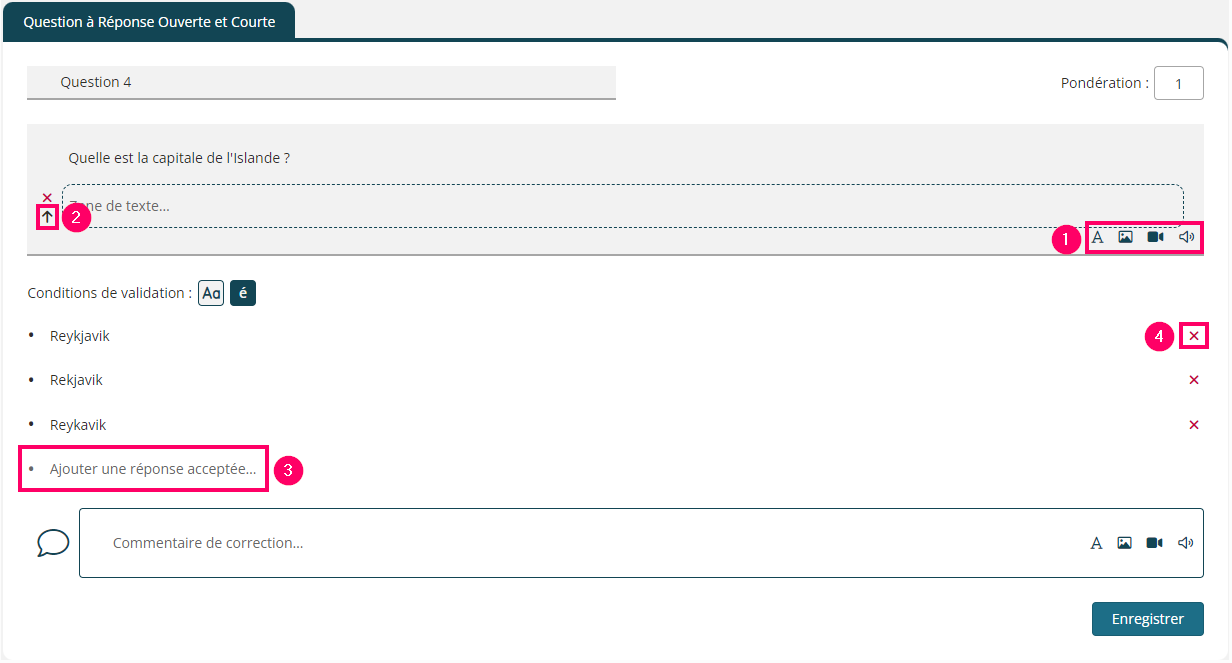
- 1 : Permet d’ajouter des éléments de texte ou des médias (image, vidéo ou son)
- 2 : Si plusieurs éléments constituent l’énoncé, il est possible de déplacer les blocs pour les réorganiser
- 3 : Le bouton « Ajouter une réponse acceptée » permet d’éditer les réponses possibles, qui seront automatiquement validées si la réponse de l’étudiant est strictement identique (avec la possibilité de prendre en compte ou non la casse et les accents)
- 4 : Si on supprime une des réponses, elle ne sera pas comptabilisée comme juste
5. Question association
Une question de type association correspond à une question fermée composée :
- D’un énoncé
- D’éléments à associer (colonne de gauche) à l’aide de listes déroulantes (colonne de droite)
Côté apprenant, chaque élément de gauche doit être associé à une proposition de la liste déroulante à droite.
Système de correction et notation : les questions de type association sont des questions à correction automatique. 2 types de corrections sont actuellement paramétrables :
- Notation par discordance
- Notation « tout ou rien »
Voici comment paramétrer une question association :
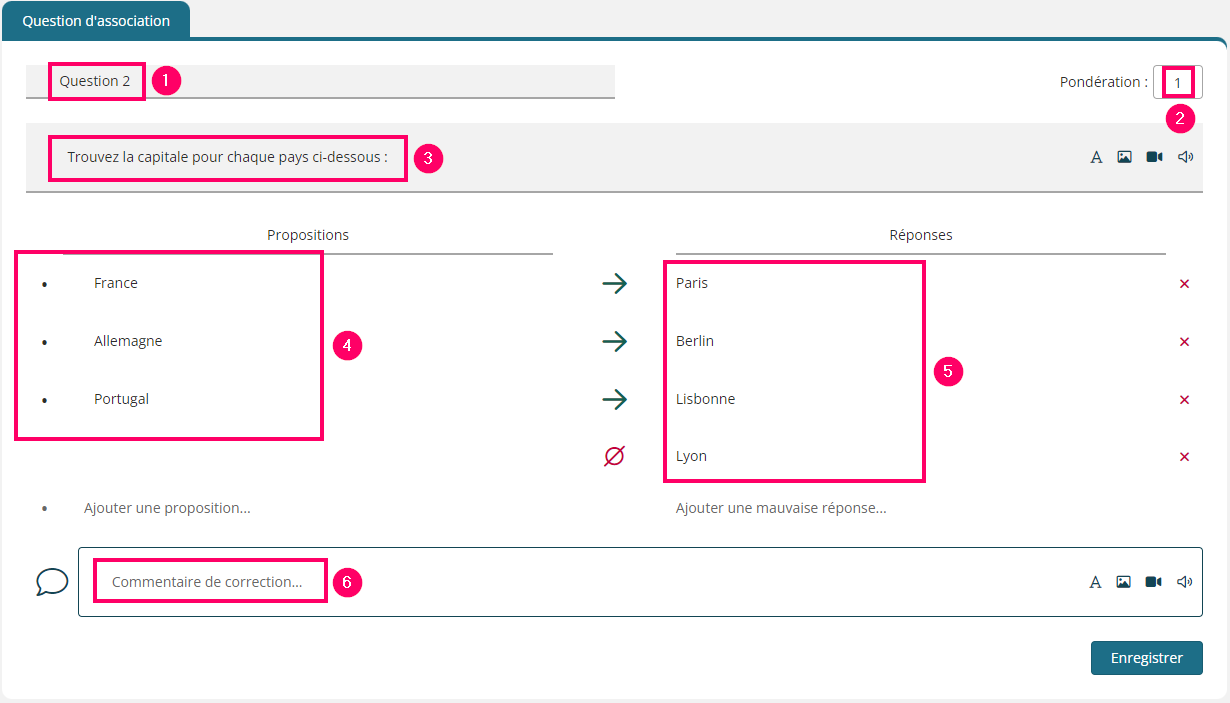
- 1 : Editer un titre qui ne sera pas visible par les apprenants (sauf si vous choisissez de le rendre visible dans les paramètres avancés de votre contenu d’examen)
- 2 : Editer la pondération qui est à 1 par défaut, mais il est possible de l’augmenter ou de la diminuer
- 3 : Editer l’énoncé de la question (il est possible d’y ajouter une image, une vidéo ou un fichier audio)
- 4 : Éditer les éléments à associer
- 5 : Editer les réponses suggérées (en renseignant la bonne réponse en face de chaque élément, celles-ci seront ensuite mélangées côté étudiant)
- 6 : Facultatif : éditer un commentaire qui pourra être rendu visible à l’apprenant sur sa copie corrigée
Voici le détail de l’interface :
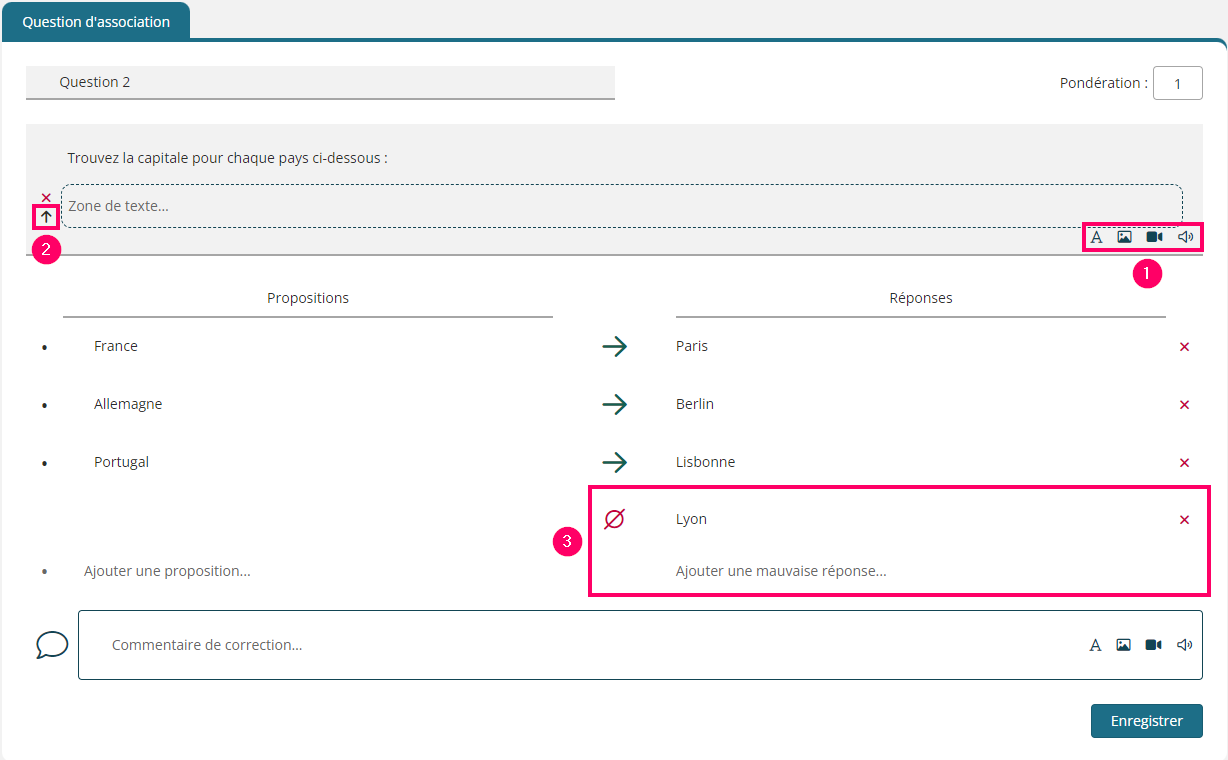
- 1 : Permet d’ajouter des éléments de texte ou des médias (image, vidéo ou son)
- 2 : Si plusieurs éléments constituent l’énoncé, il est possible de déplacer les blocs pour les réorganiser
- 3 : Permet d’ajouter des réponses fausses à la liste de réponses suggérées
6. Question numérique
Une question de type numérique correspond à une question ouverte composée :
- D’un énoncé général
- D’une ou plusieurs sous-questions dont la réponse est numérique et pour laquelle le créateur de la question renseigne une valeur minimale et une valeur maximale
- Eventuellement d’un corrigé (ou commentaire de correction).
Côté apprenant, un champ de saisie numérique pour chacune des sous-questions permet de saisir une réponse (valeurs négatives et décimales autorisées).
Système de correction et notation : les questions de type numérique sont des questions à correction automatique. La notation est de type « tout ou rien » avec pondération des sous-questions.
Voici comment paramétrer une question numérique :
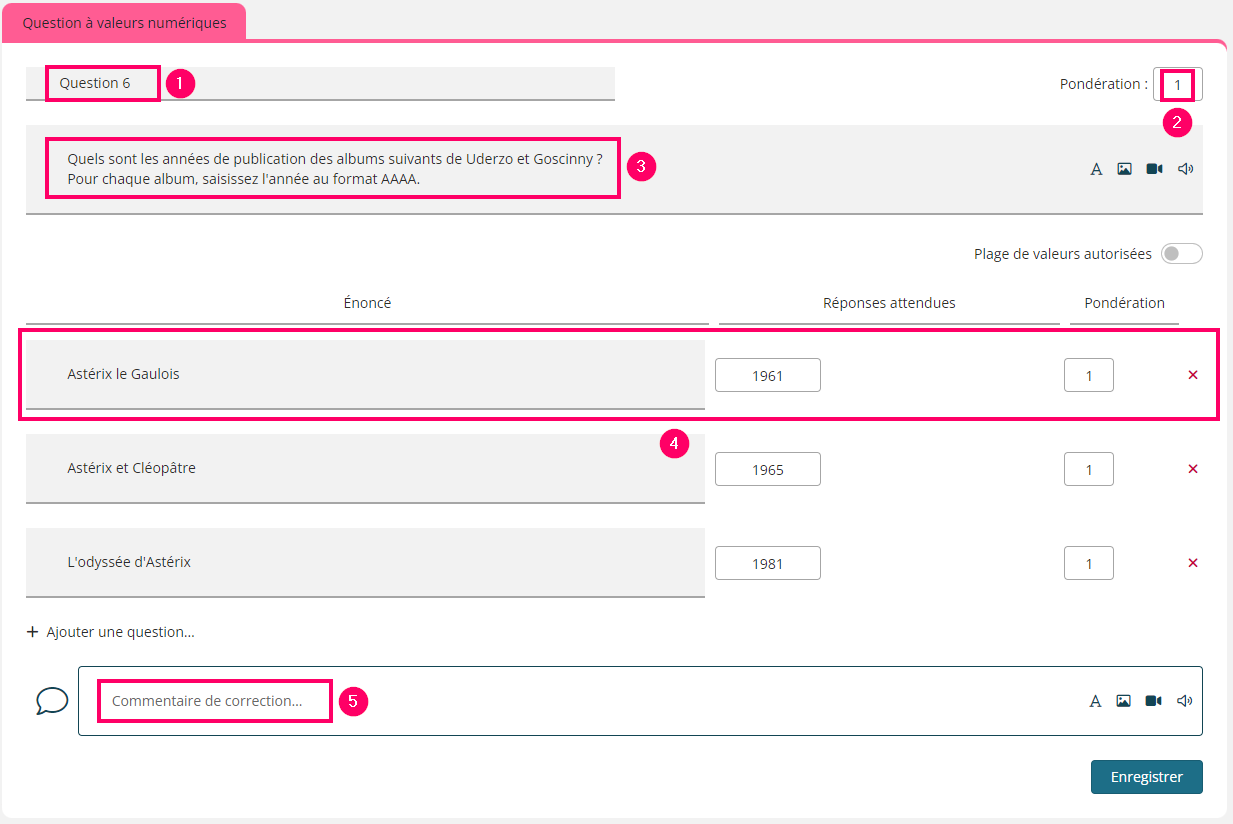
- 1 : Editer un titre qui ne sera pas visible par les apprenants (sauf si vous choisissez de le rendre visible dans les paramètres avancés de votre contenu d’examen)
- 2 : Editer la pondération qui est à 1 par défaut, mais il est possible de l’augmenter ou de la diminuer
- 3 : Éditer l’énoncé général de la question
- 4 : Éditer les sous-questions (appelées « question » dans l’interface). Il peut y en avoir plusieurs.
- 5 : Facultatif : éditer un commentaire qui pourra être rendu visible à l’apprenant sur sa copie corrigée
Voici le détail de l’interface :
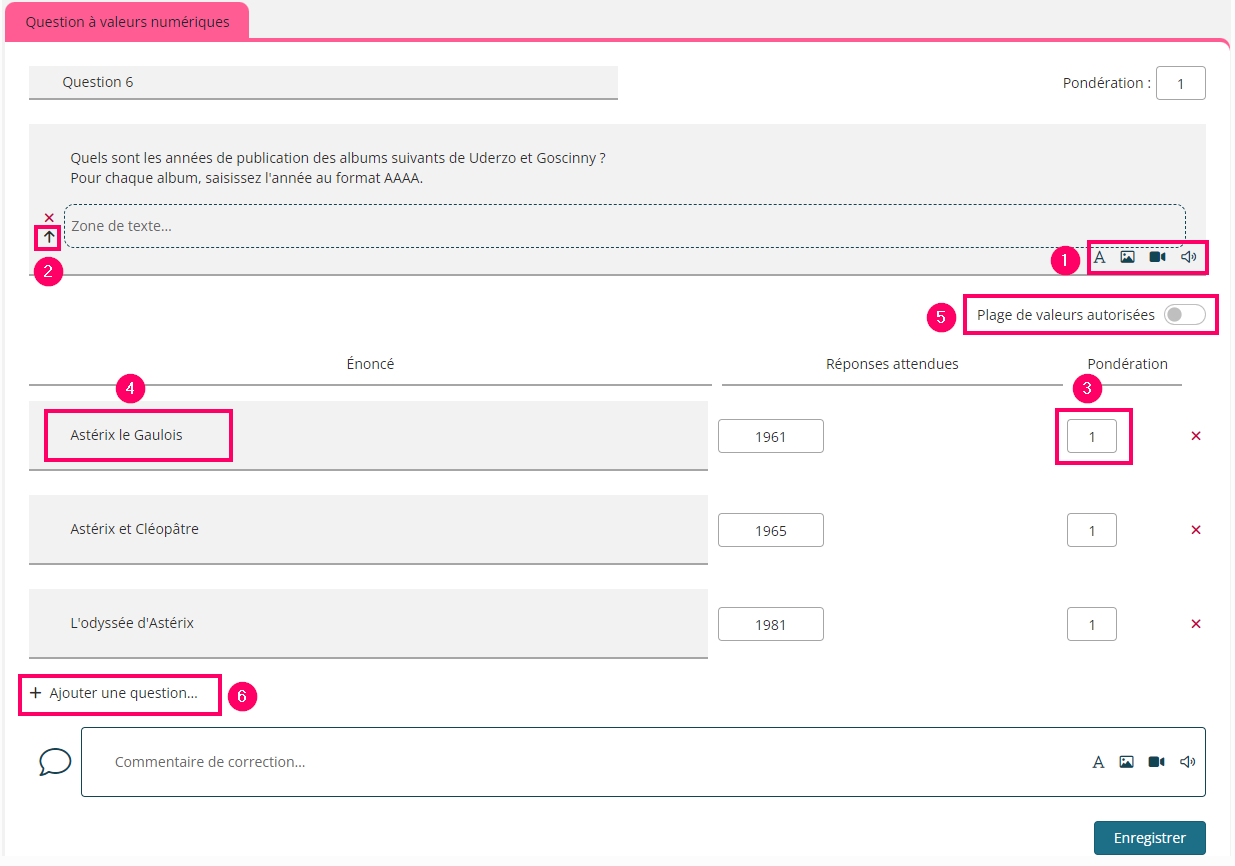
- 1 : Permet d’ajouter des éléments de texte ou des médias (image, vidéo ou son)
- 2 : Si plusieurs éléments constituent l’énoncé, il est possible de déplacer les blocs pour les réorganiser
- 3 : Chaque sous-question doit être pondérée au sein de la question (elles correspondent aux propositions). Une pondération à 1 permet de donner le même poids à chaque sous-question
- 4 : Chaque sous-question contient un énoncé contenant du texte avec possibilité de mise en forme
- 5 : Il est également possible de définir une plage de valeurs autorisées pour chaque sous-question, avec une valeur minimale et une valeur maximale. Toutes les valeurs comprises entre ces 2 valeurs seront acceptées et donc comptabilisées comme justes. Ces valeurs peuvent être négatives et contenir des décimales.
- 6 : Le bouton « ajouter une question» permet de rajouter une sous-question
7. Question zone
Une question de type ZONE (glisser-déposer sur image) correspond à une question composée :
- D’un énoncé général
- D’une image
- D’un ou plusieurs éléments à déplacer sur l’image dans une zone cible définie lors de la création de la question
Côté apprenant, les éléments, sous forme d’étiquettes placées à droite de l’image, sont à déplacer en les glissant-déposant dans la zone appropriée de l’image (la flèche indiquant la position précise souhaitée).
Système de correction et notation : les questions de type ZONE sont des questions à correction automatique. 2 types de corrections sont actuellement paramétrables :
- Notation par discordance
- Notation « tout ou rien »
Voici comment paramétrer une question zone :
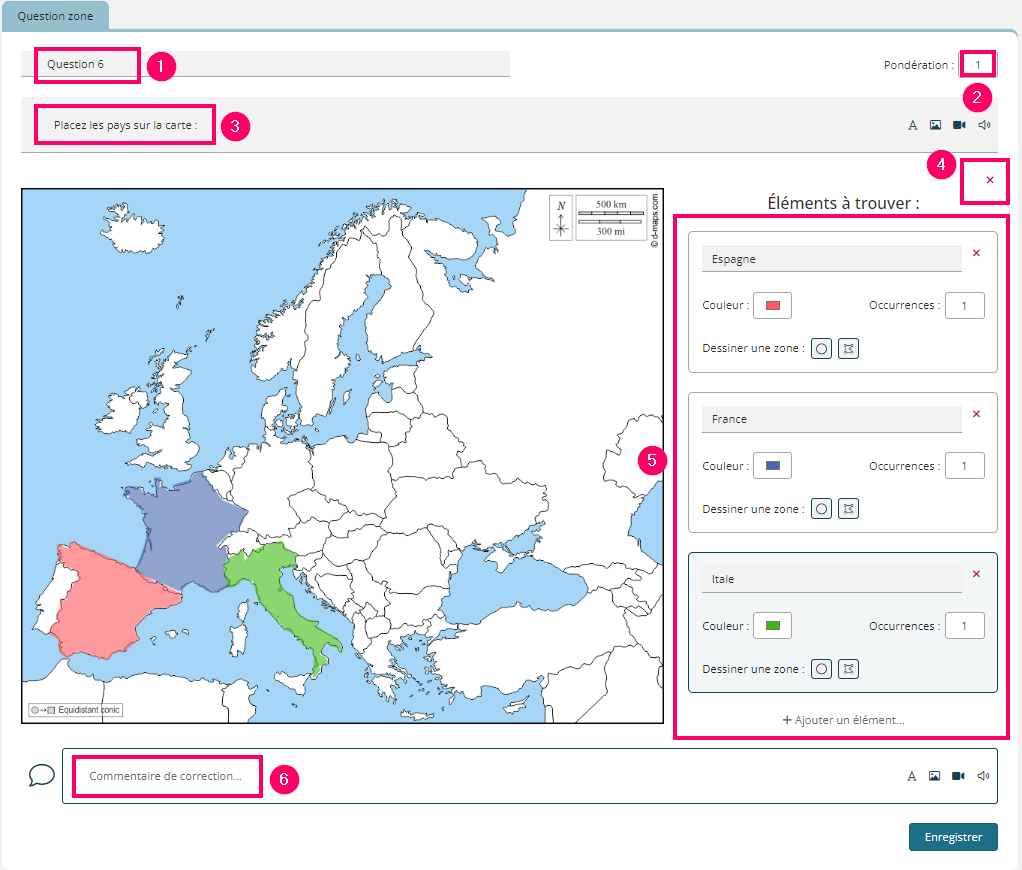
- 1 : Editer un titre qui ne sera pas visible par les apprenants (sauf si vous choisissez de le rendre visible dans les paramètres avancés de votre contenu d’examen)
- 2 : Editer la pondération qui est à 1 par défaut, mais il est possible de l’augmenter ou de la diminuer
- 3 : Éditer l’énoncé général de la question
- 4 : Supprimer l’image ajoutée pour la modifier. Format conseillé : .jpeg. L’image doit être ajoutée AVANT la création des éléments à placer
- 5 : Créer les éléments à placer dans l’image : le bouton « Ajouter un éléments » permet d’ajouter les étiquettes qui seront déplacées, ainsi que les zones cibles de l’image
- 6 : Facultatif : éditer un commentaire qui pourra être rendu visible à l’apprenant sur sa copie corrigée
Voici le détail de l’interface :
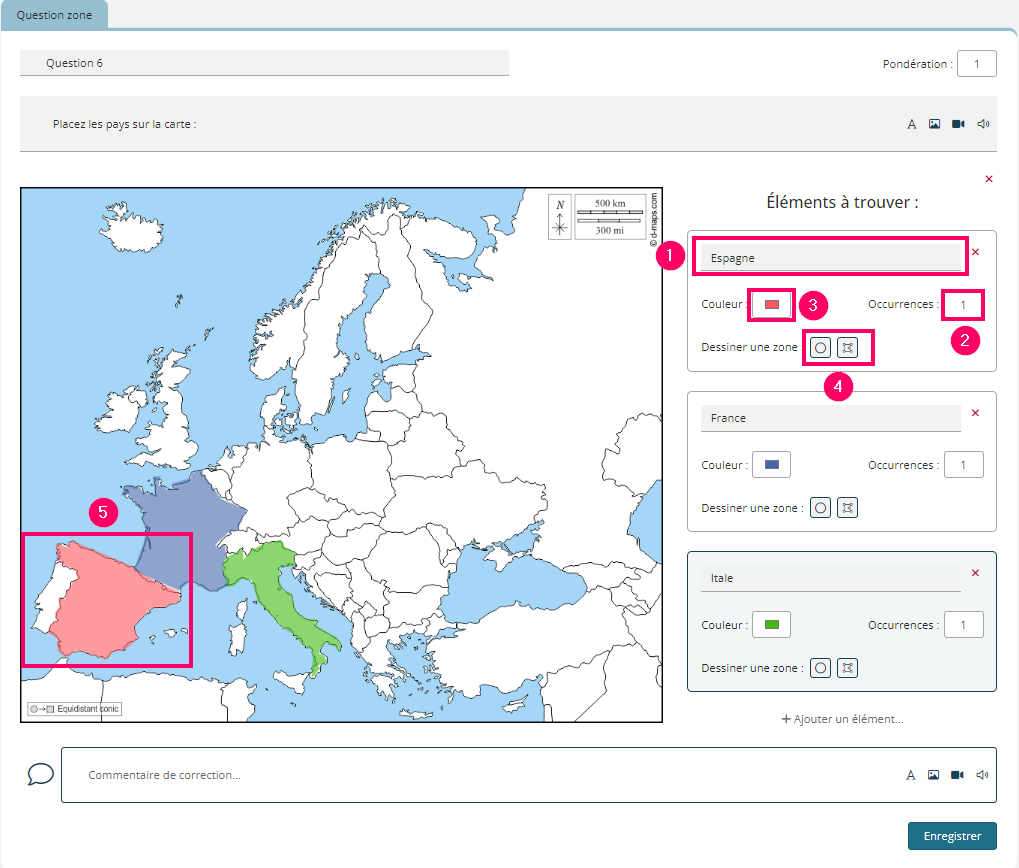
- 1 : L’intitulé de l’étiquette qui sera déplacée par l’apprenant
- 2 : Le nombre d’occurrence à trouver correspond au nombre d’étiquettes qui seront créées avec le même nom mais vers plusieurs zones cibles différentes
- 3 : La couleur est utile pour la définition de la zone cible et ne sera pas visible côté apprenants lors de la composition (uniquement sur la copie corrigée)
- 4 : Choisir l’outil le plus approprié pour dessiner la zone cible :
- Dessiner un polygone : permet de créer une zone personnalisée de forme polygonale, composée d’une suite de segments consécutifs
- Dessiner un cercle : permet de créer une zone personnalisée de forme ronde
- 5 : Tracer la forme et la redimensionner si besoin en utilisant les ronds bleus autour de la forme. À noter : la couleur choisie dans l’étape précédente s’applique à la forme dessinée. Lors de la correction, cela permet de différencier les différentes zones (il faut donc choisir des couleurs différentes pour chaque élément à associer)
Attention : côté étudiant c’est l’emplacement de la pointe de la flèche de l’étiquette qui est prise en compte lors de la correction automatique de la réponse. À préciser dans l’énoncé !
8. Question à réponses précisées QRP
Une question de type QRP correspond à une question fermée composée :
- D’un énoncé
- De plusieurs propositions à cocher dont une ou plusieurs sont correctes
- Eventuellement d’un corrigé (ou commentaire de correction)
Côté apprenant, la liste des propositions apparait sous format d’un menu déroulant, permettant à l’étudiant d’effectuer une recherche par mots clés afin de sélectionner la ou les réponses souhaitées. Il est indiqué le nombre de bonnes réponses attendues. De plus, il ne sera pas possible pour l’étudiant de sélectionner plus de réponses que le nombre attendu.
Système de correction et notation : les questions de type QRP sont des questions à correction automatique. La notation est de type « par ratio ».
La question à réponses précisées se paramètre exactement de la même manière que la QRM, les seules différences se trouve dans l’affichage côté apprenant ainsi que dans la notation.
Voici comment paramétrer une question à réponses précisées :
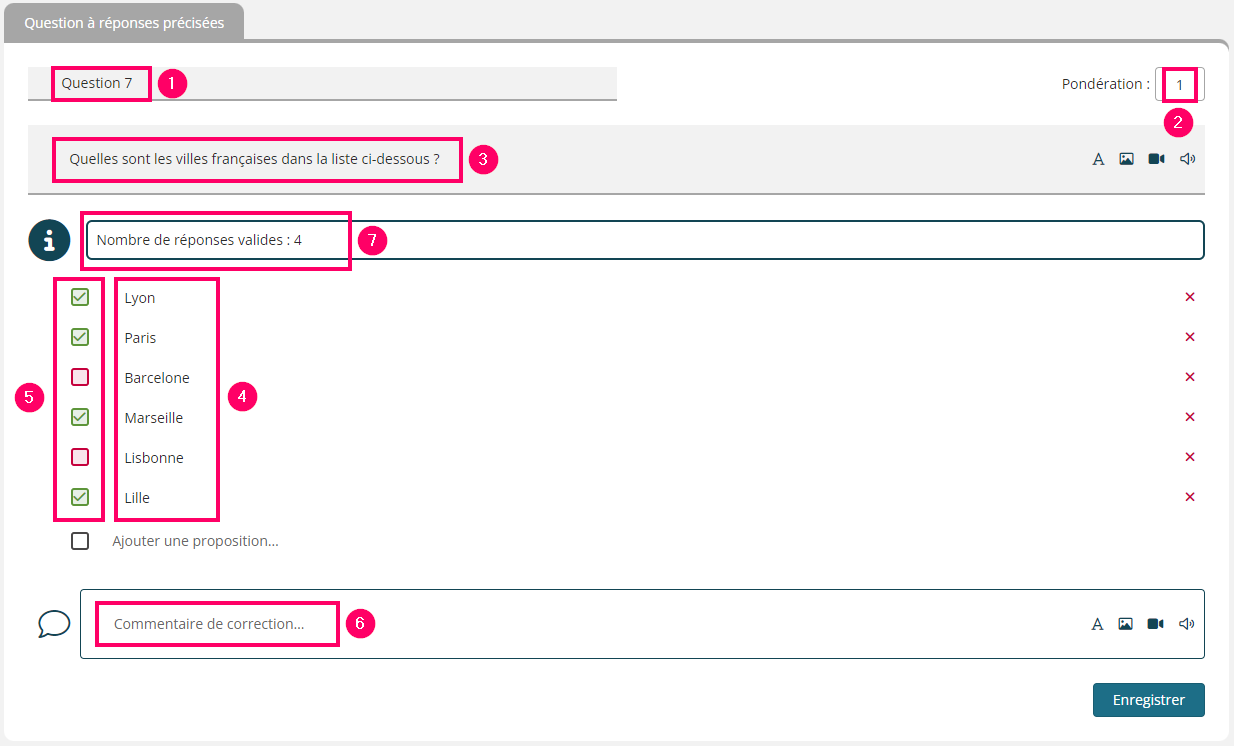
- 1 : Editer un titre qui ne sera pas visible par les apprenants (sauf si vous choisissez de le rendre visible dans les paramètres avancés de votre contenu d’examen)
- 2 : Editer la pondération qui est à 1 par défaut, mais il est possible de l’augmenter ou de la diminuer
- 3 : Editer l’énoncé de la question (il est possible d’y ajouter une image, une vidéo ou un fichier audio)
- 4 : Editer les propositions de réponses, par défaut il y en a 5 mais il est possible d’en ajouter ou d’en enlever (il est possible d’y ajouter une image, une vidéo ou un fichier audio)
- 5 : Pour chaque proposition, définir si c’est :
• Valide : réponse à cocher par les apprenants
• Faux : réponse qui sera considérée comme discordante si cochée par les apprenants
• Inacceptable : si cochée, la note sera de 0 à la question quelles que soient les autres propositions cochées ou non
• Indispensable : si non cochée, la note sera de 0 à la question quelles que soient les autres propositions cochées ou non. - 6 : Facultatif : éditer un commentaire qui pourra être rendu visible à l’apprenant sur sa copie corrigée
- 7 : Le nombre de réponses valides est affiché aux étudiants.
Voici le détail de l’interface :
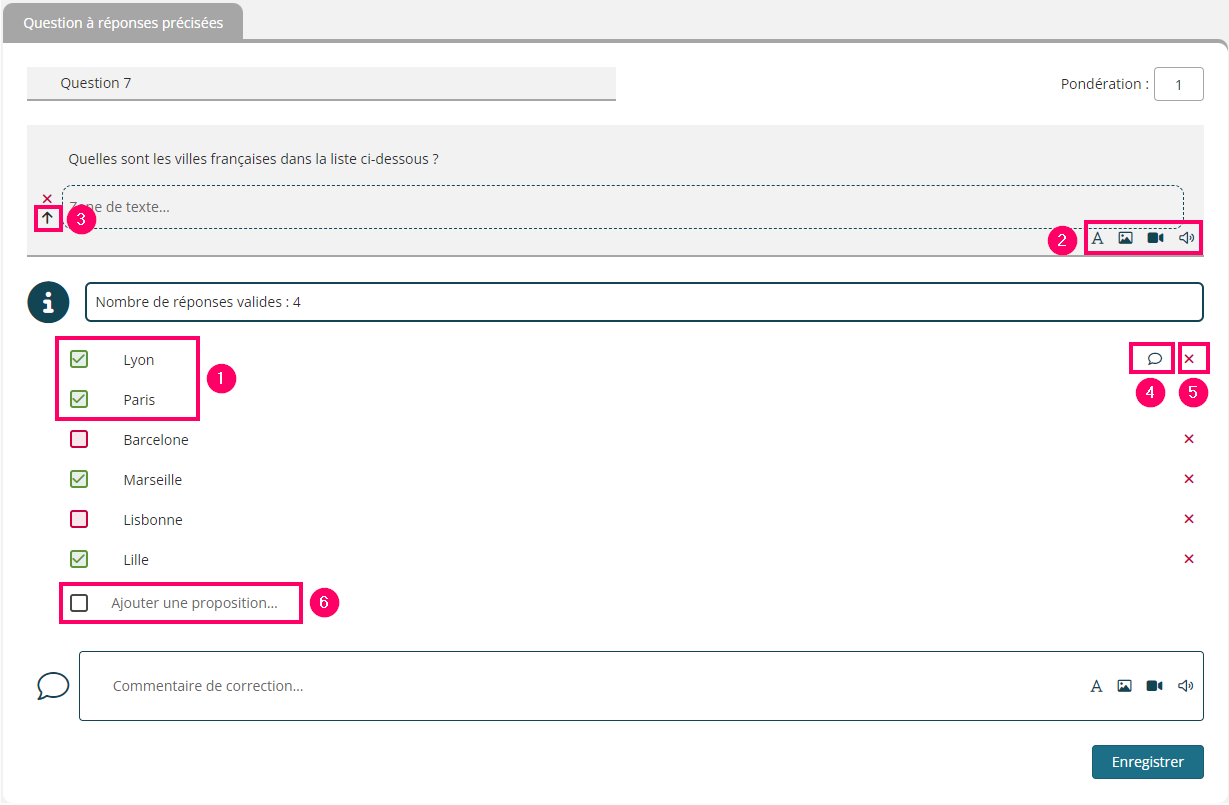
- 1 : Dans une question de type QRP, plusieurs réponses peuvent être valides
- 2 : Permet d’ajouter des éléments de texte ou des médias (image, vidéo ou son)
- 3 : Si plusieurs éléments constituent l’énoncé, il est possible de déplacer les blocs pour les réorganiser
- 4 : Permet d’ajouter un commentaire de correction qui concerne uniquement la proposition
- 5 : Permet de supprimer la proposition
- 6 : Permet d’ajouter d’autres propositions à la question