1. Paramétrer la correction
1.1. Configurer la correction
Vous pouvez commencer par configurer la correction de vos questions ouvertes (QROL), ici plusieurs paramètres peuvent être utilisés :
- 1 : vous pouvez paramétrer une date de début et de fin afin de limiter la correction dans le temps (si vous ne renseignez aucune date les correcteurs pourront librement corriger quand ils le souhaitent)
- 2 : permettre aux correcteurs de corriger autant de copies qu’ils souhaitent (utile s’il n’y a qu’un correcteur par examen ou par question), ou bien associer manuellement les corrections (c’est-à-dire que vous attribuez un certain nombre de copies à chaque correcteur)
- 3 : anonymiser ou non le nom des apprenants sur les copies et dans l’interface de correction
- 4 : anonymiser ou non le nom des correcteurs dans l’interface de correction
- 5 : donner aux correcteurs un ou plusieurs exemples de correction sur lesquels ils pourront se référer
- 6 : activer une correction multiple, c’est-à-dire que chaque copie devra être corrigée un nombre de fois déterminé (avec la possibilité de choisir la meilleur note, la note la plus basse ou la moyenne)
- 7 : activer la correction sur grille, ce qui permet aux correcteurs de corriger les questions rédactionnelles à partir de grilles de correction. Les questions doivent inclure des métadonnées évaluables, et l’épreuve doit être associée à une échelle d’évaluation.
- 8 : activer un commentaire général à la copie, que vous pouvez rendre visible ou non côté apprenant (vous pouvez également choisir à quels correcteurs vous souhaitez donner la possibilité d’éditer ce commentaire)
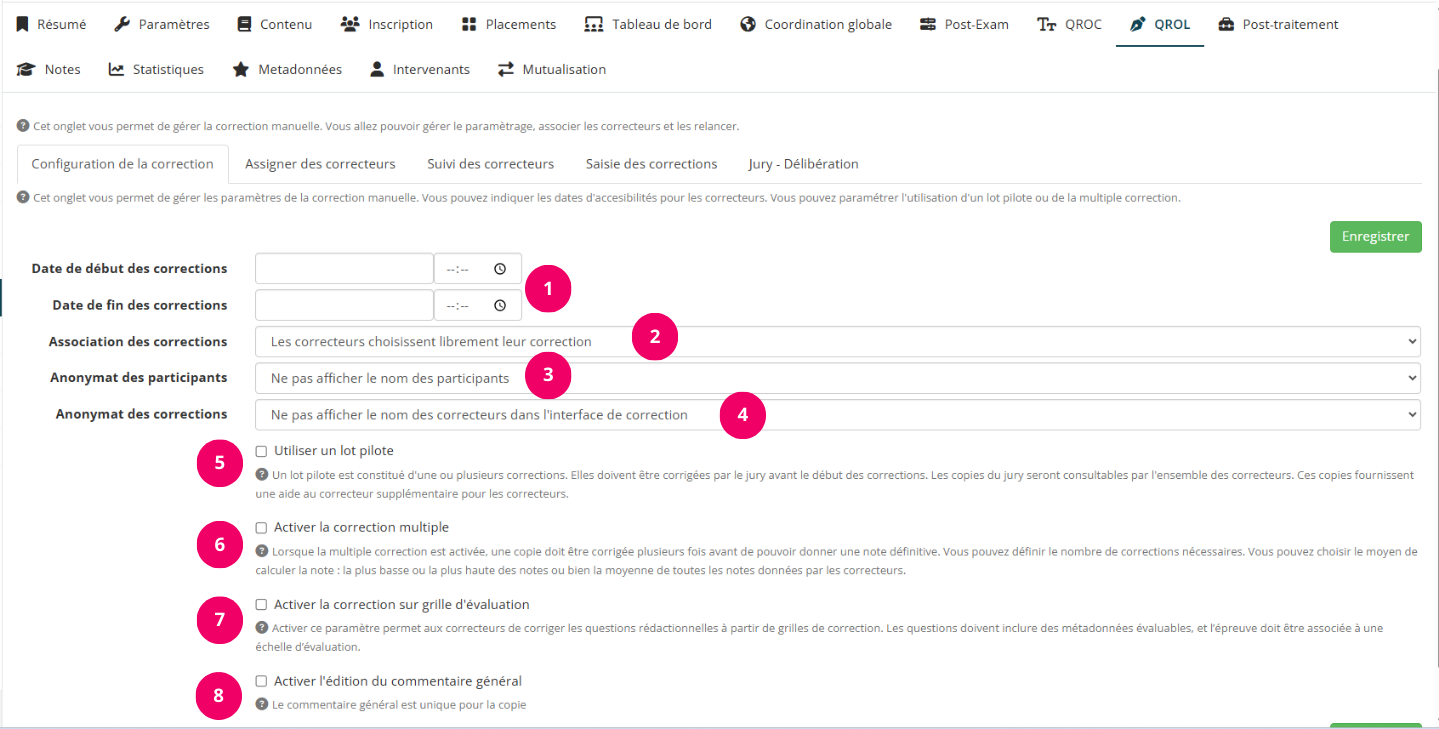
1.2. Assigner des correcteurs
Une fois la configuration effectuée, vous allez pouvoir désigner les correcteurs qui vont intervenir sur chaque question ouverte. Dans l’exemple ci-dessous vous allez pouvoir assigner un ou plusieurs correcteurs sur l’ensemble des 2 questions ouvertes, pour cela il vous suffit de cliquer sur le premier menu déroulant (1), de venir rechercher les correcteurs à l’aide de leurs noms et prénoms, les sélectionner et cliquer sur le + vert pour les ajouter. Si les correcteurs doivent être différents pour chaque question il vous faut venir assigner des correcteurs sur chaque question, en faisant la même manipulation sur la première question (2) et la seconde (3).
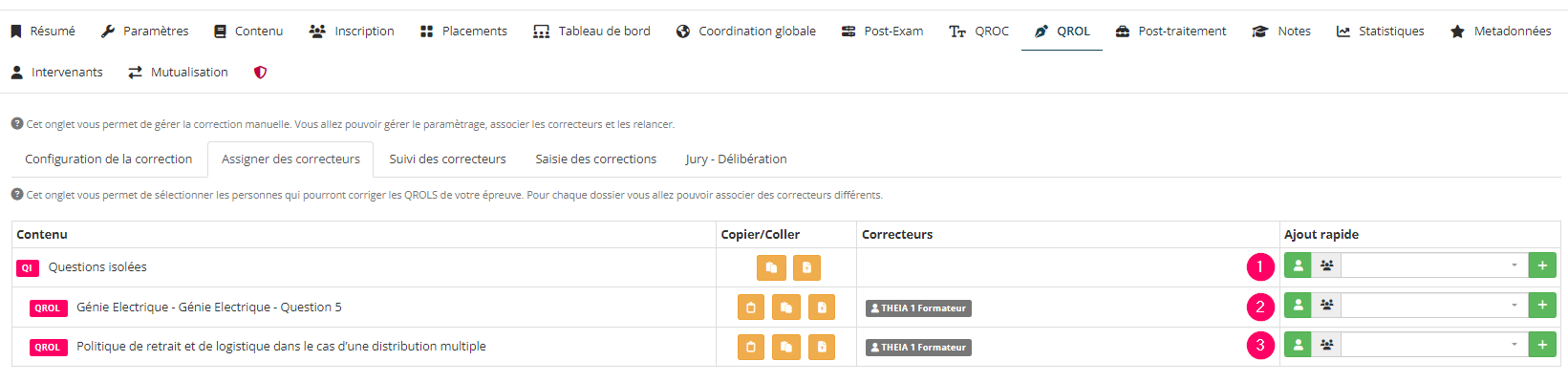
1.3. Attribuer des copies
Vous savez à présent qui doit corriger quelle question et à quel moment.
Si vous avez opté pour le paramétrage suivant : « les correcteurs choisissent librement leur correction » votre travail est terminé, vous n’avez plus qu’à attendre que les correcteurs viennent corriger leurs copies. Vous pourrez suivre leur progression dans l’onglet « Suivi des corrections ».
Sinon, si vous avez opté pour une association manuelle des correction, vous allez maintenant pouvoir attribuer les copies aux correcteurs. Pour cela plusieurs cas de figure peuvent être rencontrés. Voici ci-dessous quelques exemples :
1. Les correcteurs corrigent toutes les questions de l’examen et je souhaite répartir équitablement les copies entre eux.
Dans cet exemple ci-contre, j’ai 2 correcteurs qui ont été assignés sur les 2 questions ouvertes de mon examen, et je souhaite répartir les copies de manière égale entre eux. Pour cela je sélectionne les 2 correcteurs > je clique sur « Affectation des corrections » > « Utiliser tous les participants » > « Association par copie » > « Ne pas définir de limite » > « Confirmer ». Cela aura pour effet de répartir les 49 copies équitablement entre les 2 correcteurs. 49 étant un chiffre impair, un correcteur aura 25 copies tandis que l’autre en aura 24.
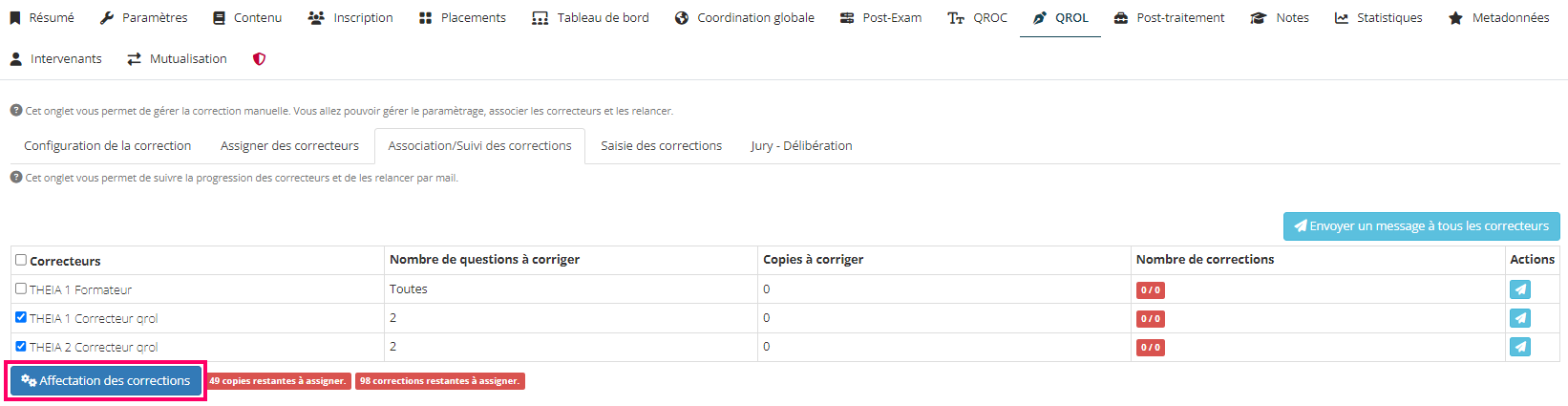
2. Les correcteurs corrigent des questions différentes et je souhaite répartir équitablement le nombre de questions corrigées entre chaque correcteur.
Ici les correcteurs 1 et 2 corrigeront uniquement la première question et les correcteurs 3 et 4 corrigeront la deuxième question (chacun ayant été assignés sur la question les concernant). Si je veux que chacun corrige un nombre équivalent de question je peux sélectionner les 4 correcteurs > Cliquer sur « Affectation des corrections » > « Utiliser tous les participants » > « Association par réponse » > « Ne pas définir de limite » > « Confirmer ». Sachant qu’il y a 49 copies avec 2 questions ouvertes, chaque correcteur aura entre 24 et 25 questions à corriger (dans l’exemple ci-contre on voit que le correcteur 1 corrigera 25 questions 1 alors que le correcteur 3 corrigera 25 questions 2)
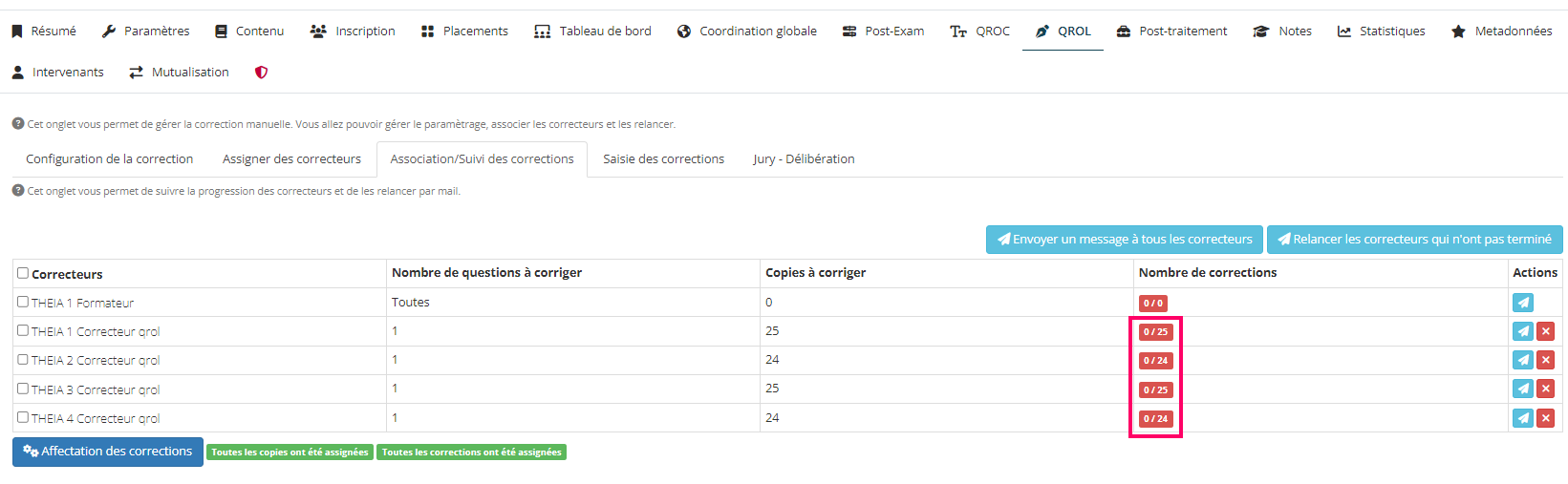
3. Les correcteurs corrigent l’ensemble des questions de l’examen mais ils ne doivent corriger les copies que d’un certain groupe d’apprenant.
Dans mon exemple ci-contre, j’ai 2 correcteurs qui ont été assignés sur les 2 questions ouvertes de mon examen, et je souhaite que chaque correcteur corrige les copies d’un certain groupe d’apprenant. Je peux donc sélectionner le premier correcteur > cliquer sur « Affectation des corrections » > « Filtrer les participants » > sélectionner manuellement les participants ou venir faire une recherche par groupe pour sélectionner l’ensemble d’un groupe > « Utiliser les participants sélectionnés » > « Association par copie » > « Ne pas définir de limite » > « Confirmer ». Je peux ensuite faire de même pour le deuxième correcteur. Ici j’ai attribué 20 copies au correcteur 1 et 29 au correcteur 2.
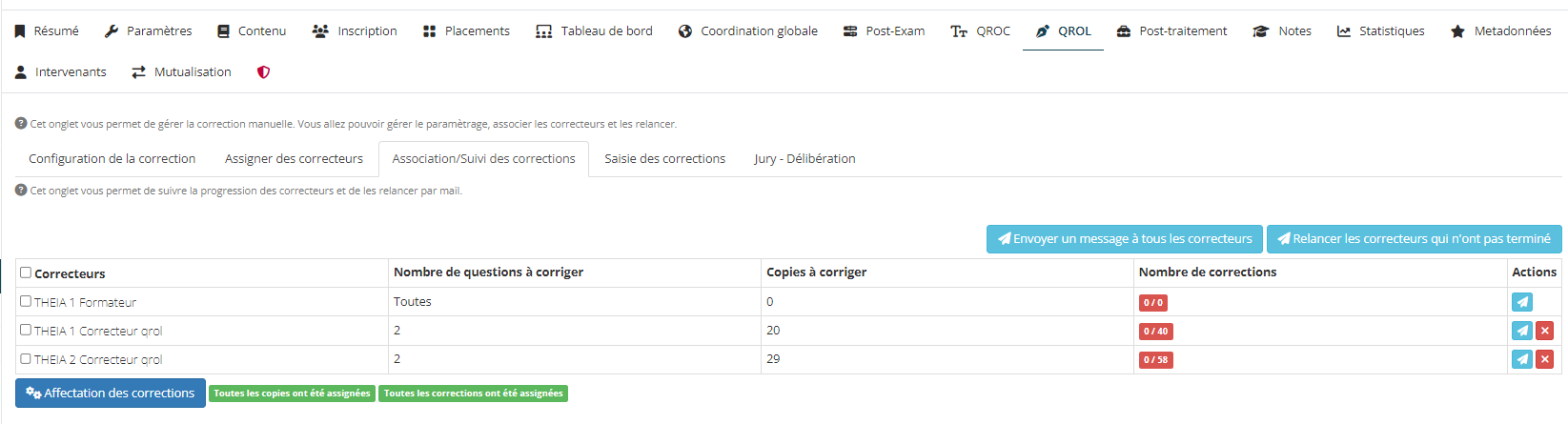
2. Suivre les corrections
- 1 : on voit ici que les correcteurs sont tous les deux assignés sur 2 questions de l’examen
- 2 : que toutes les copies et les questions ont bien été assignées
- 3 : les correcteurs ont respectivement 25 et 24 copies à corriger
- 4 : ce qui leur fait chacun 50 et 48 questions à corriger (car il y a 2 questions par copie) et qu’aucune correction n’a encore été effectuée
- 5 : vous pouvez leur envoyer un mail collectif ou relancer l’ensemble des correcteurs qui n’ont pas terminé leur correction
- 6 : ou vous pouvez envoyer un mail individuel à chacun
- 7 : enfin, vous pouvez supprimer les corrections des correcteurs (en choisissant de supprimer toutes les corrections ou seulement les corrections qui ne sont pas encore notées)
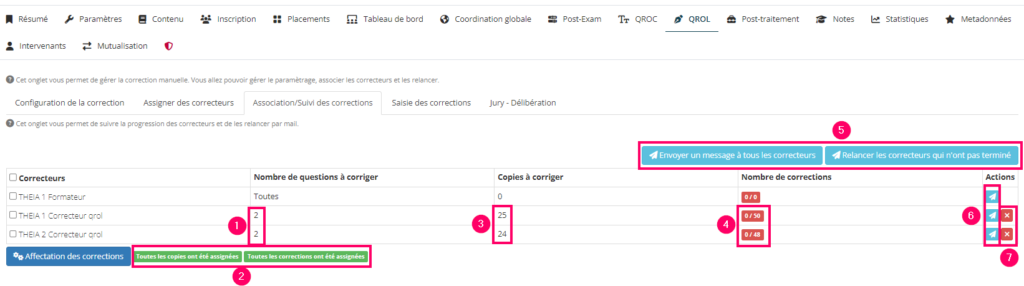
Pour aller plus loin, vous pouvez consulter le tutoriel suivant : « Corriger les réponses aux QROC »