1. Accéder à l'interface "Responsable d'activité"
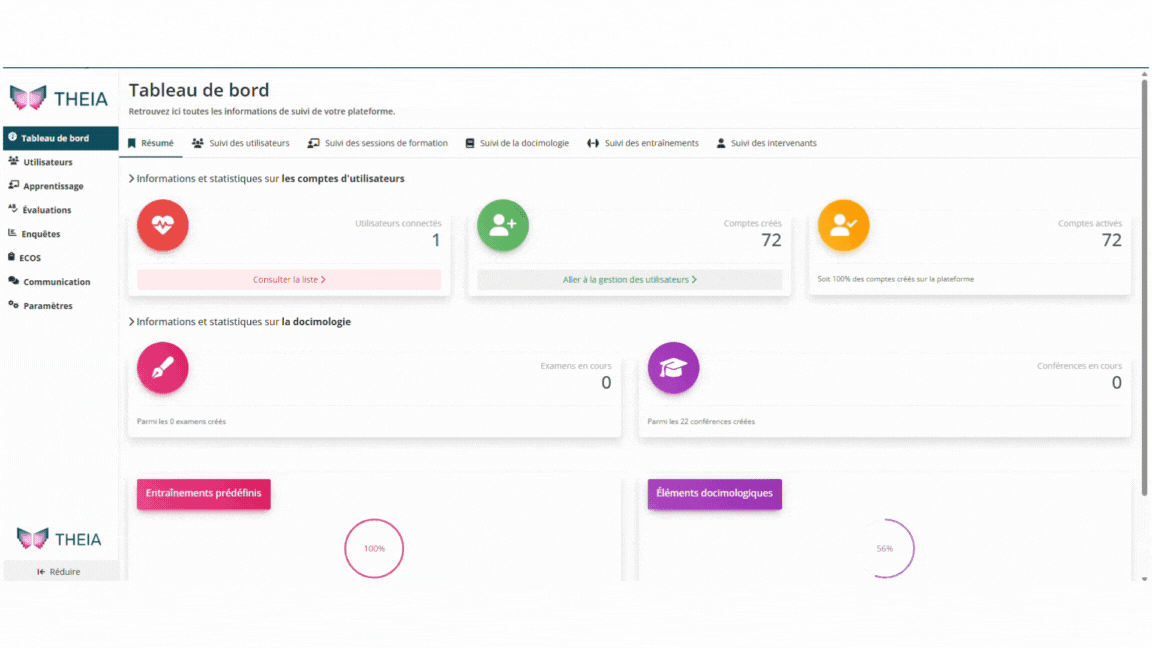
Une fois arrivé sur votre interface, vous avez la liste des sessions de formation dans lesquelles vous devez intervenir. Ensuite, il vous suffit de cliquer sur « Ouvrir la session ».
Remarque : si vous êtes ajouté comme « intervenant » de la session de formation, vous pouvez accéder au suivi via l’interface de « Sessions de formation », via l’onglet « Suivi » puis « Synthèse des activités ».
2. Présentation de l'interface "Responsable d'activités"
Vous voici à présent sur l’interface de responsable d’activité au sein d’une session de formation. Sur cette page vous avez :
- 1 : le plan de formation de votre session sur la gauche
- 2 : la liste des activités qu’elle contient sur la droite
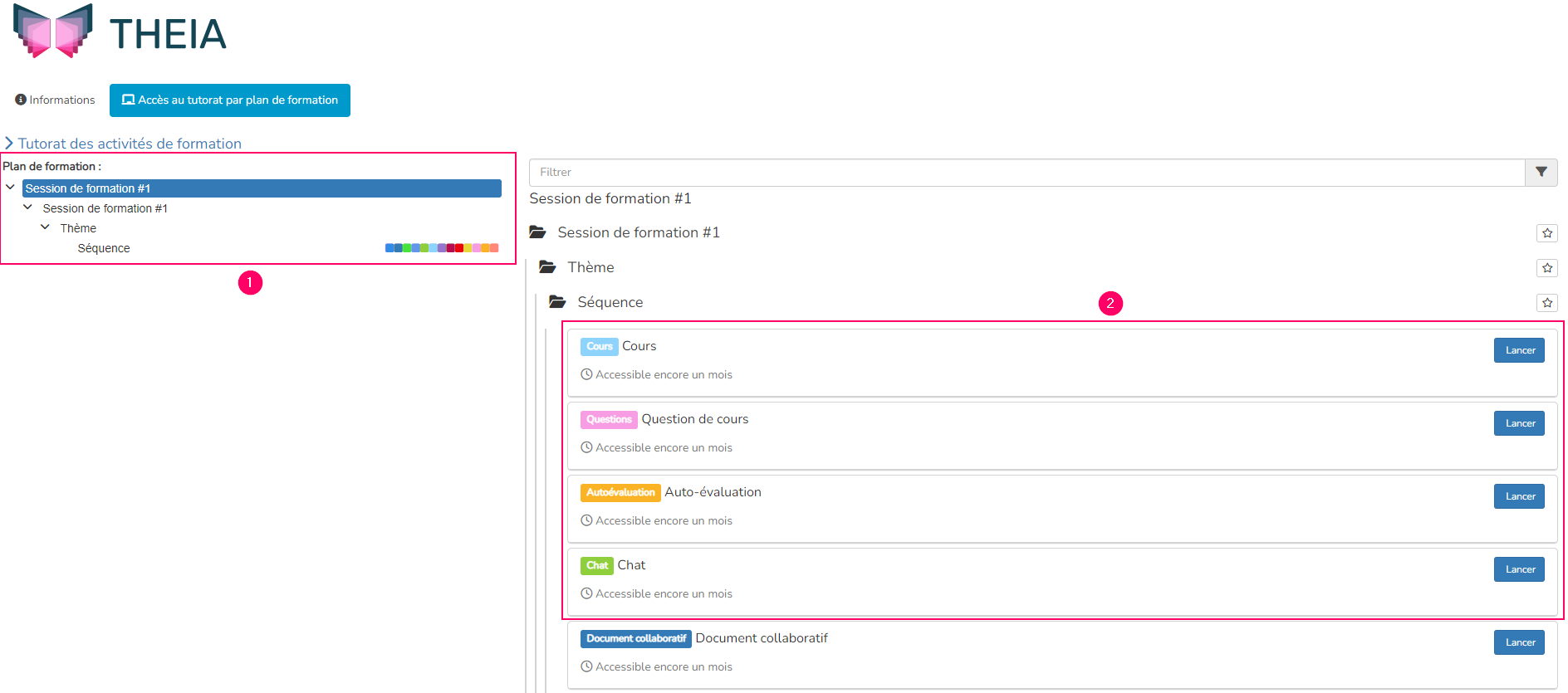
1. Accéder au suivi des activités "Cours"
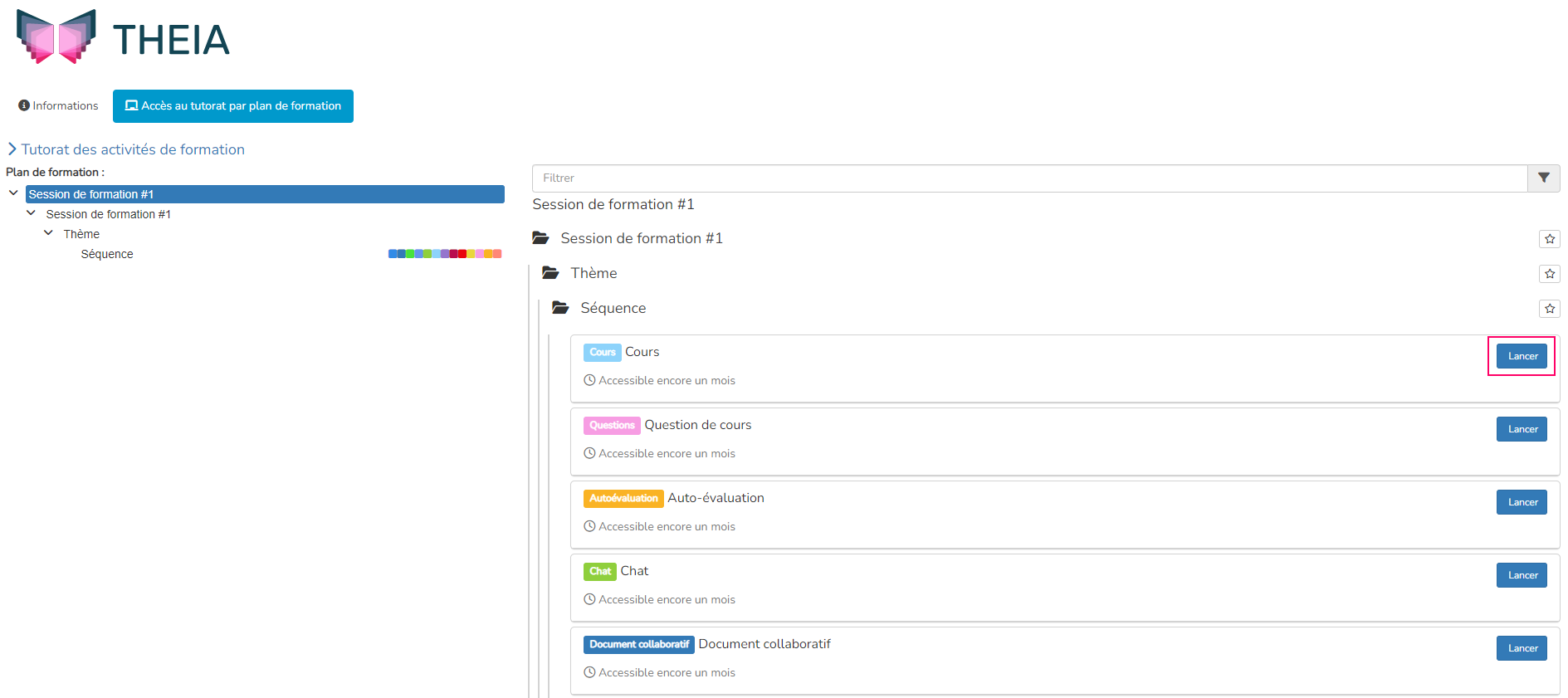
Pour accéder au suivi de l’activité Cours, cliquez sur « Lancer ». Cette manipulation sera la même pour toutes les activités.
Dans l’encart ci-dessous vous avez accès au suivi de chaque apprenant, avec la durée totale passée sur le cours ainsi que le nombre de fois où il a accédé à celui-ci.
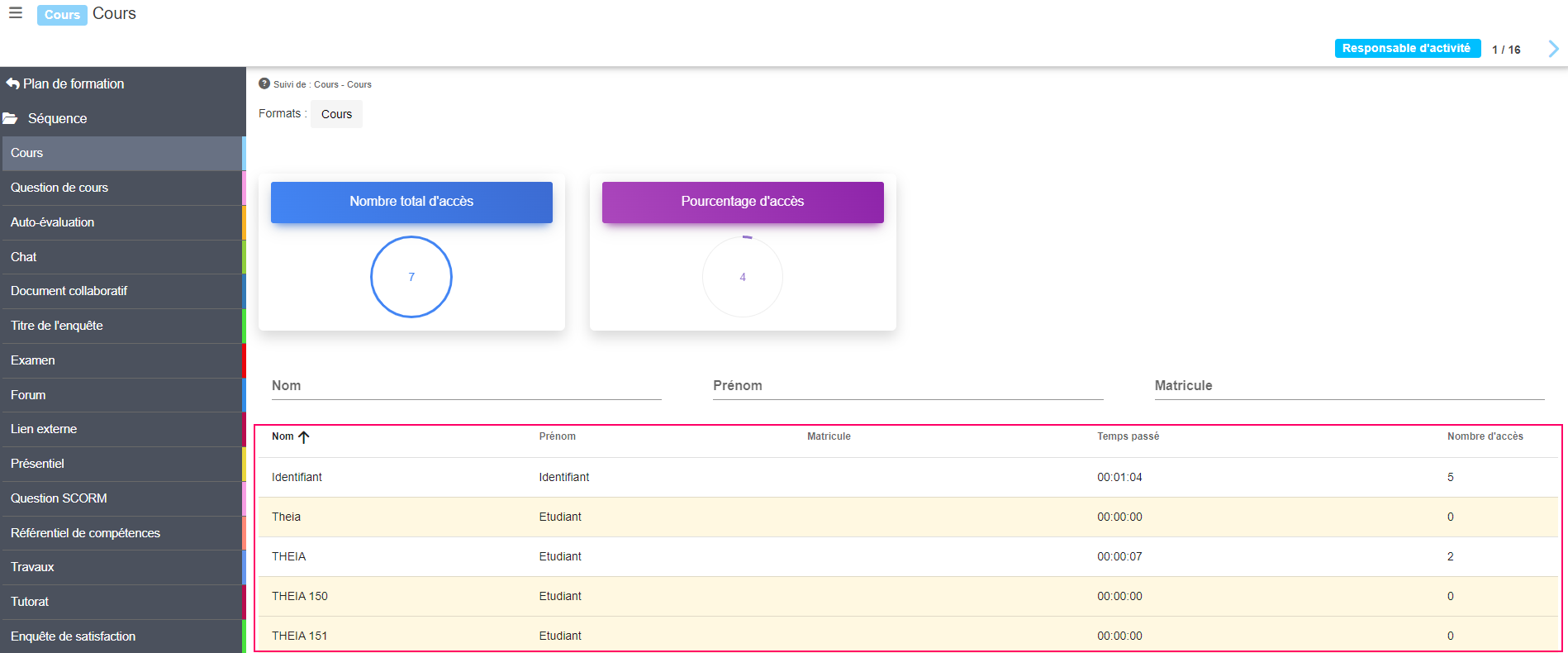
2. Accéder au suivi des activités "Questions"
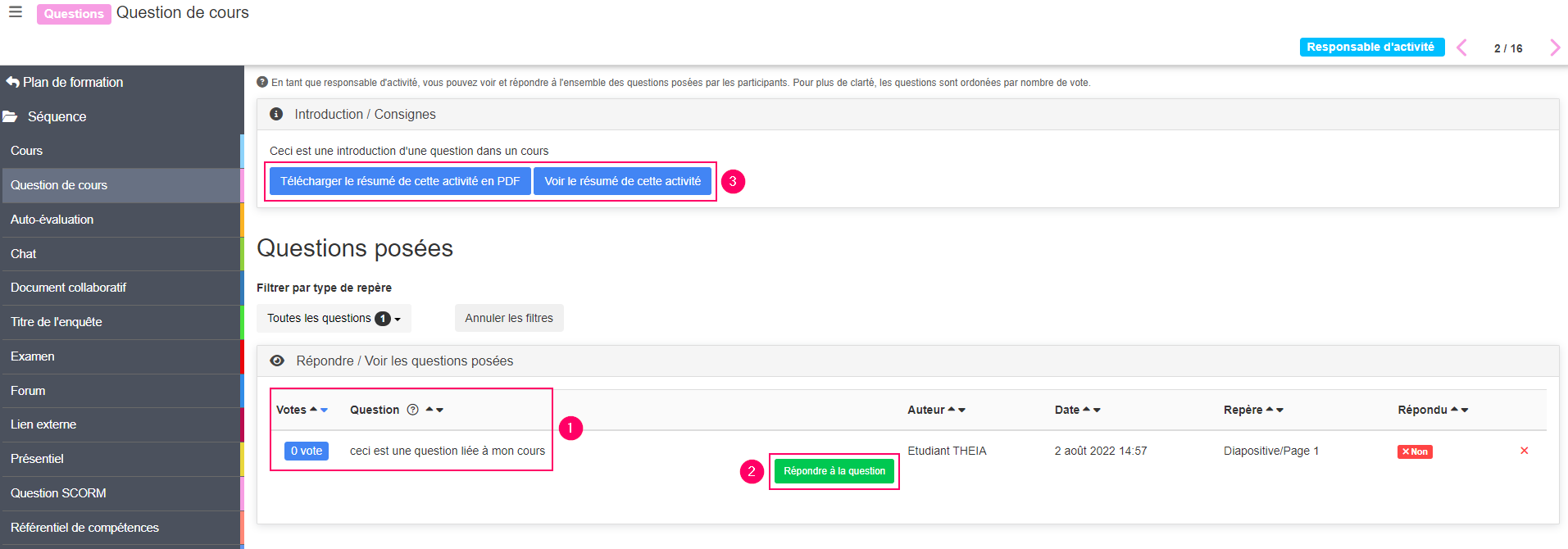
Ici, vous pouvez :
- 1 : visualiser les questions posées par vos apprenants
- 2 : y répondre
- 3 : télécharger un résumé de l’activité en PDF
3. Accéder au suivi des activités "Forum"
Dans cet espace vous pouvez :
- 1 : visualiser les messages écrits sur le forum
- 2 : participer
- 3 : en tant que modérateur, il vous est également possible de supprimer ou modifier n’importe quel message posté
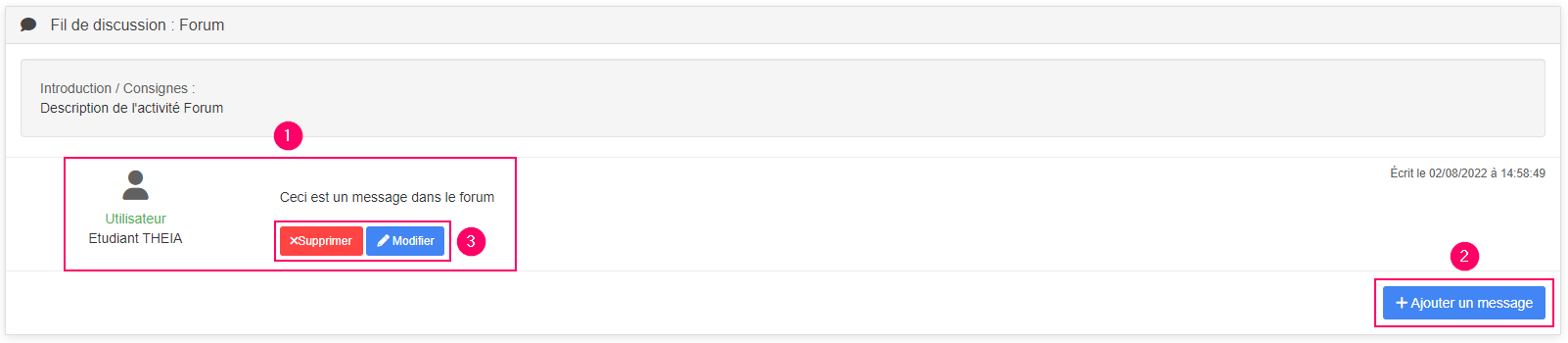
4. Accéder au suivi des activités "Chat"
Sur cette interface vous pouvez voir l’ensemble des messages reçus, l’ensemble des messages que vous avez envoyé, vous pouvez également envoyer de nouveaux messages et en tant que modérateur être notifié sur la plateforme lorsque vous êtes mentionné.
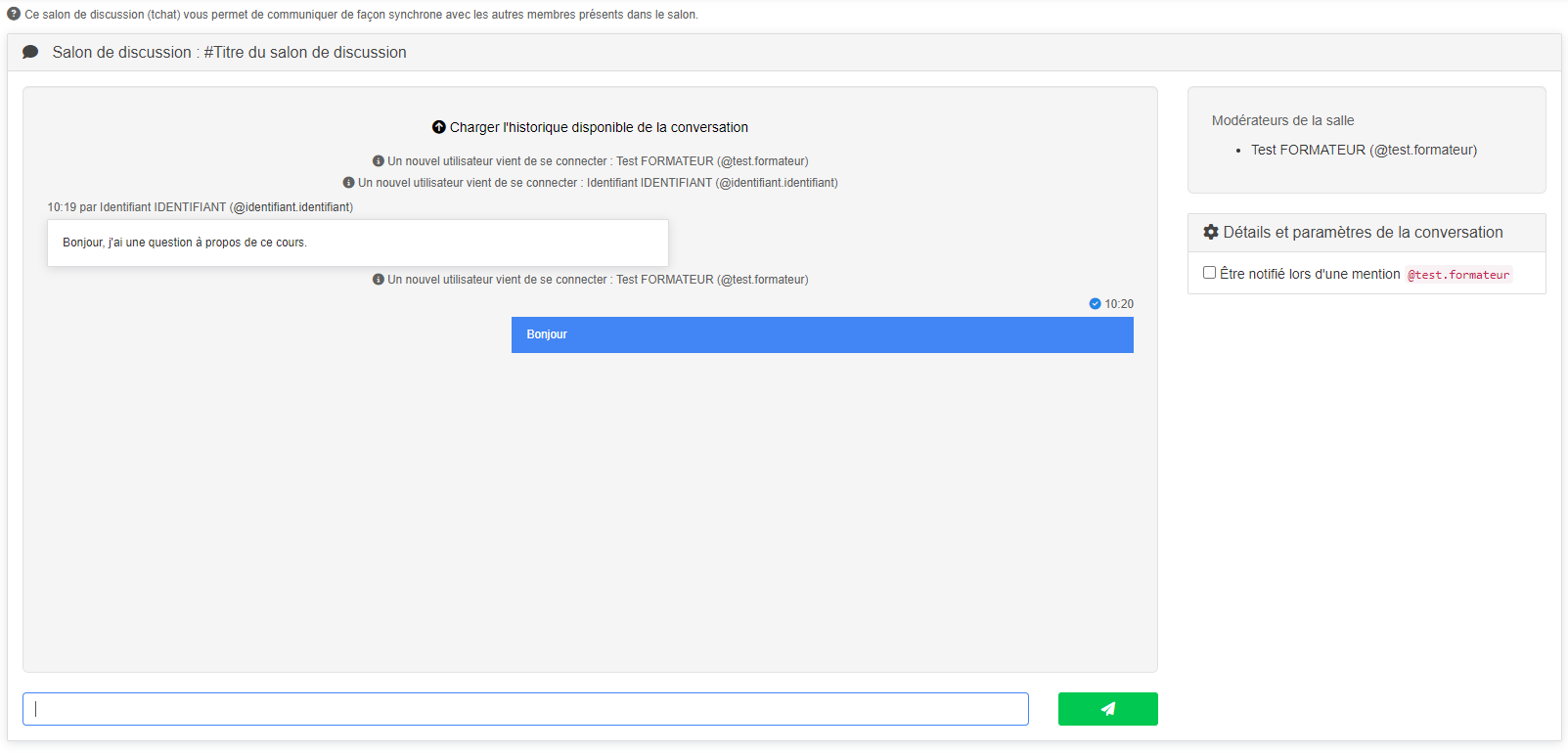
5. Accéder au suivi des activités "Travaux"
Dans le suivi de l’activité travaux, vous allez pouvoir mettre une note ainsi qu’un commentaire aux travaux des étudiants.
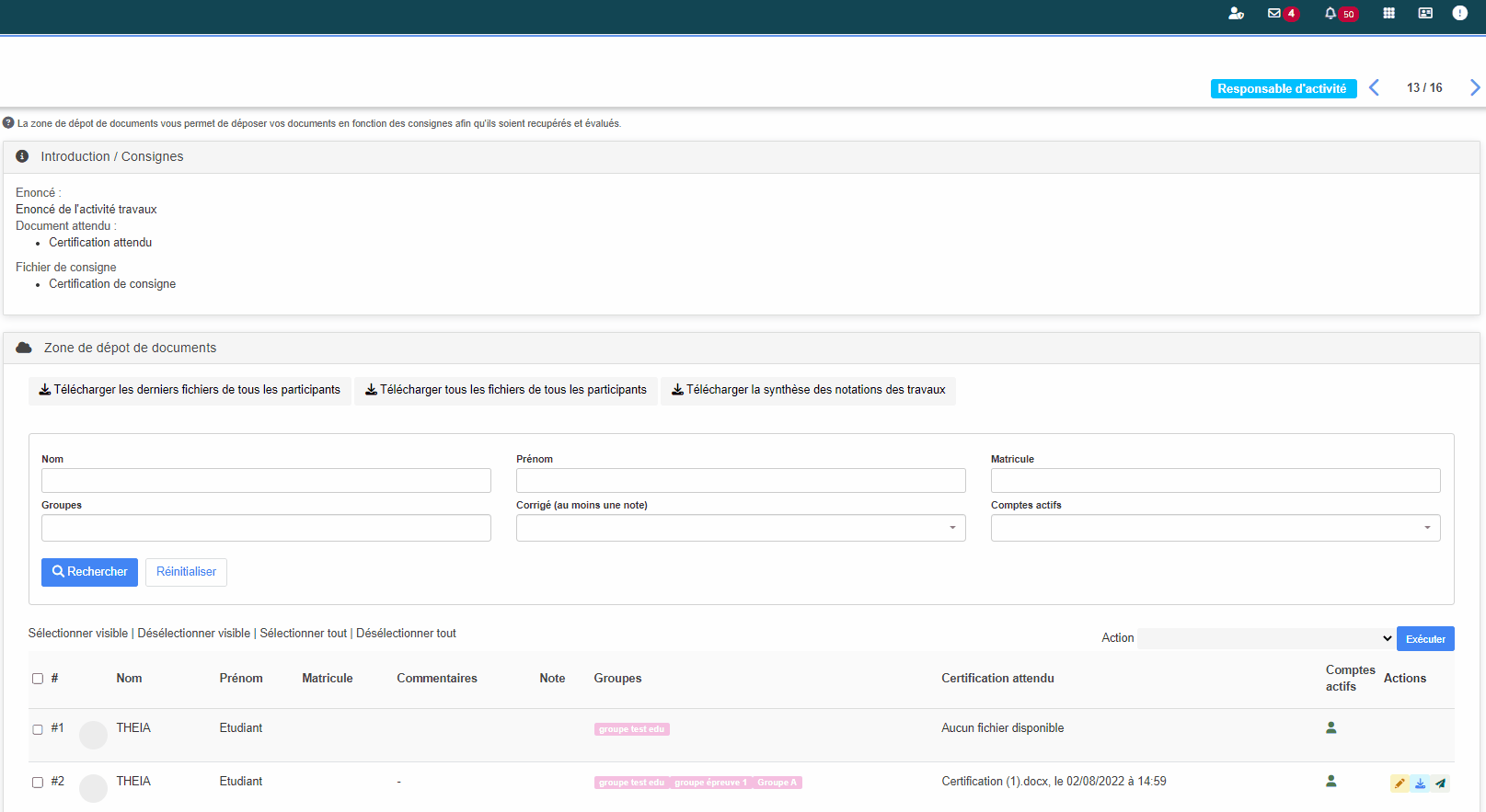
Vous avez également la possibilité de télécharger les travaux des apprenants collectivement, individuellement, vous pouvez communiquer avec vos apprenants, enfin vous pouvez récupérer sous format Excel l’ensemble des notes de cette activité.
6. Accéder au suivi des activités "Enquête"
Dans le suivi de l’activité « Enquête » vous avez la possibilité de suivre les enquêtes réalisées par vos apprenants mais aussi de visualiser des statistiques et croiser des données.
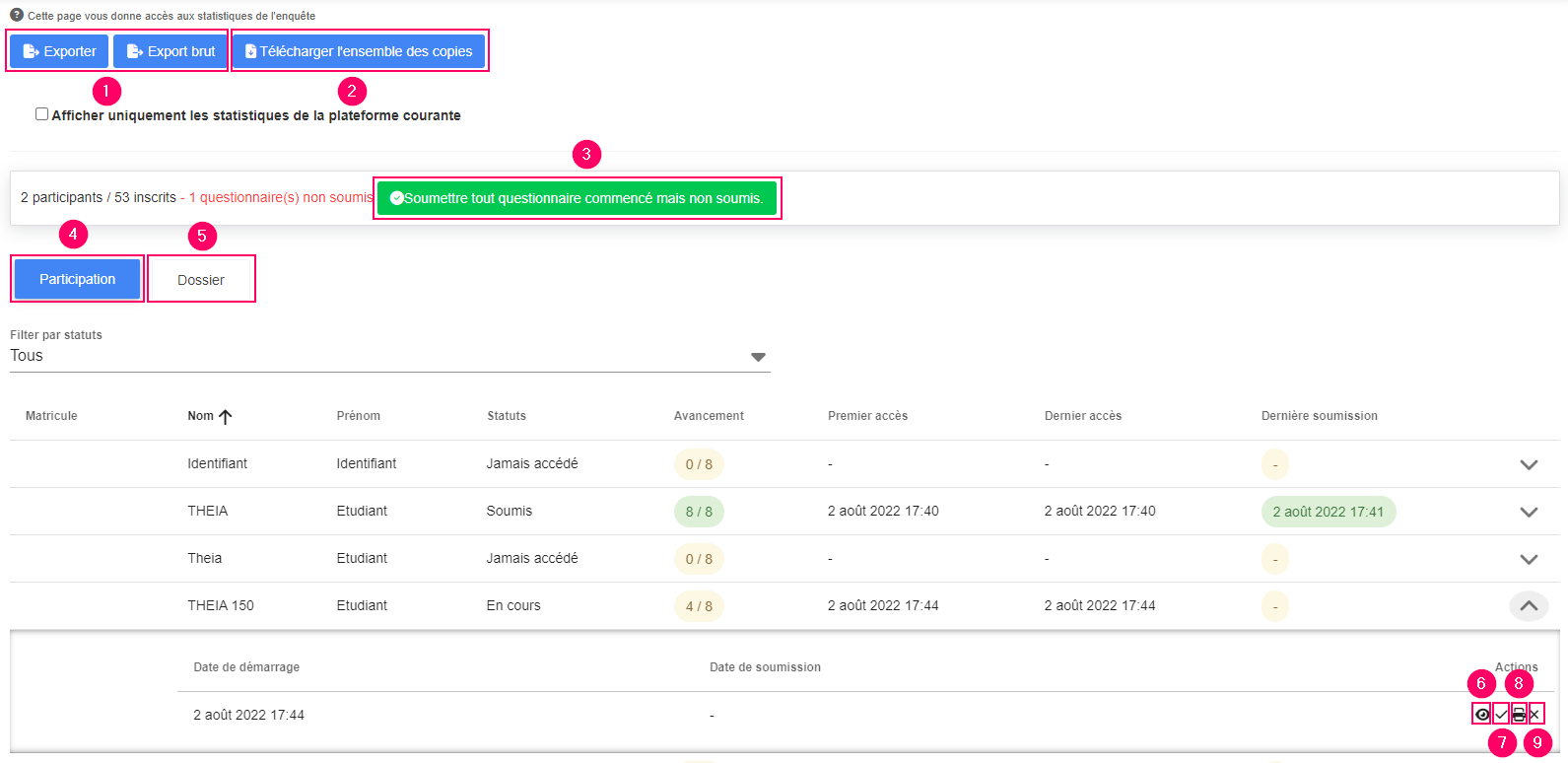
Voici les informations de suivi des enquêtes auxquelles vous avez accès :
- 1 : Options d’export des statistiques
- 2 : Téléchargement des copies de l’enquête
- 3 : Possibilité de soumettre les questionnaires non soumis
- 4 : Onglet par défaut qui affiche les participations individuelles
- 5 : Onglet qui permet d’afficher les statistiques de l’enquête (voir capture d’écran ci-dessous)
- 6 : Visualisation de la copie
- 7 : Soumission de la copie
- 8 : Impression PDF de la copie
- 9 : Suppression de la copie (remise à zéro)
En cliquant sur le nom du dossier vous avez accès aux statistiques de l’enquête où vous pourrez également croiser des données.
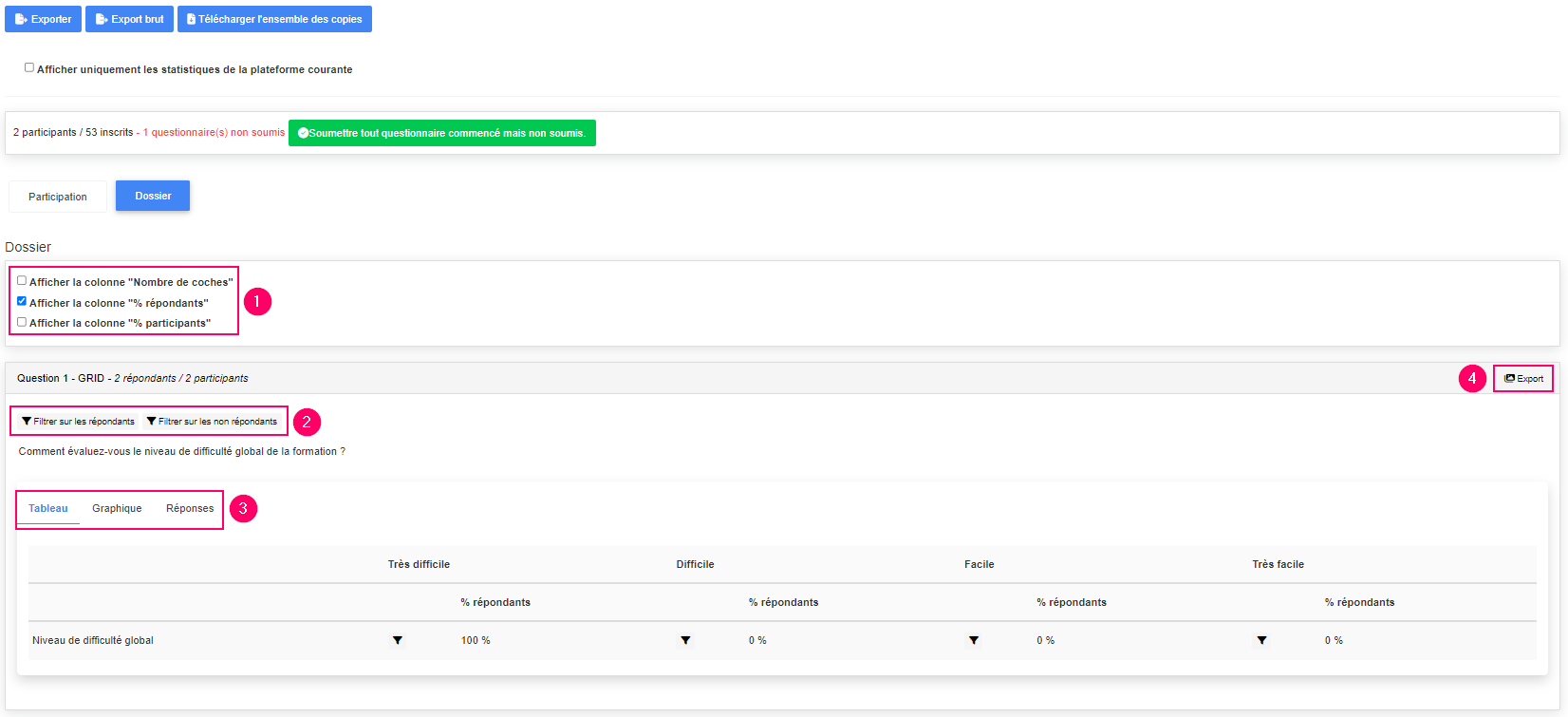
Voici le détail des informations et des actions possibles :
- 1 : Afficher les nombres de coches et/ou le % de réponse des répondants et/ou le pourcentage de réponse des participants
- 2 : Filtrer sur les répondants ou les non répondants
- 3 : Afficher les statistiques par question sous forme de tableau, de graphique ou de tableau comprenant le contenu des réponses des participants
- 4 : Exporter les réponses par question sous forme d’image en choisissant de les afficher sous forme de tableau ou de graphique
7. Accéder au suivi des activités "Visioconférence"
Depuis l’interface de responsable d’activité, le suivi de l’activité « Visioconférence » permet de se connecter sur la visioconférence en tant qu’enseignant.
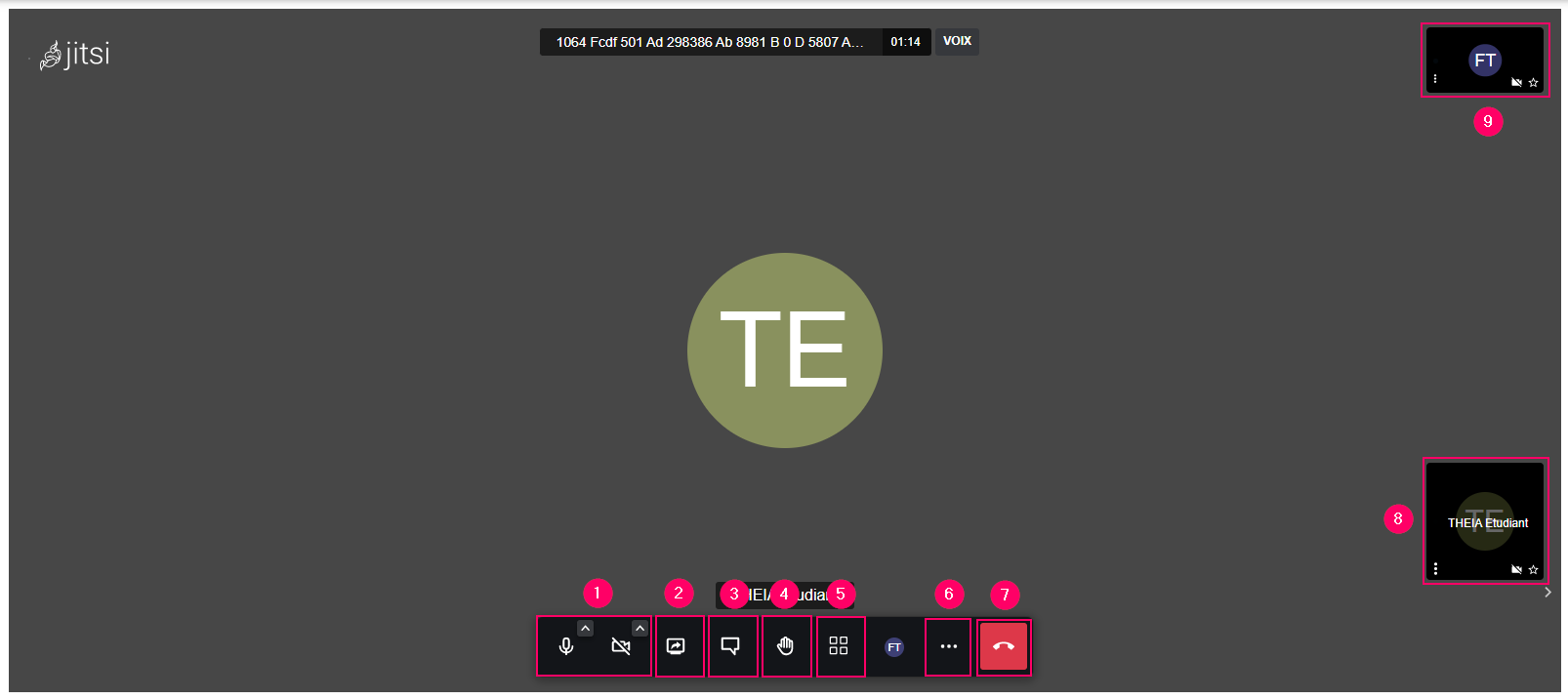
Dans le suivi de l’activité « Visioconférence » vous avez accès à différentes fonctionnalités :
- 1 : Activer/désactiver votre micro et votre caméra (ils sont désactivés par défaut pour les apprenants)
- 2 : Activer/désactiver le partage d’écran
- 3 : Ouvrir/fermer le chat
- 4 : Lever la main (à utiliser pour les apprenants pour demander la parole)
- 5 : Modalités d’affichage
- 6 : Accéder aux paramètres avancés
- 7 : Quitter la visioconférence
- 8 : Liste des participants
- 9 : Revenir à tout moment sur votre affichage partagé
8. Accéder au suivi des activités "Autoévaluation"
Voici ci-dessous l’interface de suivi de l’activité « Autoévaluation » :
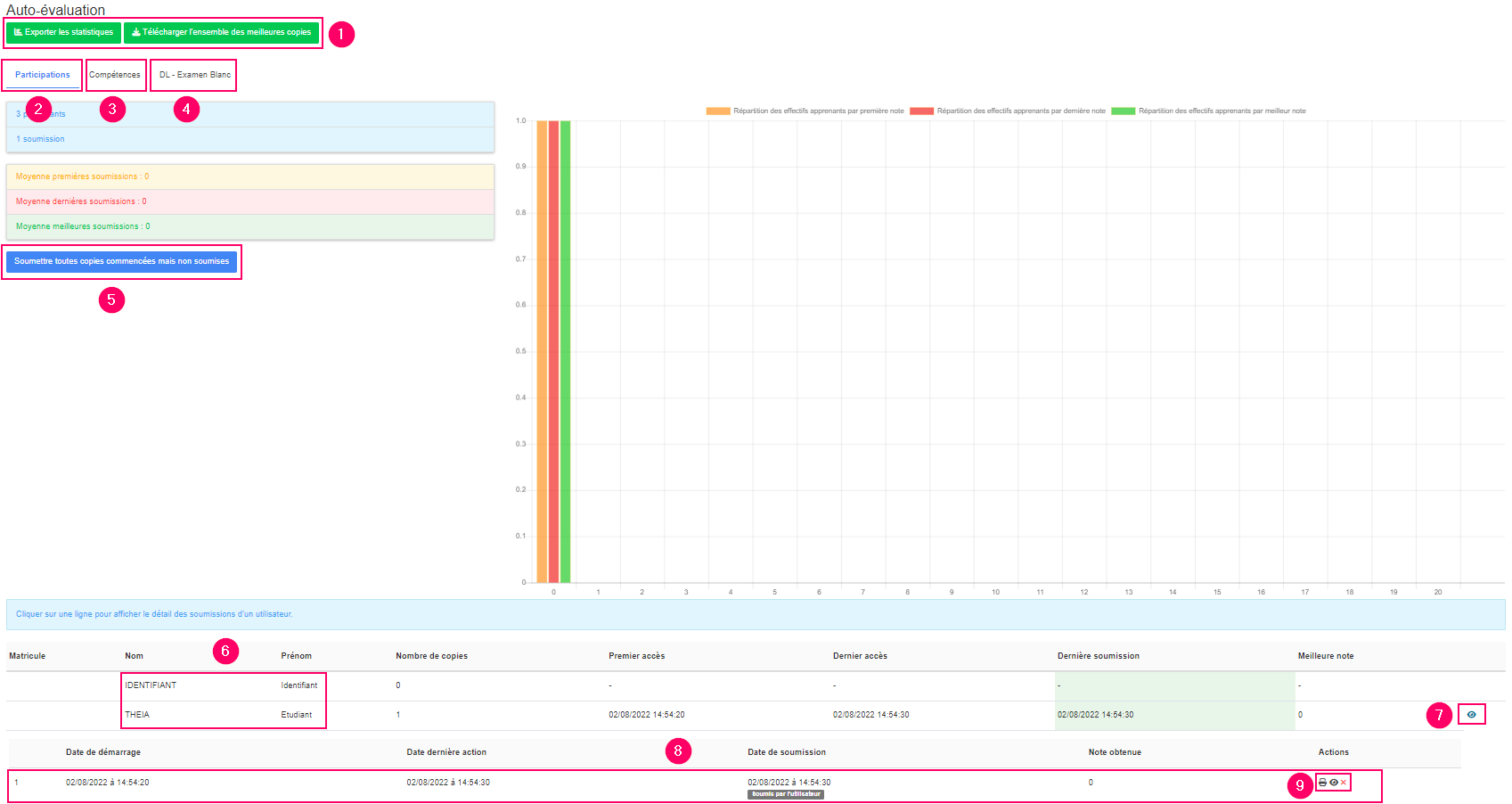
Dans le suivi de l’activité « Autoévaluation » vous avez accès à différentes fonctionnalités :
- 1 : Exporter les statistiques sous format Excel et les copies dans un dossier .zip
- 2 : Afficher les participations individuelles (onglet par défaut)
- 3 : Afficher les compétences mises en jeu dans l’autoévaluation
- 4 : En cliquant sur le nom du dossier vous avez accès aux statistiques de l’autoévaluation (qui comprend des tableaux et des graphiques pour chaque question)
- 5 : Soumettre les copies non soumises
- 6 : Liste des apprenants inscrits
- 7 : Afficher les détails par apprenants (ce qui a pour effet d’ouvrir l’encart en dessous avec le détail par apprenant)
- 8 : Détail par apprenant (avec date de démarrage, de soumission et note obtenue)
- 9 : Imprimer la copie en PDF / visualiser la copie / supprimer la copie
9. Accéder au suivi des activités "Document collaboratif"
Sur cette page vous avez accès à la liste des documents collaboratifs créés et partagés par les apprenants, vous pouvez y accéder en cliquant sur « Ouvrir » et les supprimer.

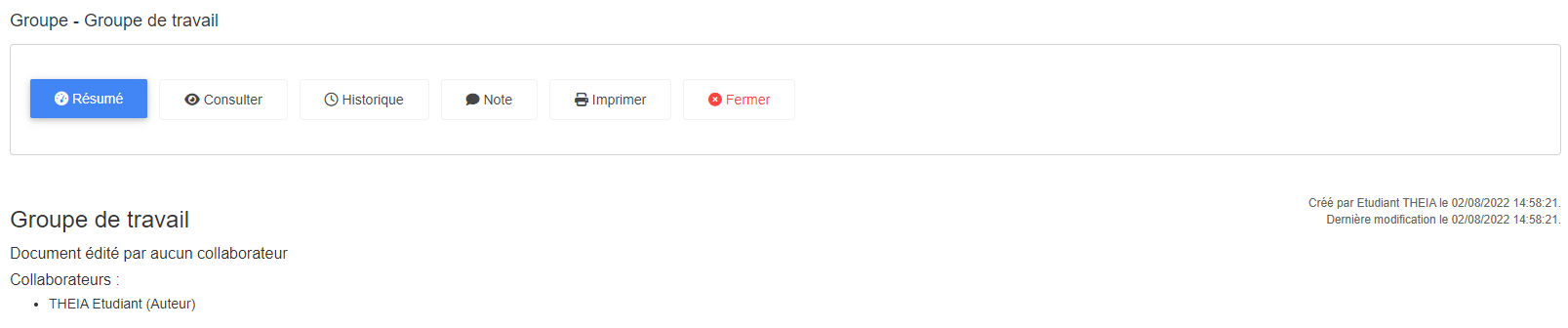
Lorsque vous avez cliqué sur « Ouvrir » vous rentrez dans le document collaboratif, sur l’onglet « Résumé ». Ici vous allez pouvoir consulter le contenu du document, accéder à l’historique du travail fait sur le document, mettre une note et un commentaire au travail et imprimer le document en PDF.
10. Accéder à l'animation et au suivi des activités "Présentiel"
Lancement de l’autoévaluation.
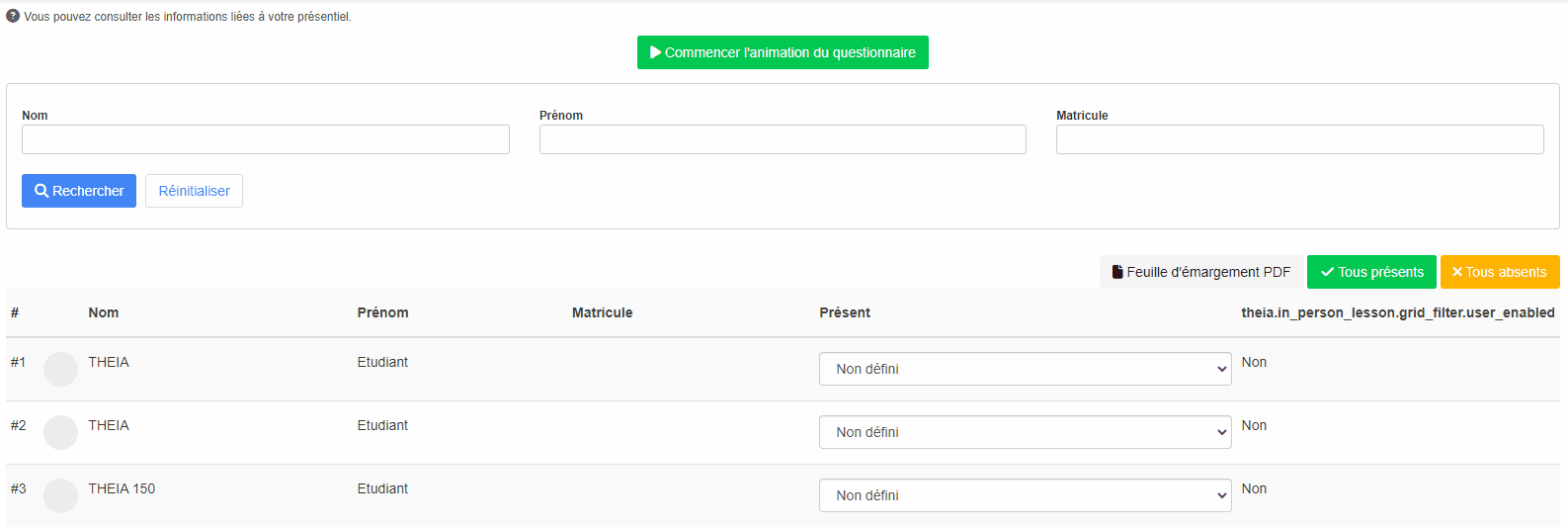
Activation et fermeture des questions.
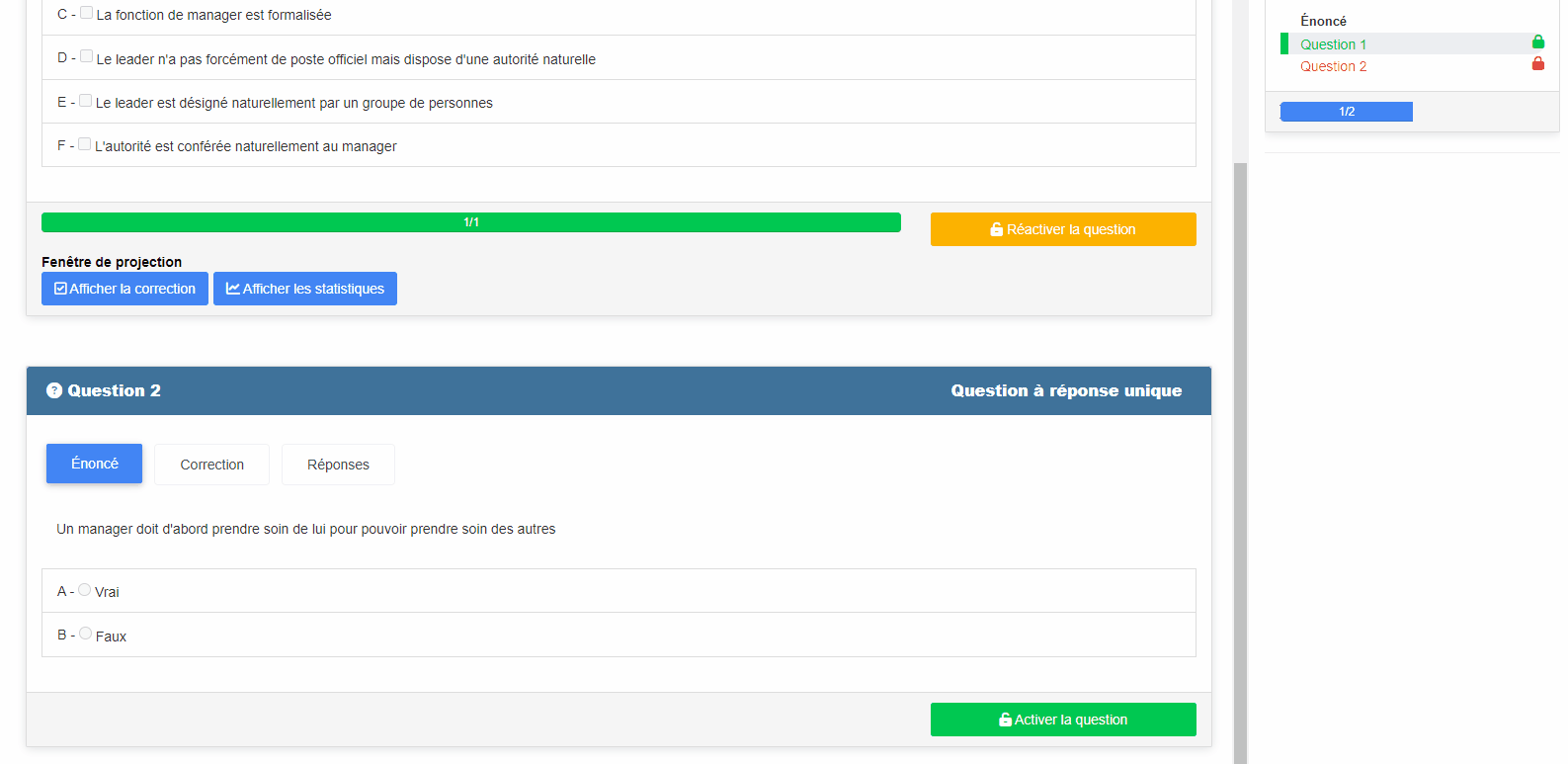
Projection des résultats avec correction en temps réel.
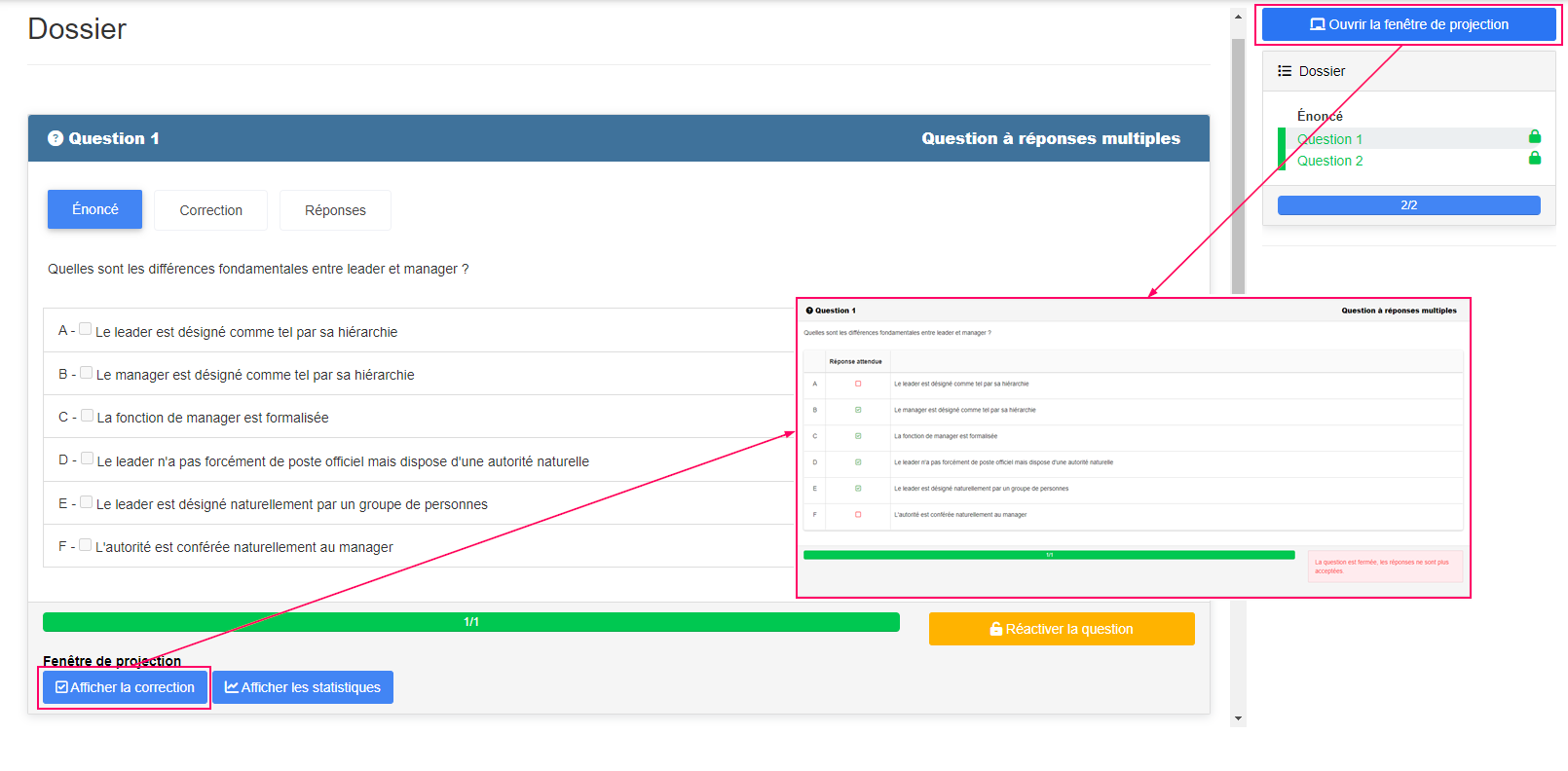
Pour aller plus loin, vous pouvez consulter le tutoriel suivant : « Quelles sont les activités disponibles dans Theia ? »