1. Paramètres d'une épreuve
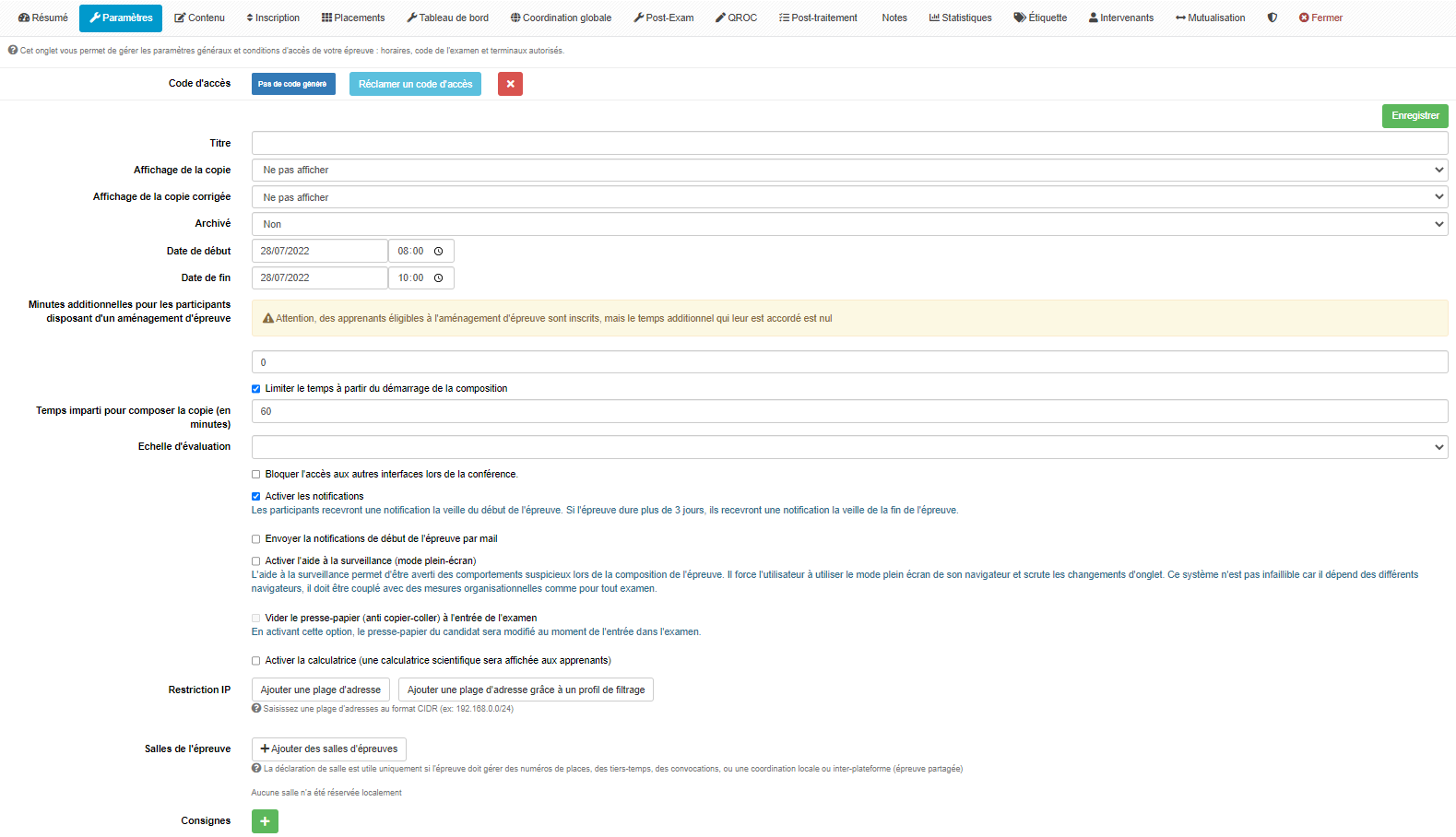
Au niveau du menu « Evaluations » > « Epreuves », l’onglet « Paramètres » affiche de nombreux éléments afin de configurer l’épreuve :
- Code d’accès : Pour un examen, il est possible de modifier le code d’accès obligatoire. Cependant, pour une conférence, par défaut, aucun code d’accès n’est renseigné. Il est alors possible d’en définir un aléatoirement via le bouton « Réclamer un code d’accès » et potentiellement de le supprimer via la croix rouge.
- Titre : Le titre de l’épreuve sera affiché aux participants dans l’espace apprenant.
- Affichage de la copie : Le participant peut consulter ou non sa copie après la soumission ou la date de fin d’épreuve.
- Affichage de la copie corrigée : Le participant peut consulter ou non sa copie corrigée après la soumission ou la date de fin d’épreuve.
- Archivé : pour archiver l’épreuve.
- Date de début / Date de fin : L’épreuve sera accessible par les participants entre ces deux dates.
- Minutes additionnelles pour les participants disposant d’un aménagement d’épreuve : Le temps est ajouté pour tous les participants concernés. La configuration de l’aménagement d’épreuve pour un participant se trouve dans sa fiche utilisateur. Un paramétrage ponctuel pourra être fait au niveau de l’onglet « Inscription ». Cet aménagement peut venir incrémenter l’heure de fin d’examen.
- Limiter le temps à partir du démarrage de la composition : Dans l’exemple ci dessus, même si l’épreuve est ouverte pendant 2 heures, le participant n’aura que 60 minutes pour terminer sa copie. Il est tout de même important de noter que le participant ne pourra débuter sa composition qu’à partir de 08:00. Aussi, s’il débute à 09:30, il ne disposera que de 30 minutes (et non 60) pour compléter ses réponses.
- Echelle d’évaluation : Au niveau de la copie corrigée, le participant ne verra pas sa note mais l’indicateur associé. L’échelle d’évaluation est paramétrable dans le menu « Paramètres > Echelles d’évaluation ».
- Bloquer l’accès aux autres interfaces lors de la conférence : Lorsqu’une épreuve a débuté et pendant toute sa durée, le participant n’aura pas accès à ses anciennes copies corrigées, sessions de formation, entrainements, … Dans son interface apprenant, il ne pourra qu’ouvrir son épreuve (il est conseillé de ne pas activer l’option sur des examens ouverts sur une grande période).
- Activer les notifications : La veille du début de l’épreuve et la veille de la fin (si celle ci dure plus de 3 jours), une notification apparaitra dans le centre de notification (icone « Cloche » dans le bandeau supérieur).
- Envoyer la notification de début de l’épreuve par mail : Cette case apparait lorsque la case « Activer les notifications » est cochée. En plus d’afficher une notification lors du début de l’épreuve, un mail sera envoyé au participant.
- Activer l’aide à la surveillance (mode plein écran) : Lorsque le participant accédera à l’épreuve, après avoir affiché un message d’information, le navigateur passera en mode plein écran. A chaque fois qu’il sortira de cet aménagement, une alerte sera affichée à l’étudiant ainsi qu’à la personne en charge de la surveillance dans le tableau de bord.
- Vider le presse-papier (anti copier-coller) à l’entrée de l’examen : Il n’est pas possible de copier du texte avant le début de l’épreuve et de le coller dans une réponse si cette option est activée.
- Activer la calculatrice : Une calculatrice pourra être utilisée directement dans la fenêtre d’examen sans quitter le mode plein écran.
- Restriction IP : Par défaut, aucune restriction n’est configurée. Une fois la plage d’adresses ajoutée, seulement les adresses comprises dans cette intervalle pourront accéder à l’épreuve.
- Salles d’épreuve : Les participants pourront être répartis dans des salles. Un export Excel pourra alors être effectué.
- Consignes : La consigne sera affichée aux participants lorsqu’ils accèdent à l’épreuve.
2. Inscriptions des participants
2.1 Inscriptions par groupe
L’onglet « Inscription » (1) permet d’inscrire des participants.
Il est conseillé d’inscrire le ou les groupes auxquels les apprenants sont rattachés via l’onglet « Inscriptions par groupe » (2). Vous pouvez le faire en cliquant sur « + » (3).
En effet, cette méthode inscrit ou désinscrit automatiquement les utilisateurs qui seraient ajoutés ou enlevés du groupe au fil de l’épreuve.
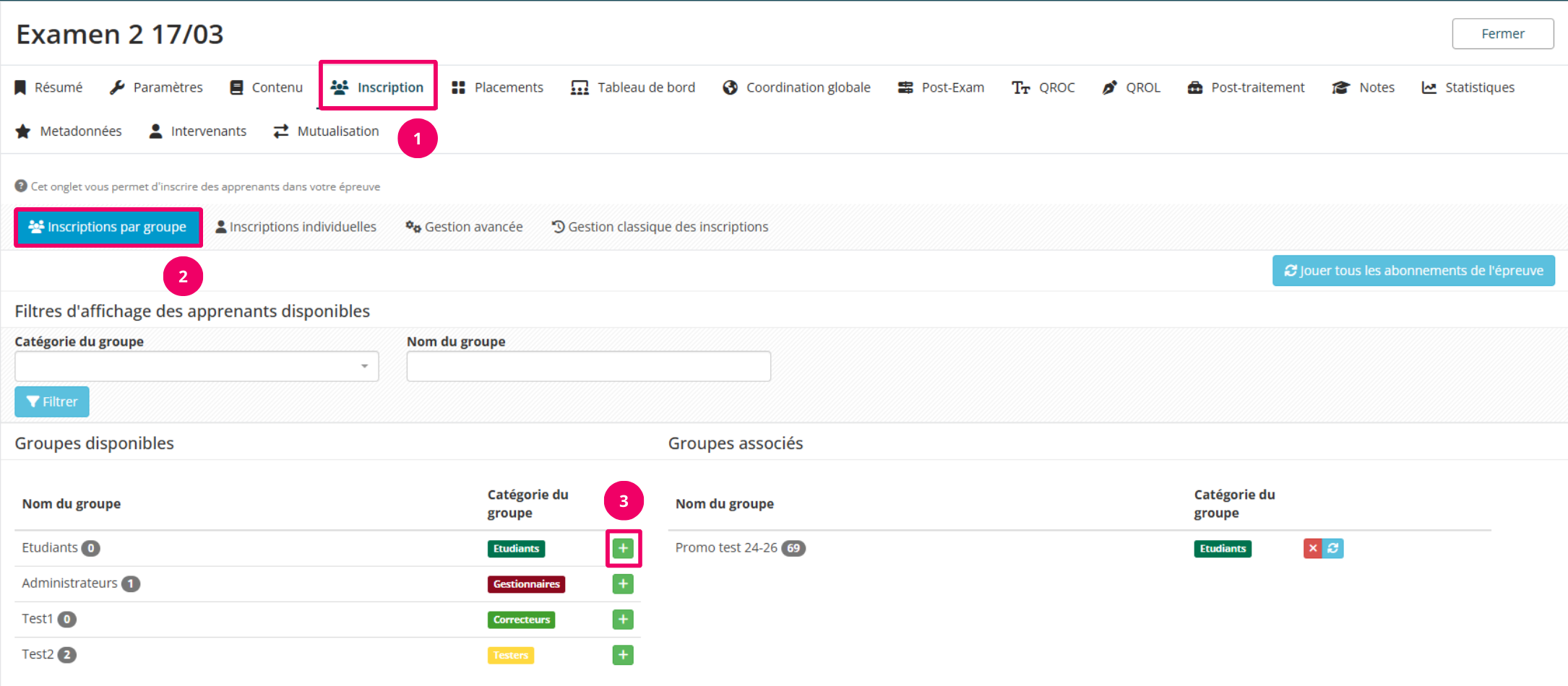
2.2 Inscriptions individuelles
Afin de visualiser la liste des apprenants inscrits et de pouvoir en ajouter manuellement, il est nécessaire de se rendre dans l’onglet « Inscriptions individuelles »
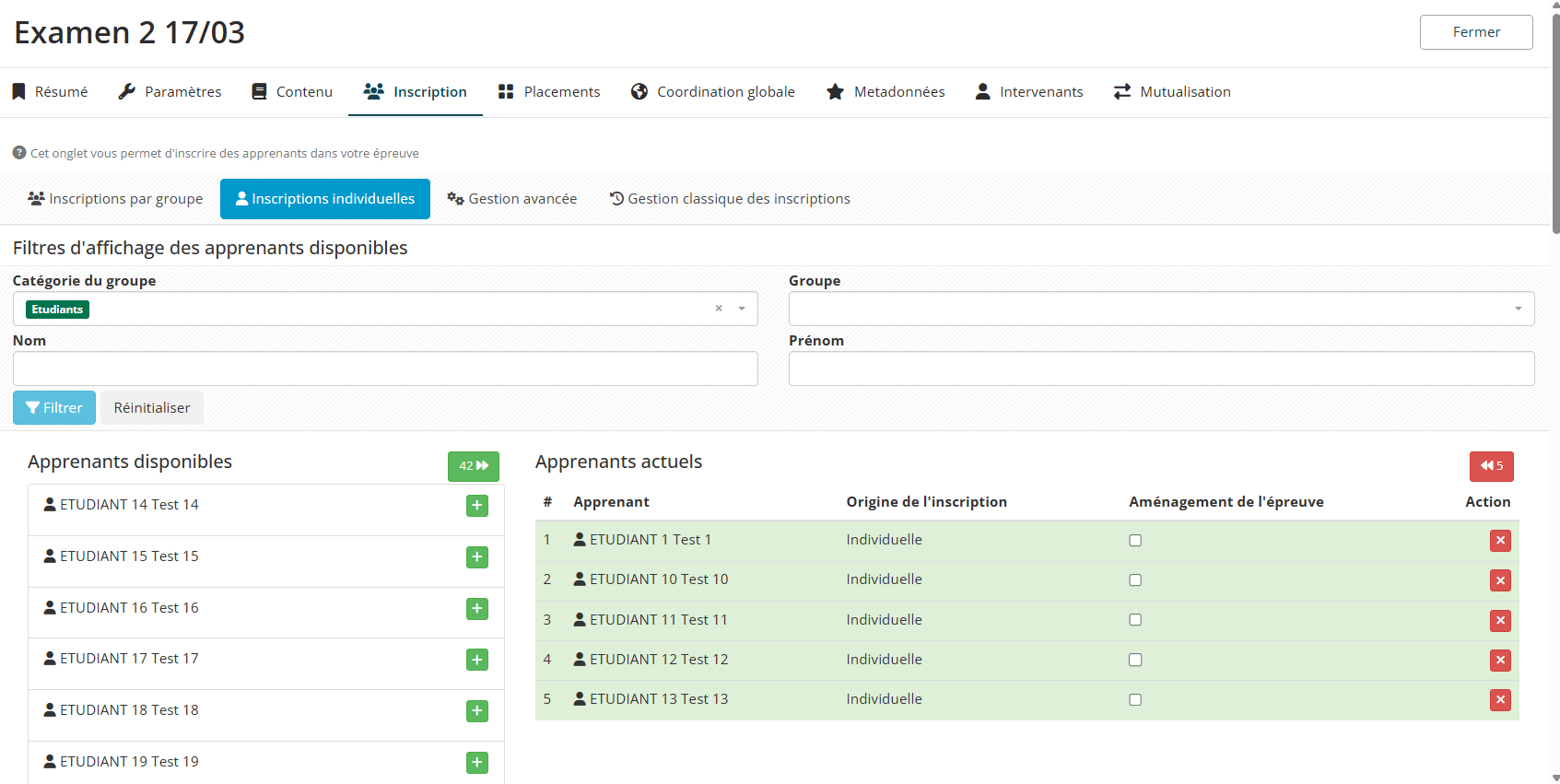
2.3 Gestion avancée
« Gestion avancée » permet :
- L’affichage de la liste des apprenants inscrits à l’épreuve.
- L’activation / désactivation / suppression des inscriptions en sélectionnant un ou plusieurs apprenants.
- L’export de la liste des inscrits au format Excel.
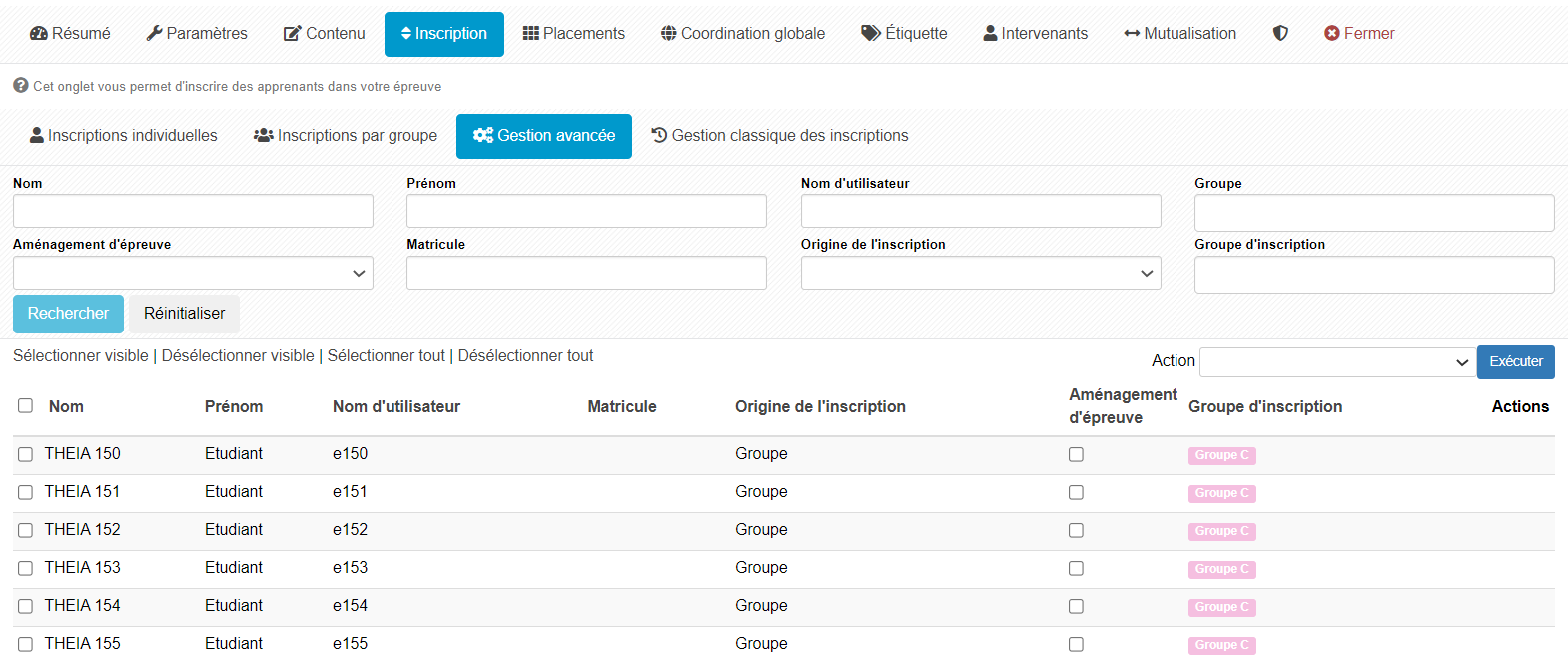
3. Ajout de contenus
La partie supérieure de la fenêtre présente les dossiers et questions présents dans l’épreuve (1) ainsi que la possibilité d’ajouter une introduction qui sera affichée aux participants. Aussi, les cases « Disposition aléatoire des questions (ne s’applique pas pour les dossiers progressifs) » et « Mélanger les propositions des questions de l’épreuve » (2) mélange les questions et/ou les propositions de l’épreuve. Chaque copie sera alors unique.
La partie inférieur, quant à elle, affiche l’ensemble des contenus disponibles (3) dans le menu « Epreuves d’évaluation > Sessions d’épreuves (IGE) ». Afin d’ajouter ces éléments dans l’épreuve, l’utilisateur doit cliquer sur l’icone « + » (4). Le dossier ou la question apparait alors dans la liste en haut de la page. L’icone « Loupe » (5) ouvre un aperçu de l’élément.
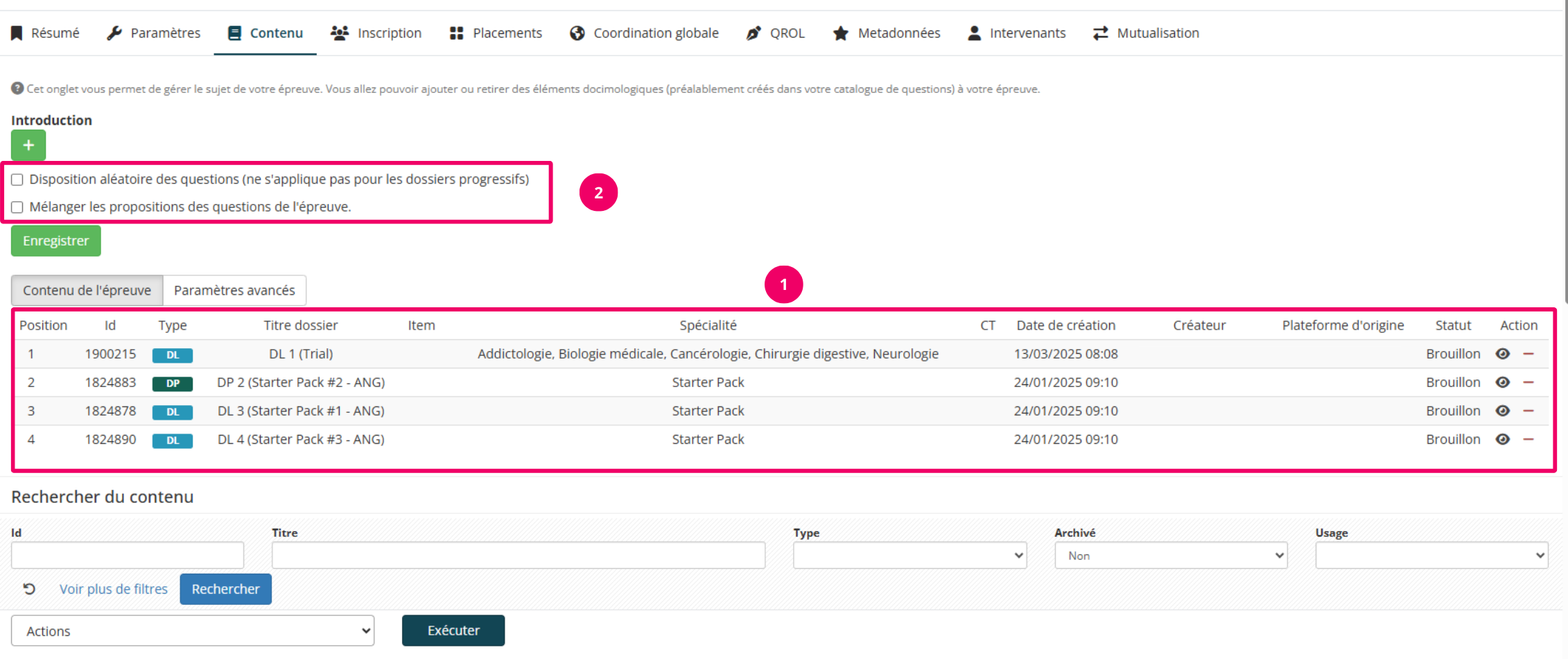
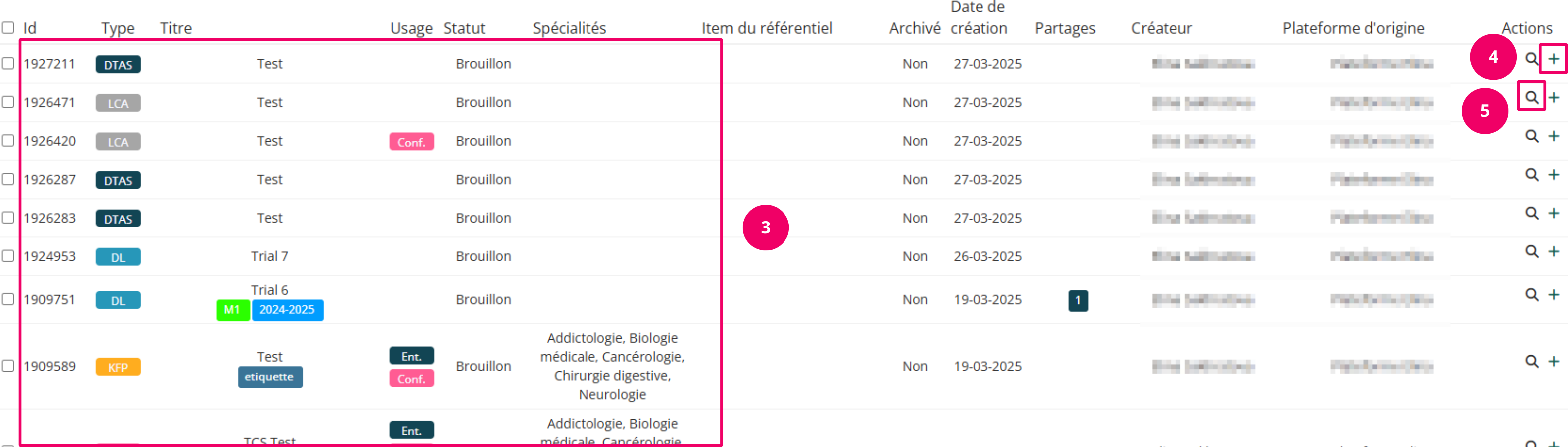
L’onglet « Paramètres avancées » modifie l’affichage de la liste des dossiers de l’examen afin d’affiner leurs comportements. En effet, il est possible, pour chacun d’entre eux, d’activer ou non la progressivité (« Prog »), de mélanger les questions (« Quest. Aléat. ») et propositions (« Choix. Aléat. ») ainsi que d’afficher / télécharger ou non les annexes. L’icone « Cadenas » verrouille le dossier. Il ne sera alors plus modifiable dans l’ISD.
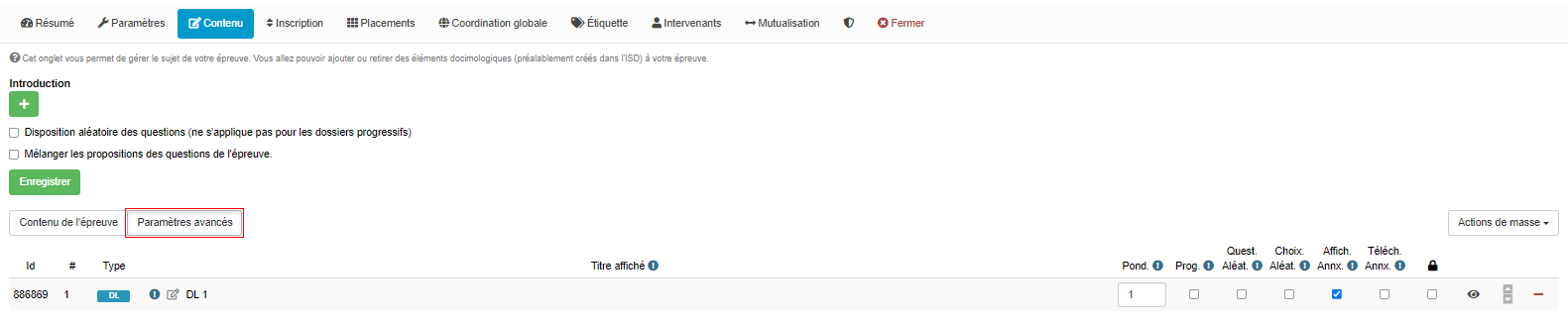
Pour aller plus loin, vous pouvez consulter le tutoriel suivant : « Comment suivre mes étudiants pendant l’examen ? »