En tant que gestionnaire de la plateforme THEIA dans votre établissement, vous êtes amené à créer des comptes pour vos utilisateurs. Ceci peut être automatisé ou se faire manuellement, selon les équipements techniques et organisationnels dont vous disposez.
Il existe deux méthodes pour ajouter des utilisateurs à la plateforme :
- La création de comptes manuelle (individuelle ou par import) directement dans votre plateforme
- La création de comptes automatisée (depuis un SSO ou une API)
1. La création manuelle
Un compte est dit « manuel » ou « local » lorsqu’il a été créé directement depuis la plateforme, et non selon un système automatisé. Vous retrouvez cette appellation au niveau de la gestion des comptes. Un utilisateur ayant un compte local devra, pour accéder à son contenu, choisir l’option de connexion « compte local » et utiliser son identifiant et son mot de passe propres à THEIA.
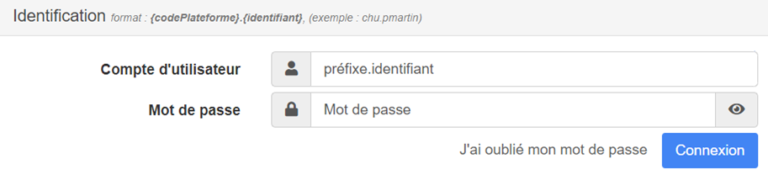
1.1. Ajouter un utilisateur
Pour créer un utilisateur dans la plateforme, cliquer sur « Nouveau » dans l’onglet « Comptes ».
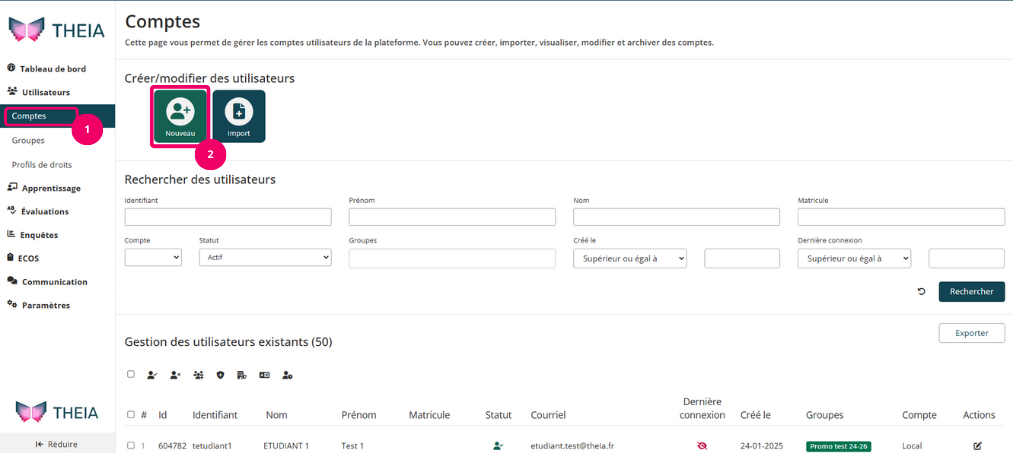
Une liste de champs apparait et vous permet de renseigner les informations nécessaires à la création du compte.
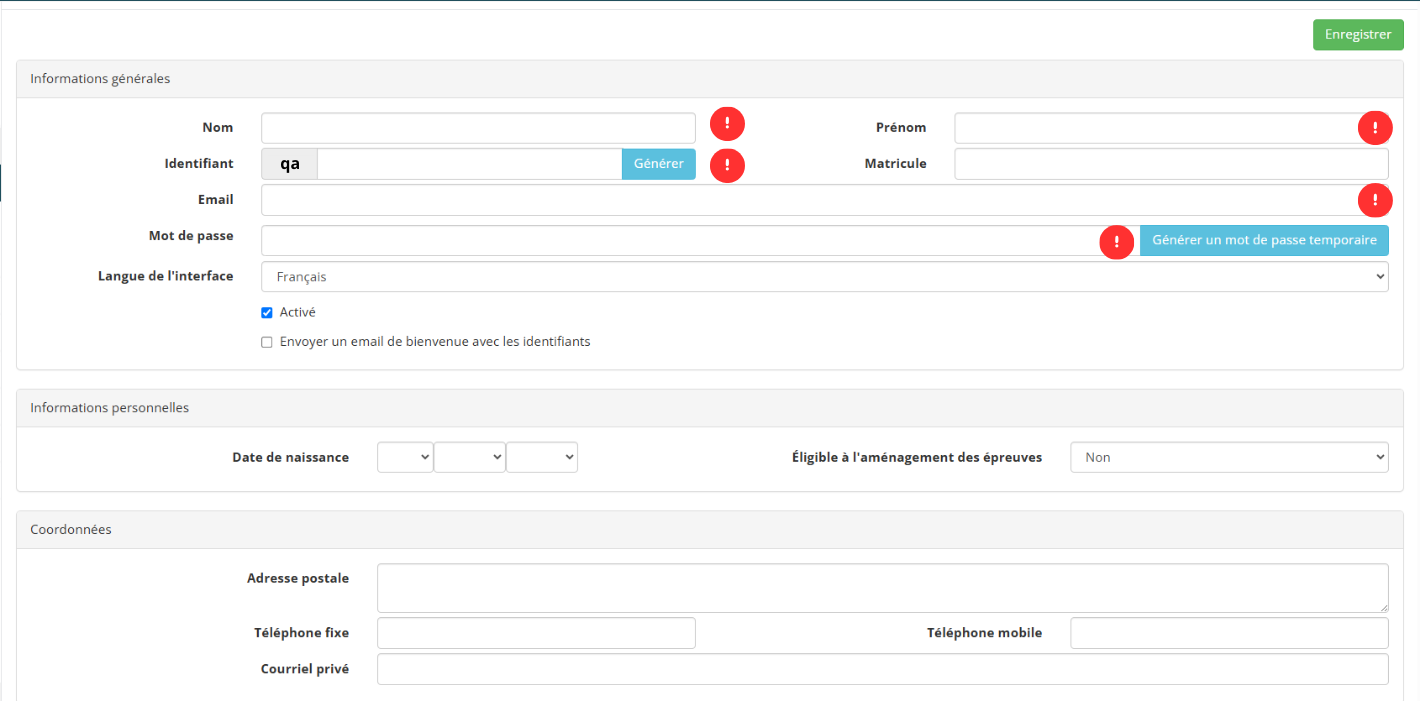
- Nom et prénom de l’utilisateur
- Identifiant : il doit être unique et propre à votre utilisateur, et il commence toujours par le code de votre plateforme/ l’alias (par exemple, ici le code est qa). Par défaut, la plateforme vous propose de générer un identifiant construit sur la base de la première lettre du prénom + le nom de votre utilisateur. Mais vous pouvez le construire comme vous le souhaitez. Note : si l’identifiant par défaut de votre utilisateur est déjà pris, un chiffre sera ajouté à la fin.
- Email : doit être valide mais n’est pas forcément unique.
- Mot de passe : il s’agit ici d’un mot de passe temporaire. Par défaut, la plateforme vous propose de générer un mot de passe aussi. Cependant, le mot de passe définitif est choisi par l’utilisateur à sa première connexion et n’est pas connu du système, afin de respecter la protection des données des utilisateurs.
Si vous souhaitez que votre utilisateur reçoive un mail l’informant de la création de son compte (et lui donnant également ses informations de connexion), vous pouvez cliquer sur « Envoyer un email de bienvenue avec les identifiants ». Un mail automatique lui sera alors envoyé.
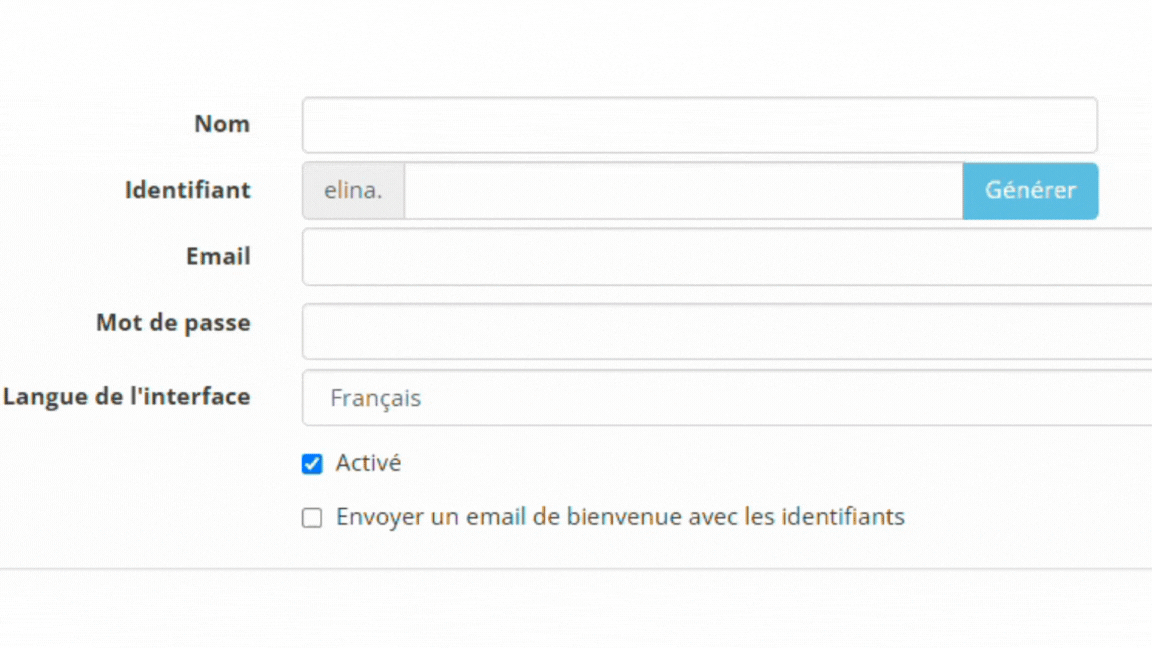
1.2. Importer des utilisateurs en masse via un import Excel
Si vous avez un grand nombre d’utilisateurs à créer, il vaut mieux passer par un import de fichier Excel (au format CSV) qui permettra de créer en masse tous vos comptes. A noter que cette méthode peut aussi servir pour mettre à jour des comptes déjà existants (les ajouter dans un nouveau groupe par exemple).
Téléchargement du template
Pour créer le fichier d’import, il faut se rendre dans l’onglet « Utilisateurs »/ »Comptes » puis cliquer sur « Importer ».
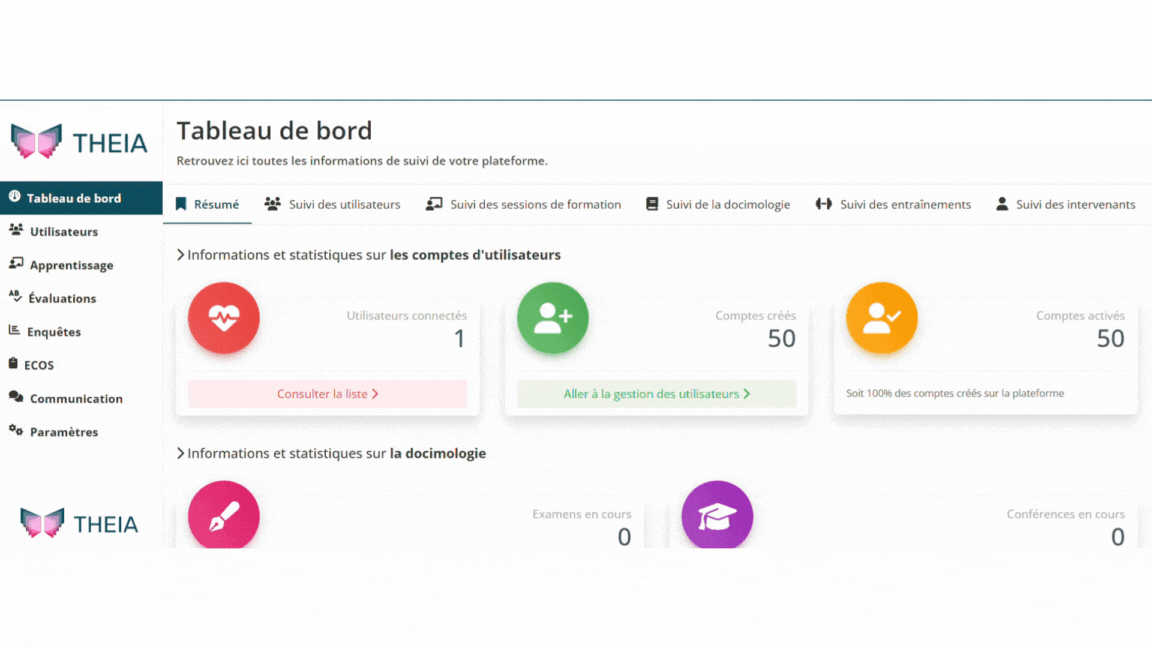
Cette page donne les informations concernant la structure du fichier d’import. C’est ici que l’on peut importer le fichier quand il est prêt (1), mais également où l’on peut télécharger le patron du fichier (2). En cliquant sur le bouton prévu à cet effet, le template Excel se télécharge depuis votre navigateur.
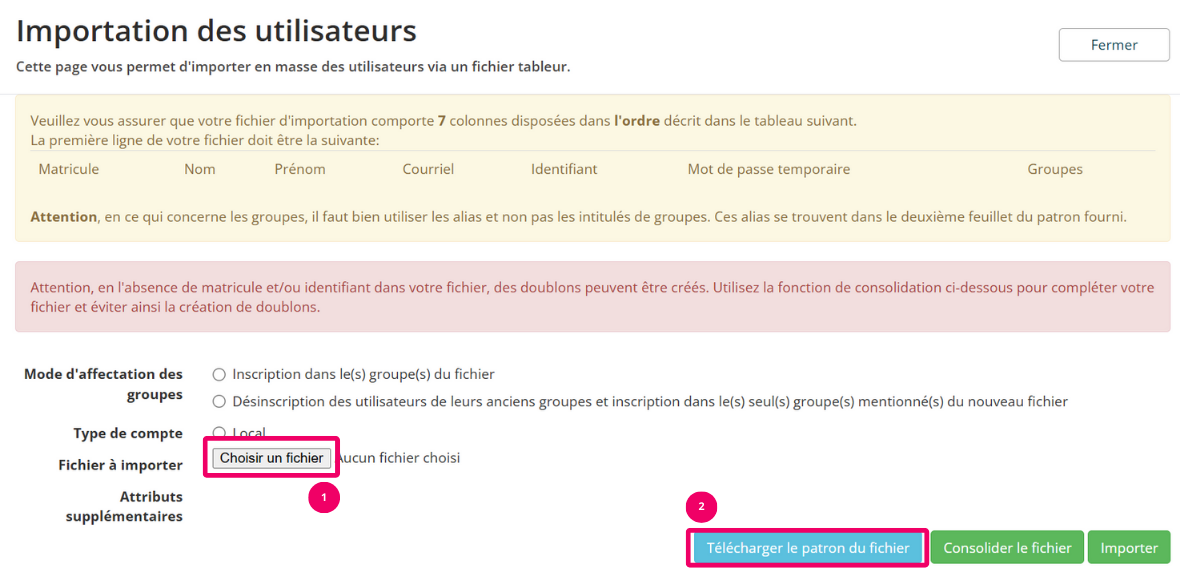
Ce fichier a deux avantages : d’une part les colonnes sont prévues avec les bons champs, et d’autres part vous trouverez dans le deuxième onglet du fichier les codes des « Groupes » qui existent dans votre plateforme.
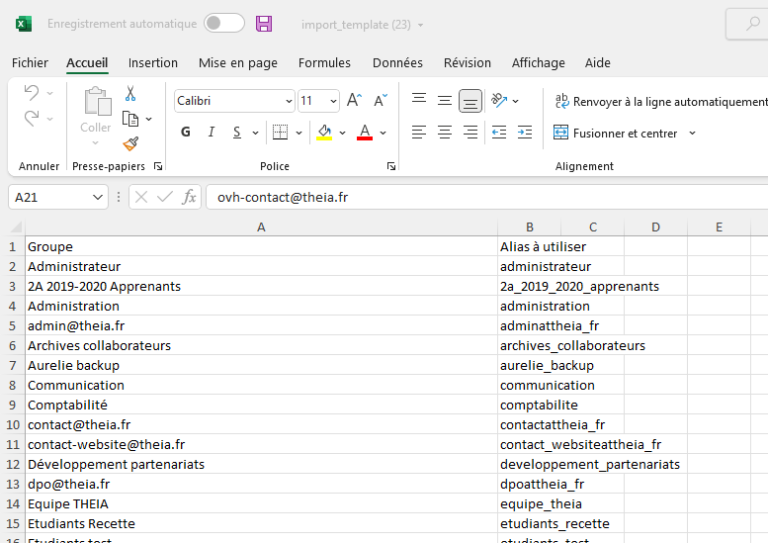
Conception du fichier
Dans l’onglet principal du fichier, vous pouvez renseigner les informations nécessaires à la création/modification des comptes. Tout comme pour l’inscription manuelle, certains champs sont obligatoires :
- Matricule : non obligatoire
- Nom et prénom de l’utilisateur
- Email : doit être valide mais n’est pas forcément unique.
- Identifiant : obligatoire s’il s’agit d’une mise à jour de compte, facultatif s’il s’agit d’une création de compte. Dans ce cas, l’identifiant sera généré automatiquement sur la base de « première lettre du prénom + nom de l’utilisateur ».
- Mot de passe : il s’agit ici d’un mot de passe temporaire. Le mot de passe définitif est choisi par l’utilisateur à sa première connexion et n’est pas connu du système, afin de respecter la protection des données des utilisateurs. Même s’il s’agit d’une création de compte, vous pouvez laisser cette colonne vide, elle se génèrera automatiquement lors de l’import.
- Groupes : les groupes auxquels inscrire les utilisateurs (via l’alias du groupe). Champ obligatoire.
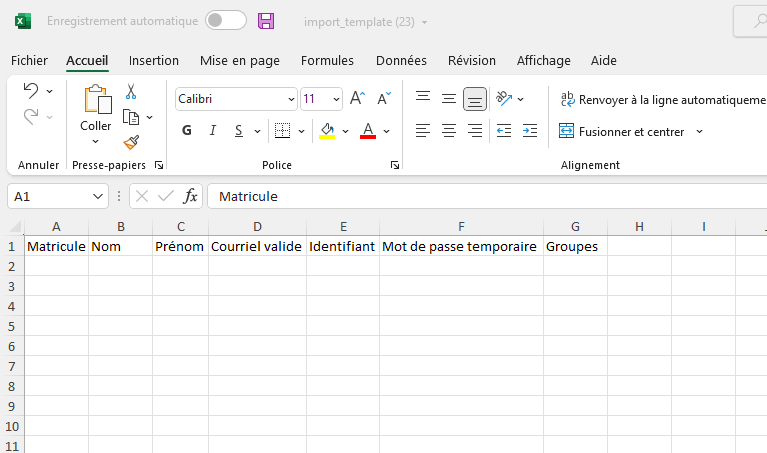
Consolidation du fichier
Une fois votre fichier finalisé, il vous suffit de l’importer dans la plateforme. Retournez sur la page « Importation des utilisateurs » de l’onglet « Comptes » et choisissez les options d’import qui vous conviennent. Sélectionnez également « Compte local » s’il s’agit d’une création de comptes. Vous pouvez ensuite ajouter votre fichier. Une fois ceci fait, vous pouvez soit choisir de passer par une étape de consolidation du fichier, soit d’importer directement le fichier tel quel.
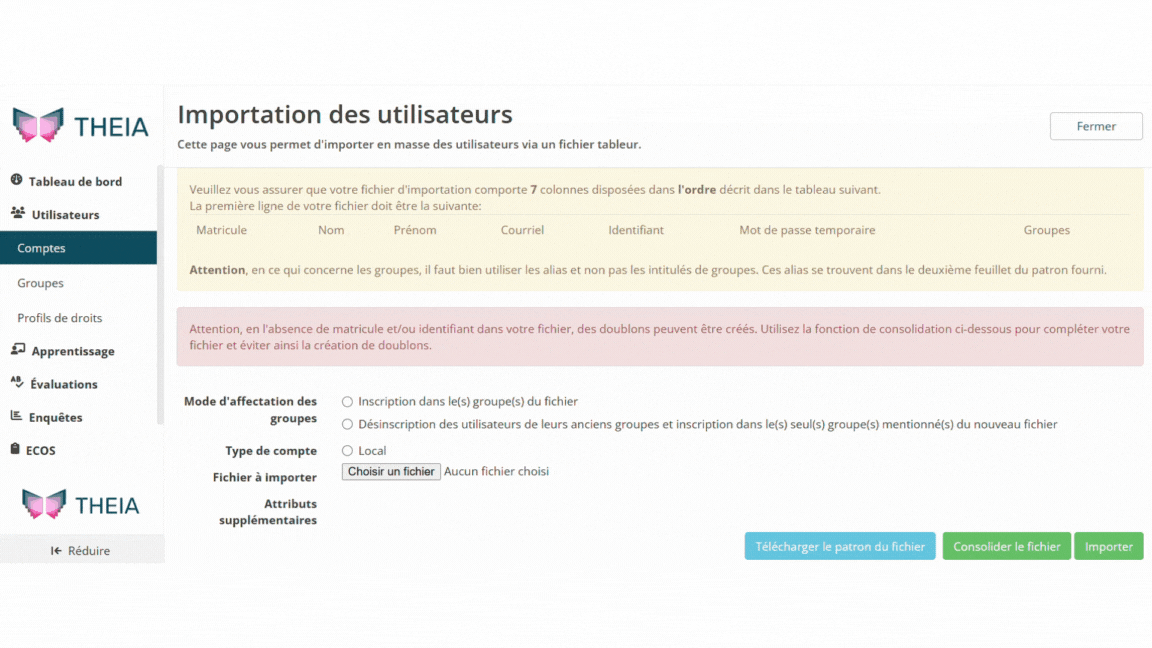
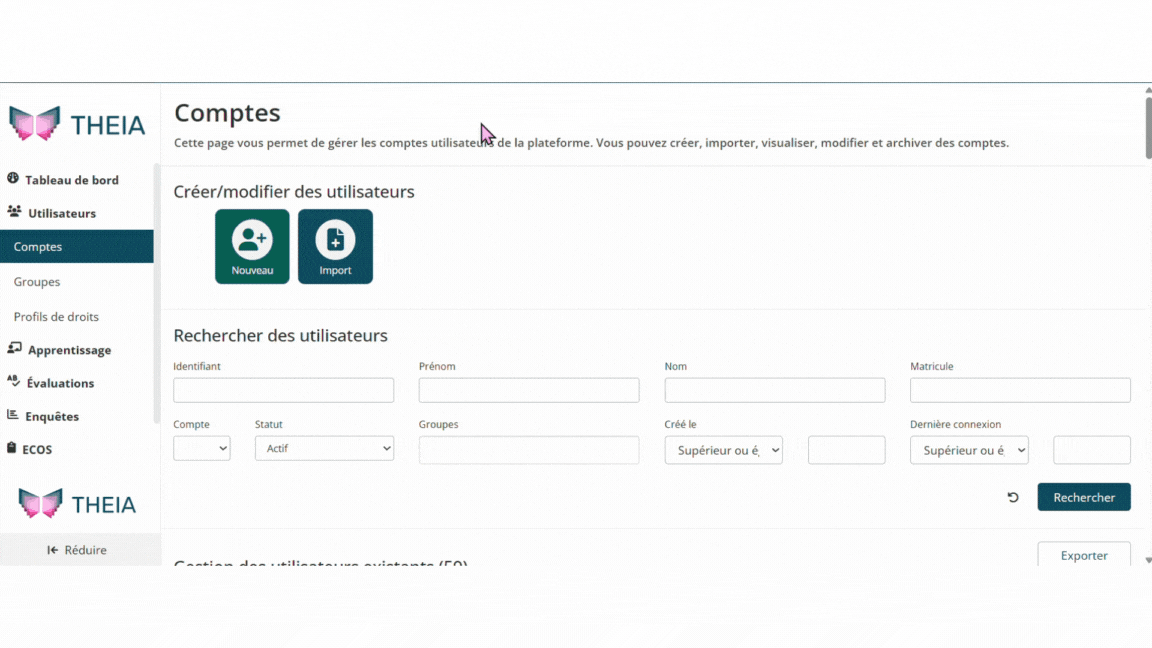
L’étape de consolidation sert à comparer les comptes existants déjà dans votre plateforme aux identifiants écrits dans votre fichier. De cette façon, la plateforme peut vous demander confirmation concernant les doublons potentiels : si deux personnes ont des noms similaires, vous pouvez :
- décider qu’il s’agit en réalité du même utilisateur et mettre son compte à jour avec les nouveaux champs (ce qui est d’abord montré dans le gif ci-dessus) ou
- décider qu’il s’agit simplement d’un homonyme et créer un nouveau compte et un autre identifiant.
Pour chaque ligne d’utilisateur, vous pouvez regarder s’il y a des erreurs ou des doublons trouvés, et décider d’une action le cas échéant. Vous pouvez ensuite lancer l’import.
Vos utilisateurs sont maintenant créés !
1.3. La création de comptes utilisateurs en 3 questions
« J’obtiens un message d’erreur en important mon fichier d’utilisateurs, que faire ? » 🙁
Il est possible que votre fichier ne respecte pas les bonnes règles. Voici les bonnes pratiques à avoir :
- Générer le fichier de modèle à chaque nouvel import. Même si ce n’est pas visible au premier coup d’œil, un fichier déjà utilisé a pu être modifié dans sa structure ou dans le format des cellules. Il se peut qu’il ne corresponde ainsi plus à la norme de la plateforme et que l’import de fonctionne pas. Il est toujours bon de repartir d’un fichier propre et neuf généré récemment.
- Eviter les copiés/collés venant d’un fichier préalablement utilisé. Des options de mises en page invisibles peuvent être collées dans les cellules et venir interférer lors de l’import. S’il y a besoin de faire des copiés/collés, toujours penser à utiliser l’option « coller les données brutes ».
« Suis-je obligé de créer les comptes étudiants dans Theia pour pouvoir les rattacher à une session de formation ou un examen ? » 🤔
Pour qu’un utilisateur puisse avoir accès à la plateforme, il faut que son compte soit créé. Néanmoins, cette étape peut être faite après celle de la création des examens ou des formations, grâce à la notion de groupe. En effet, en inscrivant un groupe à un examen ou une session, chaque compte ajouté au groupe sera automatiquement inscrit à tous les contenus qui utilisent ce groupe. Il est donc tout à fait possible de créer un groupe, de le rattacher à du contenu, et de venir peupler le groupe par la suite.
Ceci est d’autant plus utile dans le cas d’une inscription automatisée, pour laquelle les étudiants ont besoin de se connecter une première fois afin de générer leur compte sur la plateforme. En procédant ainsi, pas besoin d’attendre que tous les étudiants se soit connectés pour finaliser les inscriptions à leurs examens/formations.
« Je n’ai pas envoyé de mail automatique à la création du compte ou j’ai créé les comptes via un import en masse : comment puis-je envoyer leurs identifiants à mes utilisateurs ? » 🤔
Il est tout à fait possible (et même recommandé !) d’envoyer un mail informatif à vos apprenants lorsque vous créez leur accès à la plateforme. Si vous souhaitez le faire, voici ci-dessous le tutoriel dédié à la gestion de la messagerie dans THEIA.
Pour en savoir plus sur l’envoi de mail via la messagerie, vous pouvez consulter le tutoriel suivant « Communiquer les identifiants via la messagerie »
2. La création automatisée depuis un SSO ou une API
Les plateformes THEIA sont compatibles avec des systèmes d’authentification automatisés qui permettent de ne plus avoir à créer les comptes des utilisateurs manuellement. Si vous avez des questions ou besoin d’information sur le sujet, n’hésitez pas à nous contacter. Nos équipes sauront vous aiguiller pour savoir si un tel process peut être mis en place dans votre structure.
Pour en savoir plus sur le suivi des utilisateurs, vous pouvez consulter le tutoriel suivant « Comment vérifier les droits et les accès d’un utilisateur et suivre son activité ? »