Le module « Session de sondage » permet de mobiliser des questionnaires d’enquête et de planifier des sessions permettant d’interroger tout ou partie des utilisateurs de la plateforme.
1. Créer et configurer un sondage
1.1. Créer un nouveau sondage
Pour créer un sondage sur THEIA il convient de se rendre dans l’onglet « Enquêtes et sondages » de la plateforme puis dans l’onglet « Session de sondage ». Une session de sondage pourra être créée via le bouton « Créer un nouveau sondage ». Une option permet d’activer l’anonymisation du sondage (le nom des répondants ne sera pas affiché sur la plateforme et il n’y aura pas de possibilité de relance d’invitation sur des utilisateurs ciblés).
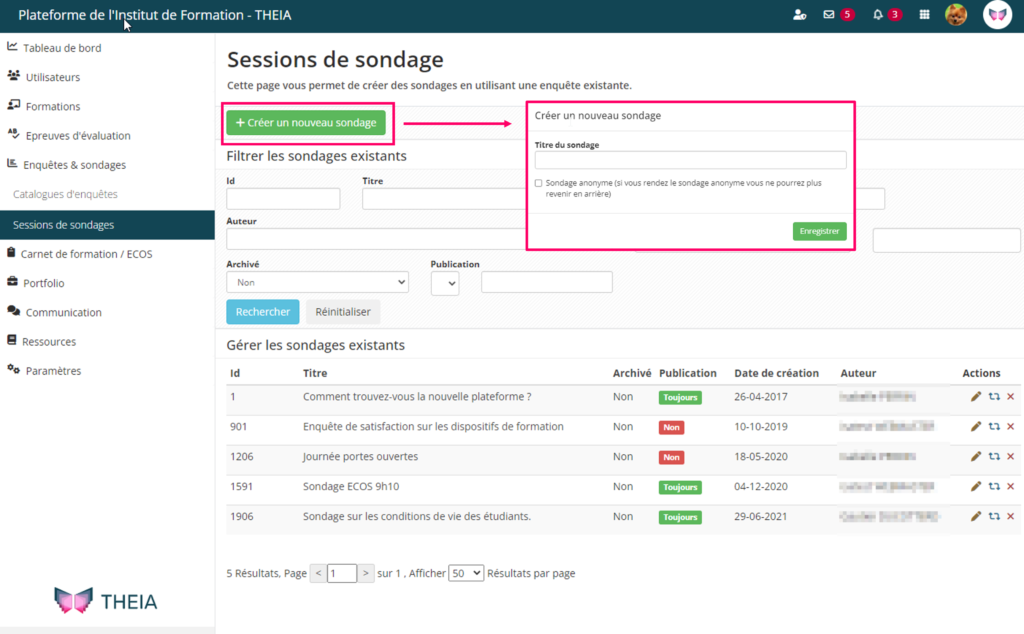
1.2. Configurer une session de sondage
Un onglet dédié permet de venir configurer la session de sondage. Un champs permet par exemple d’ajouter un message d’introduction à l’ enquête, rendue visible lorsque le répondant accède au questionnaire d’enquête. Des paramètres d’anonymisation et de publication sont en outre disponibles dans cette interface.
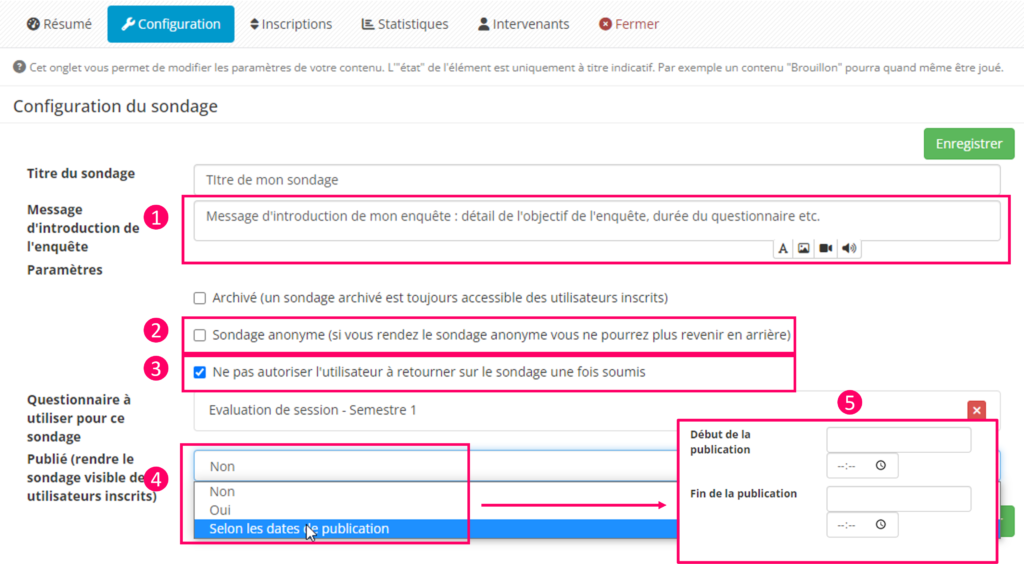
- 1: Champs permettant d’ajouter un message d’introduction de l’enquête
- 2: Option d’anonymisation du sondage
- 3: Option permettant de contraindre l’utilisateur à ne pas pouvoir retourner sur son questionnaire une fois que celui-ci a été soumis.
- 4: Paramètres de publication (non publié, publié, ou publié selon des dates de publication)
- 5: Champs permettant de définir les dates et les heures de publication du sondage.
1.3. Sélectionner une enquête
La session de sondage repose sur la mobilisation d’un questionnaire d’enquête. Pour pouvoir mettre en jeu ce questionnaire dans une session, il convient d’abord de cliquer sur le bouton « Sélectionner une enquête dans la banque ». La liste des questionnaires d’enquêtes présents dans la banque apparaîtra dans une fenêtre dédiée.
Après avoir identifier l’enquête, il suffit de cliquer sur le bouton « Utiliser ce questionnaire » pour associer ce dernier à la session de sondage.
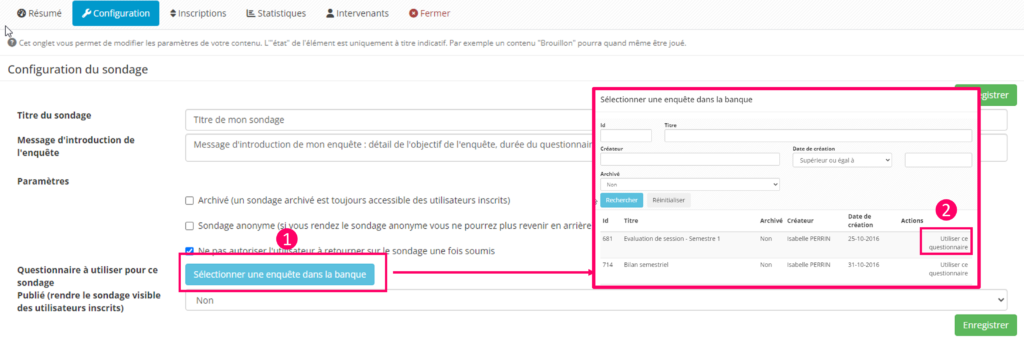
- 1: Le bouton « Sélectionner une enquête dans la banque » permet d’accéder à la liste des questionnaires d’enquête disponible dans la banque.
- 2: Le bouton « Utiliser ce questionnaire » permet d’associer le questionnaire à la session de sondage.
2. Mobiliser des participants
La session de sondage permet de diffuser un questionnaire d’enquête à un ensemble d’utilisateurs présents sur une plateforme. Pour permettre la diffusion de sondage, un onglet « Inscription » permet au organisateur de la session de sondage d’inviter des participants à répondre aux questionnaires.
2.1 Inscrire des participants
Tous les utilisateurs d’une plateforme peuvent ainsi être sollicités en tant que participant d’un sondage et divers filtres (catégorie de groupe, groupe, nom, prénom) peuvent être mobilisés pour faciliter la recherche des utilisateurs à inscrire.
Une fois la recherche réalisée, un bouton permet d’inscrire ou de désinscrire des participants à la session de sondage. Une fois inscrit, le participant peut répondre au questionnaire dans un espace dédié en fonction du statut de publication de la session (cf. 1.2 Configurer une session de sondage).
Sur cette même interface, il est aussi possible de désinscrire à la session des répondants, soit via une coche de désinscription dédiée, soit via un bouton supprimant l’inscription ainsi que les éventuelles réponses renseignés par le participant. Attention, cette suppression entraîne la suppression définitive des données.
Aussi, les informations ne sont pas rendu visibles en cas d’anonymisation du sondage ! En effet, les statuts de soumissions pourraient compromettre l’anonymat garantie par l’activation du paramètre.
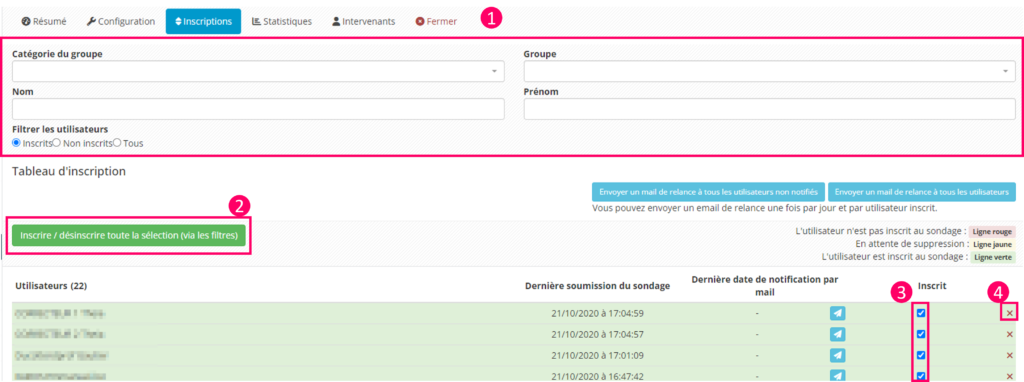
- 1: Espace de filtres permettant de rechercher des utilisateurs inscrits ou nons inscrits etc.
- 2: Bouton permettant d’inscrire ou de désinscrire la sélection des participants
- 3: Coche permettant de désinscrire le participant à la session : ce dernier ne pourra plus accéder au sondage mais les données déjà existantes sont conservées
- 4: Bouton de suppression : le participant est désinscrit de la session ET les données sont supprimées.
2.2 Informer les participants
L’onglet d’inscription permet aussi d’organiser des relances par mails auprès des participants afin de les inviter à venir compléter le sondage. Le mail d’invitation est envoyé sur l’adresse mail associé au compte de l’utilisateur.
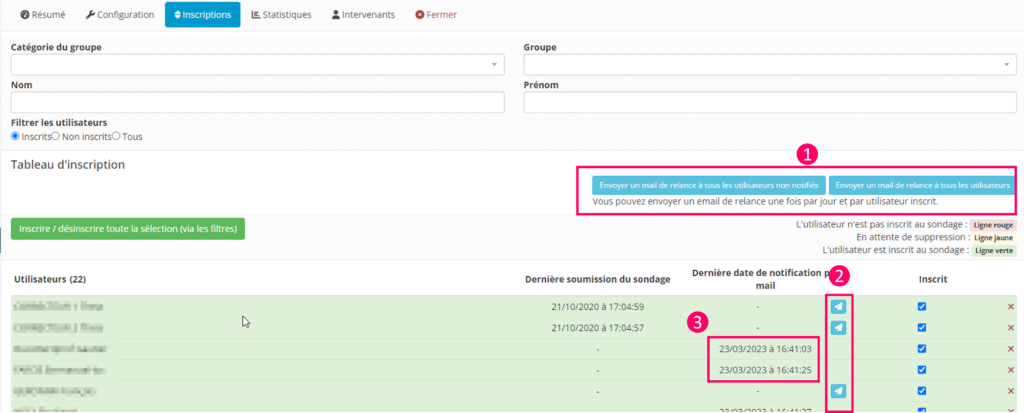
- 1: Bouton d’envoi mail de relances et notifications collectives.
- 2: Colonne d’envoi des invitations individuelle à la participation au sondage.
- 3: Colonne d’information sur la date de la dernière notification.
3. Consulter les résultats d'un sondage
L’onglet statistiques permet d’accéder au suivi de la participation, de consulter et d’appliquer des traitements d’analyse (croisement de données, filtres) sur les résultats du sondage et d’en exporter les données essentielles.
3.1. Consulter les résultats
Dans l’onglet statistique, un premier onglet « participation » permet d’apprécier l’avancée des résultats du sondages. Le ou les gestionnaires du sondage peuvent ainsi consulter les données de participation (état d’avancement, date d’accès, statut de soumission) des différents participants/inscrits à la session.
Les réponses aux questionnaires peuvent aussi être visualisée à partir de cette page au travers des différents export proposés ou de l’affichage individuel d’un questionnaire. Enfin, cette page permet d’accéder aux informations et statistiques détaillés au travers du/des onglets du questionnaire.
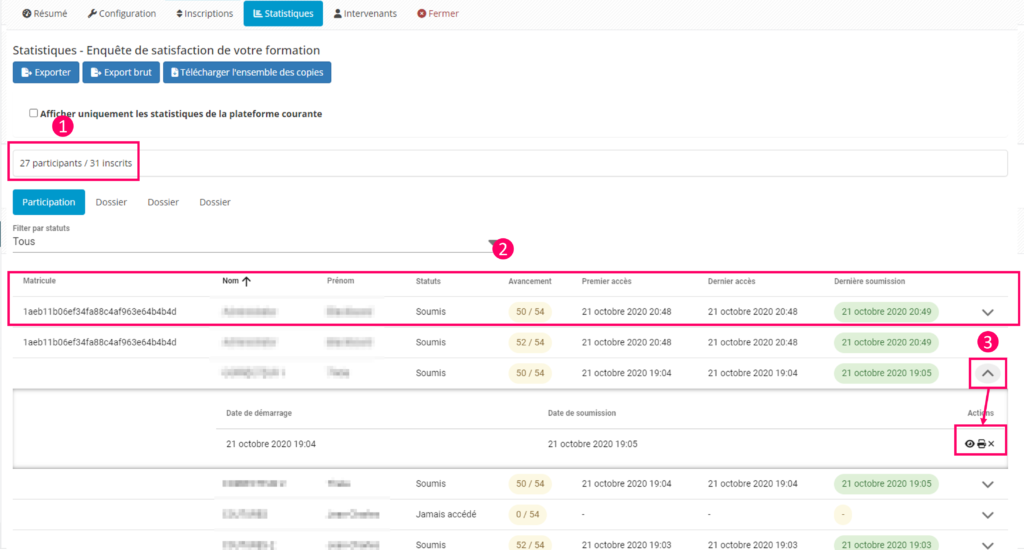
- 1: Nombre de participants sur le nombre d’inscrits.
- 2: Colonnes d’avancement des participants indiquant : le statut du questionnaire, l’état d’avancement dans les question, les date d’accès et la date de soumission.
- 3: Bouton de visualisation d’une copie individuelle. Offre aussi la possibilité de supprimer les données du questionnaire.
3.2. Mobiliser des outils d'analyse : filtre, croisement de données, vue graphique
Il existe différents outils de traitement des données affichées dans les résultats de l’onglet statistiques d’une session de sondage. Le gestionnaire peut ainsi appliquer des filtres sur des données, mobiliser un outil de croisement de données ou afficher les résultats sous format graphique.
Ces options de traitement et d’affichage s’appliquent de manière différenciée en fonction des types de questions qui composent l’enquête. Par exemple, la vue graphique d’une question à réponse unique est tout à fait différente de celle de la question Taxonomie, ou de celle d’une question à réponses multiples.
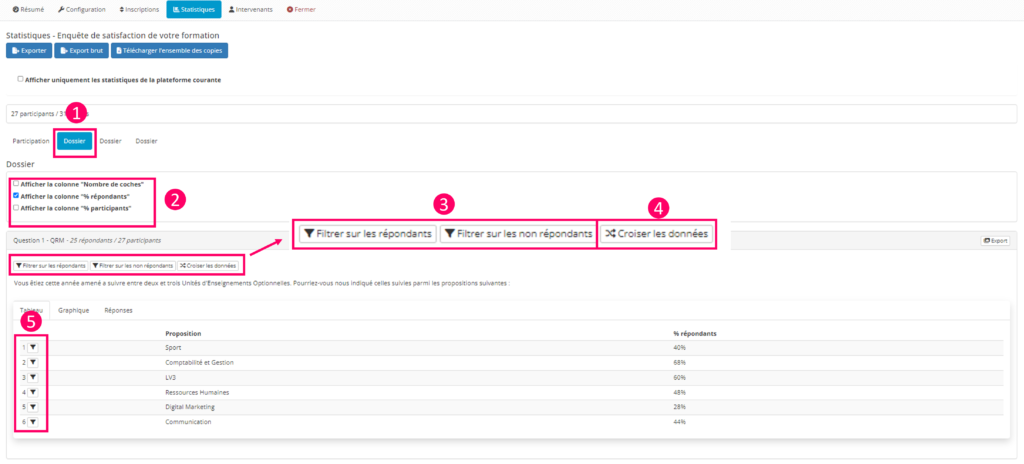
- 1: Un clic sur le nom du dossier permet d’accéder aux statistiques de l’enquête
- 2: Il est possible d’afficher les nombres de coches et/ou le % de réponse des répondants et/ou le pourcentage de réponse des participants
- 3: Filtrer sur les répondants ou les non répondants : les résultats des autres questions sont indexés aux répondants ou aux non répondants à la question filtrée
- 4: Outil de croisement des données : permet de croiser les données entre les réponse de cette question et l’ensemble des réponses aux autres questions qui composent l’enquête. La page est mise à jour automatiquement et des nouveaux tableaux sont affichés. Ex : je veux connaître dans le détail les réponses à l’ensemble de mes questions en fonction de la répartition
- 5: Filtre sur une réponse : les résultats des autres questions sont indexés aux répondants à la proposition filtrée. La page est mise à jour automatiquement au clic. Ex : je veux afficher uniquement l’ensemble des résultats des répondants ayant coché la réponse « Sport » à ma question
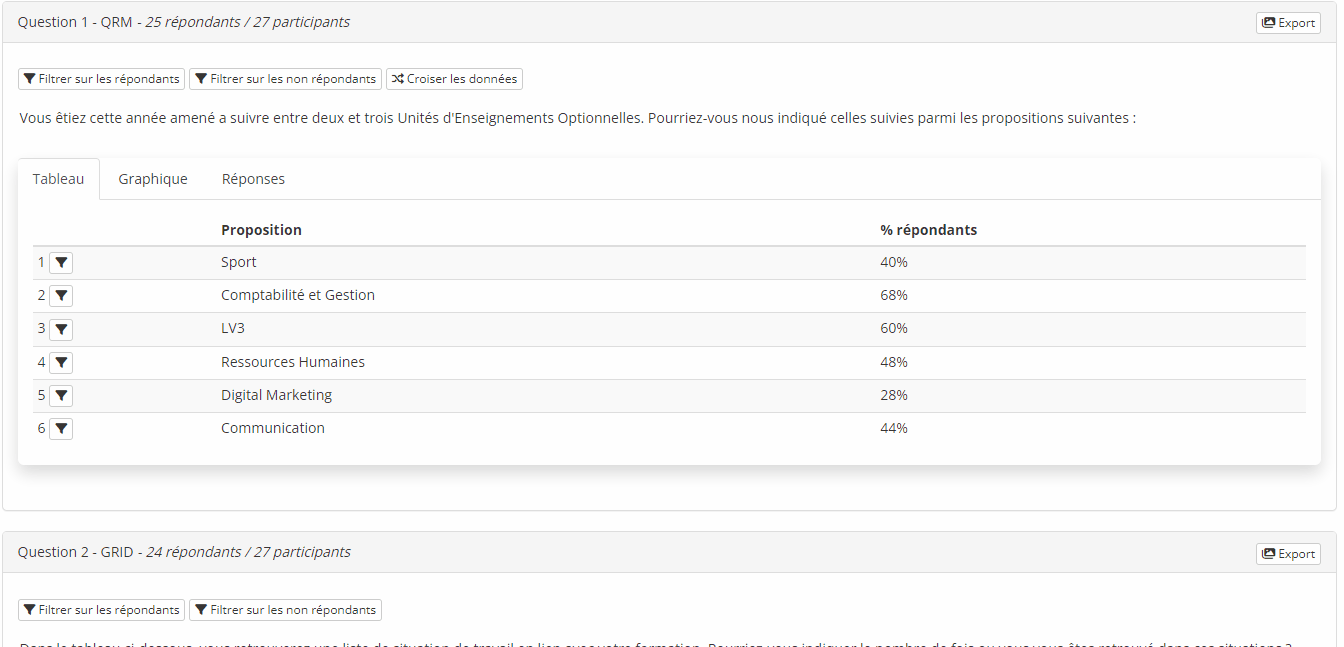
3.3 Exporter les résultats
Il est ainsi possible de récupérer l’ensemble des résultats d’une enquête sous format excel en vue d’une traitement manuel des données (par exemple pour construire des graphiques ou retraiter les données brutes des réponses aux sondages). Deux formats d’exports sous excel existent : un format d’export simple reprenant les résultats sous format de tableau et un export brut reprenant à plat l’ensemble des réponses données par chaque répondant à chaque question.
Un bouton d’export des copies est aussi présent sur cette page. Il permet de créer une archive zip contenant les questionnaires remplis par les différents apprenants. Enfin, il existe une dernière option d’export individuel du questionnaire complété pour un répondant donné.
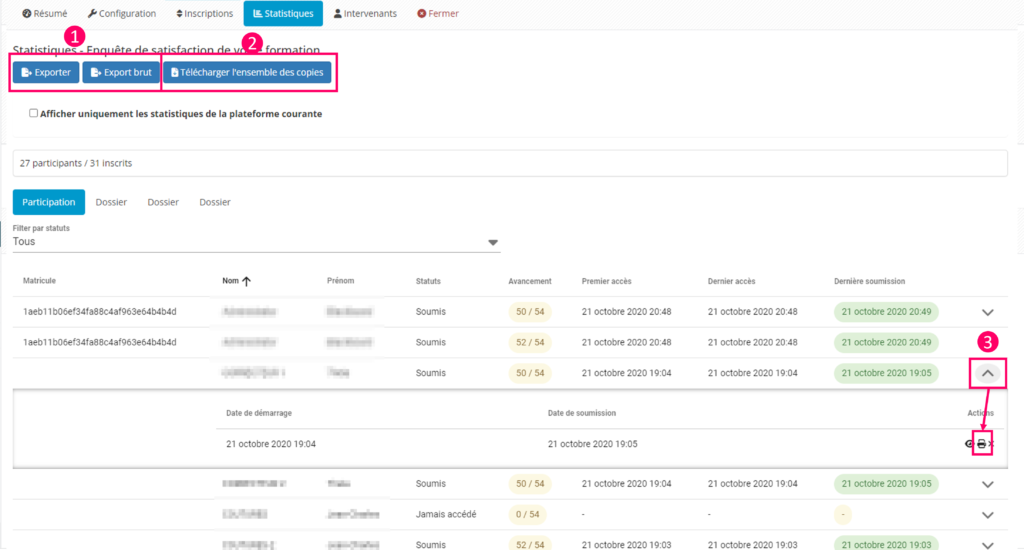
- 1: Bouton d’export simple et d’export brut des données sous format Excel.
- 2: Bouton permettant de télécharger les questionnaires de l’ensemble des répondants.
- 3: Bouton permettant d’exporter le questionnaire du répondant.
Il est aussi possible d’extraire les données des tableaux et graphiques affichés et traitées (données filtrées, données croisées) directement sur la plateforme
Chaque tableau ou graphique peut être ainsi extrait individuellement et généré sous format image (jpeg). Des options sont aussi offertes pour sélectionner les informations qui semblent les plus pertinentes à afficher dans l’image générée : titre, énoncé de la question, distribution, etc.
Enfin, les options d’impressions du navigateur (Raccourcis CTRL+P sur windows ou ⌘+P sur Safari.) permettront d’enregistrer l’ensemble des résultats de la page sous format PDF.
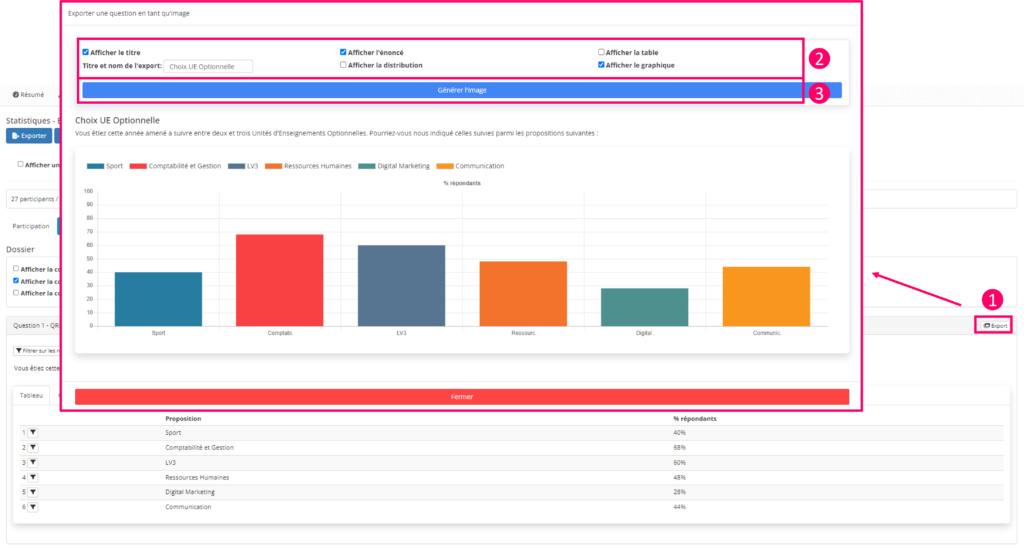
- 1: Bouton d’export des résultats de la question (tableau, graphique)
- 2: Options permettant de déterminer les éléments à afficher dans l’image
- 3: Bouton permettant de générer l’image sous format jpg.
Pour aller plus loin, vous pouvez consulter le tutoriel suivant : « Comment créer et paramétrer une enquête ? »