Vous pouvez créer des critères d’évaluation sur la plateforme THEIA. Ceux-ci peuvent être ensuite mobilisés pour :
- lier des questions ou des dossiers mis en jeu dans un examen à des compétences
- créer des sessions d’ECOS, c’est à dire créer une évaluation sur grille en situation réelle (en associant des critères d’évaluation à une ou plusieurs échelles d’évaluation)
Dans ce tutoriel nous allons voir comment créer des listes de critères d’évaluation dans THEIA.
Pour créer des listes de critères d’évaluation deux solutions s’offre à vous :
- 1 : Créer manuellement les critères d’évaluation directement sur la plateforme
- 2 : Venir importer les critères depuis un fichier Excel (avec la possibilité de télécharger le patron du fichier sur la plateforme)
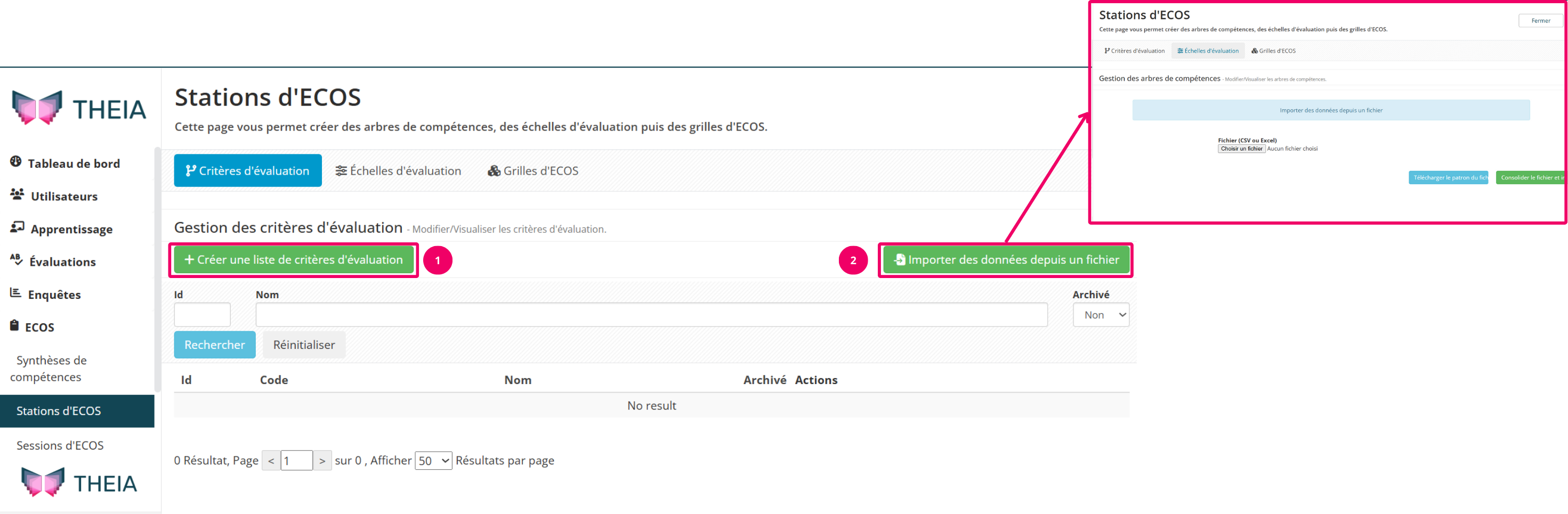
1. La création manuelle sur la plateforme
Une fois que vous avez cliqué sur « Créer une liste de critères d’évaluation », vous arrivez sur la page ci-contre, qui vous permet de configurer la base de votre liste.
- 1 : Le code vous permet de donner un titre court à votre liste, afin qu’il puisse apparaitre facilement si le nom est long
- 2 : Le nom correspond au nom complet de votre liste (qui peut être plus long que le code)
- 3 : Vous pouvez ajouter une description afin de donner de l’information
- 4 : Si cette liste de critères a pour vocation à être liée à du contenu d’examen vous pouvez cocher cette case si ce niveau doit pouvoir être lié à des questions ou des dossiers (si celui-ci sera utilisé dans une session d’ECOS ce n’est pas nécessaire)
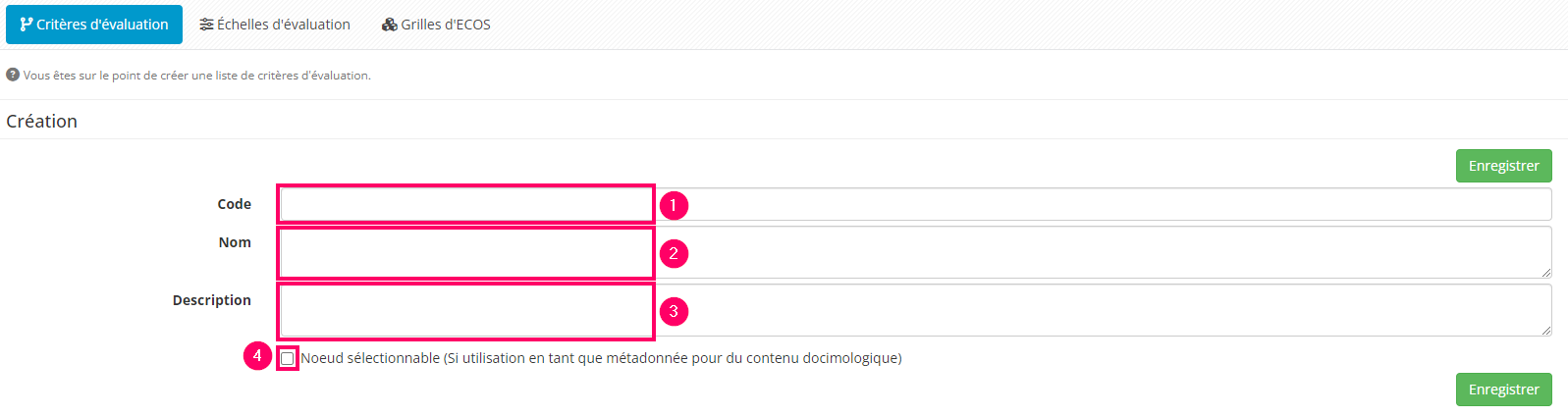
Une fois la base créée, vous voici dans votre liste de critères d’évaluation. Vous pouvez vous rendre dans l’onglet « Contenu » afin d’ajouter l’arborescence de votre liste avec l’ensemble des critères qu’il doit contenir.
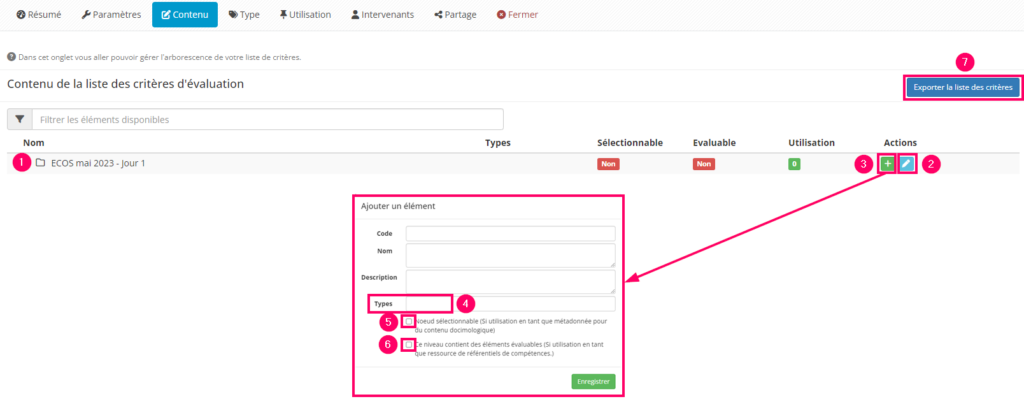
- 1 : Cette ligne correspond à la base de votre liste (avec le code « ECOS mai 2023 » et le nom « jour 1 »)
- 2 : Vous pouvez modifier ces informations en cliquant sur le crayon en bout de ligne
- 3 : En cliquant sur le « + » vert, vous pouvez ajouter des éléments au sein de votre liste, cela aura pour effet d’ouvrir la fenêtre « Ajouter un élément »
- 4 : Si vous avez renseigné des types (onglet « Type » qui se trouve à droite de l’onglet « Contenu ») vous pouvez identifier des critères par type (c’est utile si la liste est utilisée en tant que métadonnée dans un examen, cela générera des notes d’examen par types)
- 5 : Cette case est à cocher si votre liste sera utilisée dans un examen et si ce niveau doit être sélectionnable
- 6 : Cette case est à cocher si votre liste sera utilisée dans une session d’ECOS (cela signifie que ce niveau pourra ensuite être rempli de critères évaluables)
- 7 : Vous pouvez exporter le contenu de votre liste en cliquant sur « Exporter la liste des critères ».
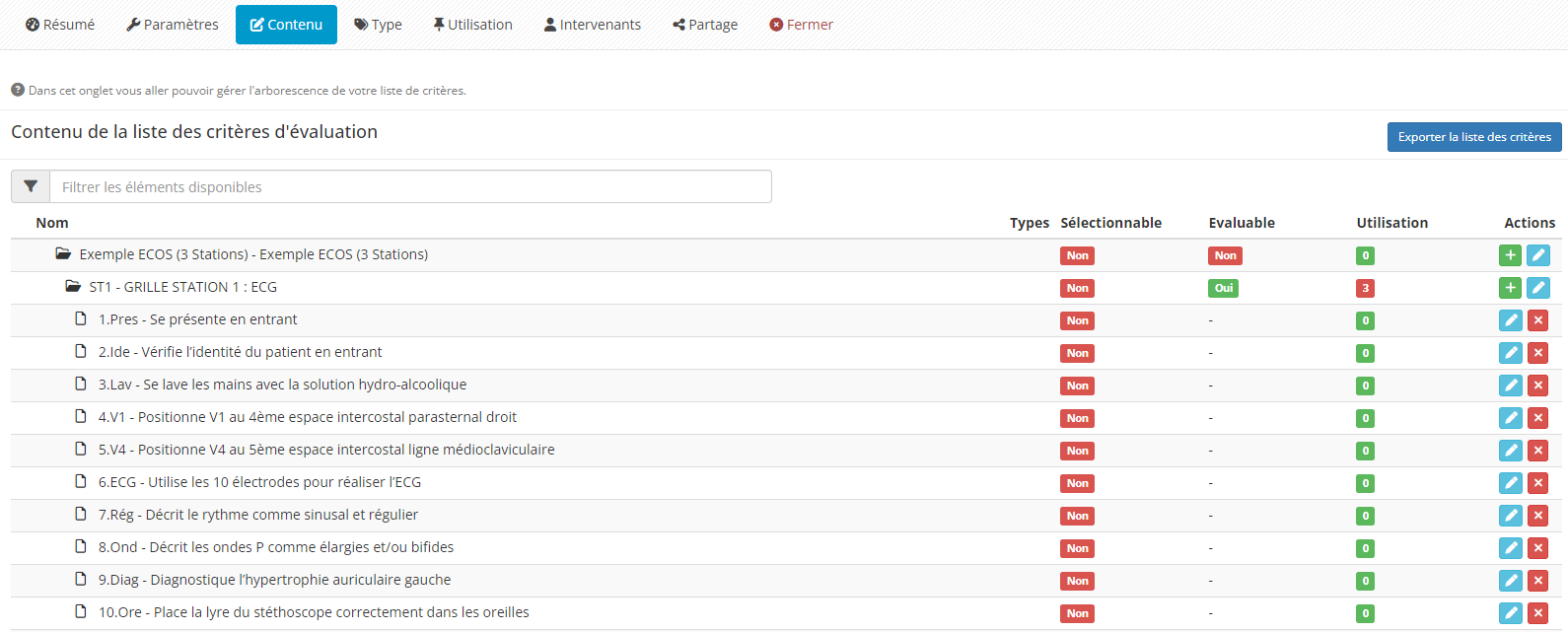
Enfin, il vous faut définir l’utilisation que vous allez faire de votre liste. Pour cela vous pouvez :
- 1 : Aller dans l’onglet « Utilisation »
- 2 : Sélectionner « Métadonnées » si cette liste va être liée à des questions ou des dossiers d’examen
- 3 : Sélectionner « Ressources » si cette liste va être mise en jeu dans une session d’ECOS
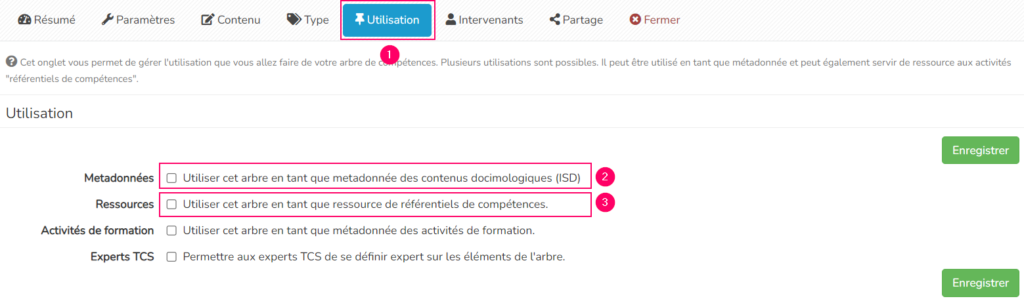
2. La création par import de fichier Excel
Pour importer une liste depuis un fichier Excel vous pouvez retourner sur la page principale et cliquer sur « Importer des données depuis un fichier » (1), vous arriverez ensuite sur la page vous permettant de « télécharger le patron du fichier » (2).
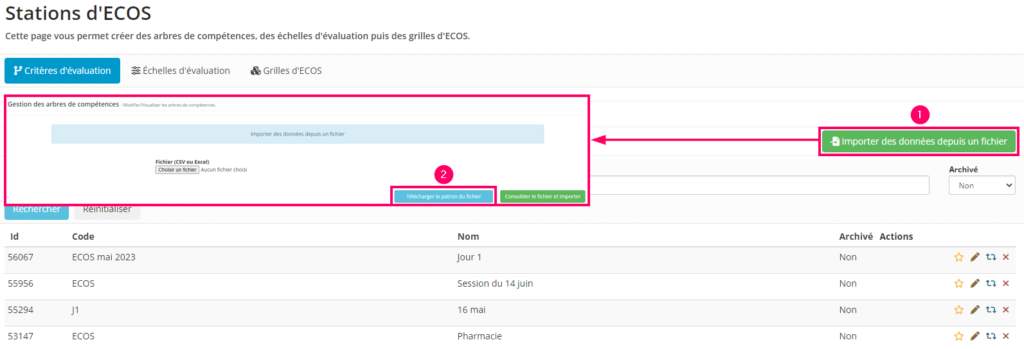
Le patron est composé de 7 colonnes à remplir :
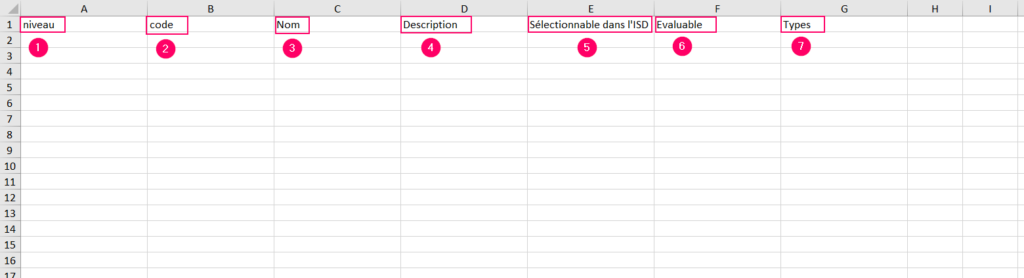
- 1 : Le « niveau » permet de créer l’arborescence (0-1-2…)
- 2 : Le code
- 3 : Le nom du critère d’évaluation
- 4 : Une description (facultatif)
- 5 : Sélectionnable dans l’ISD (0 pour non et 1 pour oui) si utilisation en tant que métadonnée dans un examen
- 6 : Evaluable (0 pour non et 1 pour oui) si la liste est utilisée dans une session d’ECOS et que le critère est évaluable
- 7 : Le type peut être renseigné si la liste est utilisée en tant que métadonnée dans un examen, sinon la colonne peut rester vide
Voici un exemple d’un fichier rempli, d’une liste qui a vocation a être utilisée en tant que métadonnée dans un examen :

Une fois le fichier rempli il vous suffit de cliquer sur « Choisir un fichier » (1) et ensuite « Consolider le fichier et importer » (2).
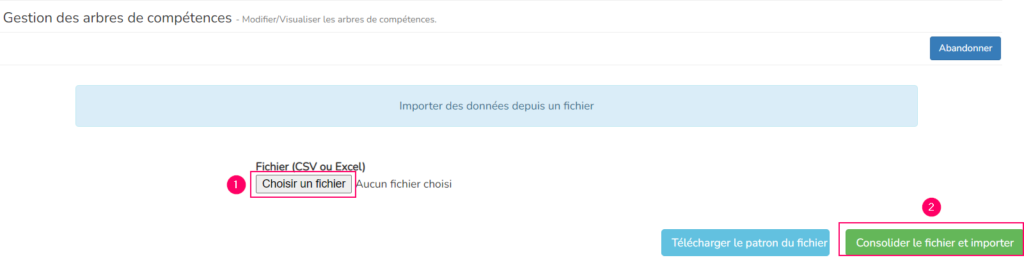
Pour aller plus loin, vous pouvez consulter le tutoriel suivant : « A quoi peut-on lier des items d’une liste de critères d’évaluation ? »