Vous pouvez créer des relevés de notes que vos apprenants pourront consulter dans leur espace apprenant, dans l’onglet « Ressources ». Sur THEIA, un relevé de notes correspond à :
- une période (ex : Promotion 2023-2024)
- une catégorie (ex : Semestre 1)
- une sous-catégorie, dans laquelle vous allez renseigner les notes et les commentaires des apprenants (ex : UE Sociologie)
Avant de créer votre relevé de notes, assurez vous d’avoir créé au préalable les périodes, les catégories ainsi que les sous-catégories nécessaires.
1. Créer des périodes, des catégories et des sous-catégories
1.1. Créer des périodes
Pour créer les périodes que vous souhaitez utiliser dans vos relevés de notes vous pouvez vous rendre dans l’onglet « Communication » > « Relevé de notes » > « Gérer les périodes » > puis cliquer sur « Nouvelle période ». Le statut de votre période peut être archivé si vous ne souhaitez plus l’utiliser.
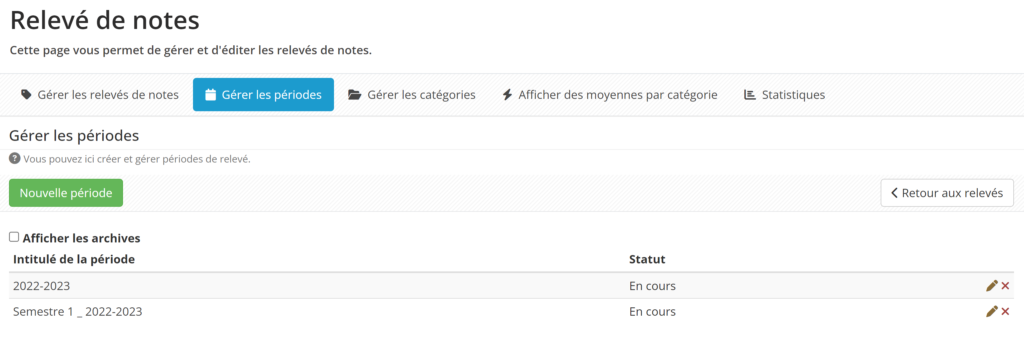
1.2. Créer des catégories et des sous-catégories
Pour créer des catégories rendez vous dans l’onglet « Gérer les catégories » puis cliquez sur l’onglet « Nouvelle catégorie principale ». La catégorie peut être archivée si elle n’est plus utilisée.
Afin d’ajouter des sous-catégories à l’intérieur de celle-ci vous pouvez cliquer sur le plus vert, donner un nom à votre sous-catégorie, définir son statut et choisir si vous souhaitez afficher les notes et les commentaires aux apprenants.
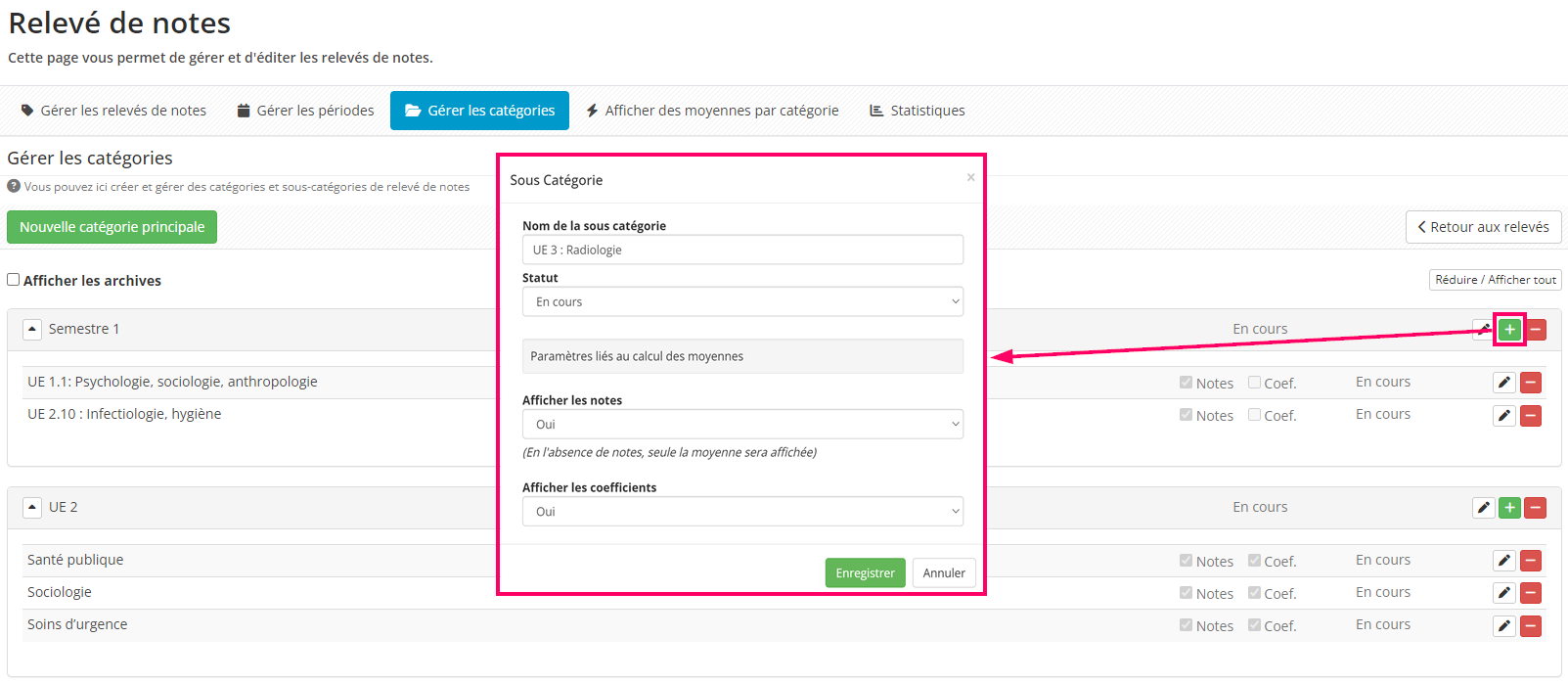
2. Créer un relevé de notes
Une fois vos périodes, catégories et sous-catégories créées, vous allez pouvoir passer à la création d’un nouveau relevé de notes. L’idée ici est de venir indiquer dans quelle période, quelle catégorie et sous-catégorie vous souhaitez renseigner les notes.
2.1. Créer et paramétrer un nouveau relevé de notes
Pour cela, rendez-vous dans l’onglet « Gérer les relevés de notes » et cliquez sur « Créer des relevés de notes ». Plusieurs paramétrages s’offre à vous :
- Nom du relevé de notes
- Publié : vous pouvez dépublier le relevé afin qu’il n’apparaisse plus côté apprenant
- Note maximale : il s’agit de la note maximale qu’un apprenant peut obtenir
- Période : correspond généralement aux années ou aux intitulés des promotions
- Catégorie principale : correspond souvent aux semestres
- Sous-catégorie : généralement utilisée pour nommer les différentes matières ou UE qu’on souhaite intégrer au relevé de notes
- Options de validation : un statut de validation peut être indiqué sur le relevé de notes côté apprenant, vous avez le choix entre 2 modes de validation (avoir une note positive ou avoir une note minimum)
- Un calcul de moyenne est disponible pour chaque catégorie, ainsi qu’une règle en cas d’absence de note
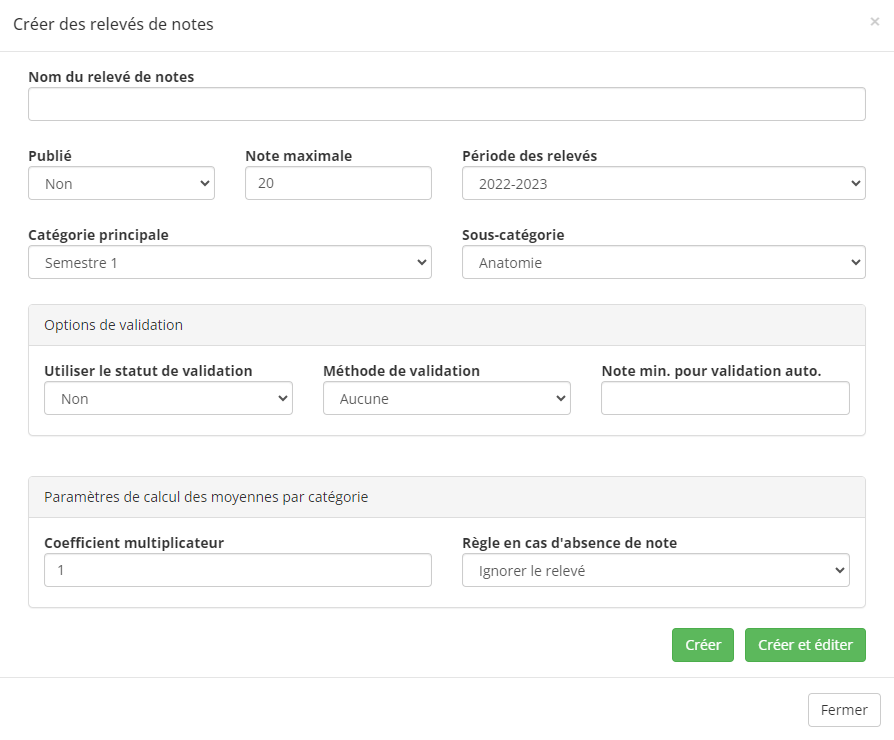
2.2. Inscrire des apprenants
Afin de sélectionner les apprenants concernés par ce relevé de notes, vous pouvez vous rendre dans l’onglet « Apprenants » de votre relevé, effectuez une recherche à l’aide des différents choix de filtres disponibles puis inscrire les apprenants en les sélectionnant et en cliquant sur « Inscrire la sélection ». Vous pouvez à tout moment les désinscrire en cliquant sur la croix en face de chaque nom ou en cliquant sur « Désinscrire tout le monde ».
2.3. Importer des notes
Afin d’ajouter les notes au sein de votre relevé de notes plusieurs possibilités s’offre à vous, soit vous pouvez saisir manuellement les notes dans l’onglet « Saisies des notes » (cet onglet permet également de visualiser la note et le commentaire de chaque étudiant) soit vous pouvez les importer à l’aide d’un fichier Excel ou directement depuis un examen ayant eu lieu sur THEIA.
2.3.1. Saisie manuelle des notes
Pour saisir manuellement et individuellement les notes et les commentaires des apprenants, vous pouvez vous rendre dans l’onglet « Saisies des notes » de votre relevé et cliquer sur le crayon en face du nom des apprenants. Cette action vous permettra de donner une note ainsi qu’un commentaire à chaque étudiant, avec la possibilité d’enregistrer et de passer directement au suivant.
NB : les commentaires sont limités à 255 caractères espaces compris.
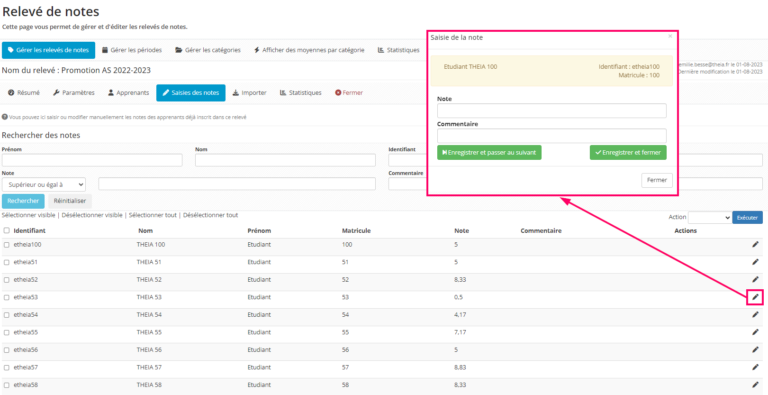
2.3.2. Import des notes
Pour importer vos notes vous pouvez vous rendre dans l’onglet « Importer ». Ici vous avez deux possibilités :
- Vous pouvez importer des notes directement depuis l’IGE en cliquant sur « Importer depuis l’IGE » > lorsque vous avez trouvé l’examen concerné vous pouvez cliquer sur « Utiliser celui-ci » et ensuite choisir les notes que vous souhaitez utiliser entre « Moyenne pondérée », « Moyenne standard », « Note par dossier » en cliquant sur l’intitulé de la colonne. Vous pouvez également choisir de n’importer que les notes des apprenants déjà inscrits au relevé de notes en cliquant sur la case « N’exporter que les notes des apprenants déjà inscrits au bulletin ». Enfin, vous pouvez cliquer sur « Procéder à l’import ».
- Vous pouvez importer des notes à l’aide d’un fichier Excel, dont vous trouverez le modèle dans l’onglet « Importer » > « Importer un fichier » > Votre fichier doit contenir les colonnes suivantes, dans cet ordre : Identifiant / Nom / Prénom / Matricule / Note / Commentaire (les colonnes matricule et commentaire étant optionnelles). Une fois votre fichier créé, vous pouvez cliquer sur « Choisir un fichier », venir chercher le fichier en question et ensuite valider l’import.
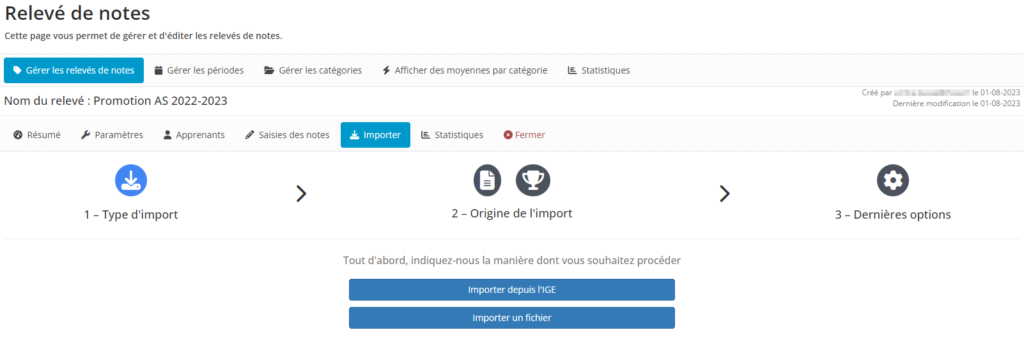
2.4. Accéder aux statistiques
Vous avez accès aux statistiques de chaque relevé de notes, pour cela rendez-vous dans l’onglet « Statistiques » de votre relevé. Vous avez les répartitions des notes sous différents formats, ainsi que le nombre d’apprenants, de notes renseignées, la note minimum, maximum…etc.
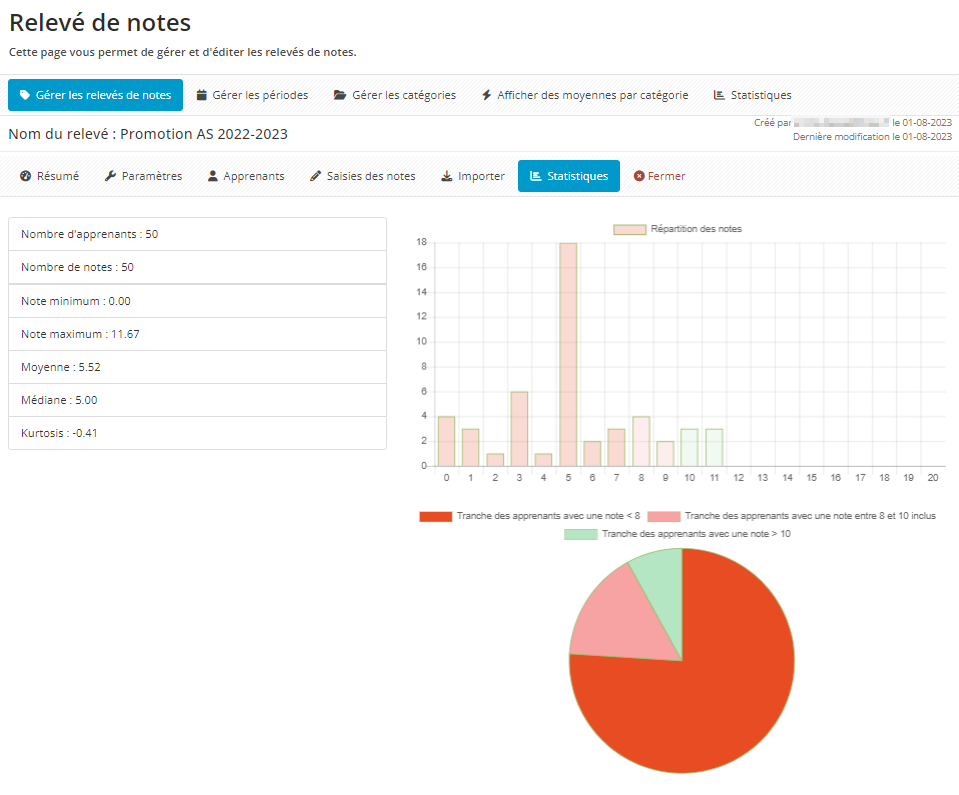
Pour aller plus loin, vous pouvez consulter le tutoriel suivant : « Paramétrer une épreuve en amont »