1. Activité Cours
Une fois l’activité Cours lancée, vous arrivez sur une page où vous avez accès au document (1) attaché par votre enseignant et que vous devriez sans doute étudier. En haut à droite, le temps de travail théorique est indiqué (2). Vous pouvez, si vous le souhaitez, télécharger le document (3) ou l’étudier en ligne à l’aide des outils de navigation (4), qui permettent de passer d’une page à l’autre ou de zoomer sur le contenu.
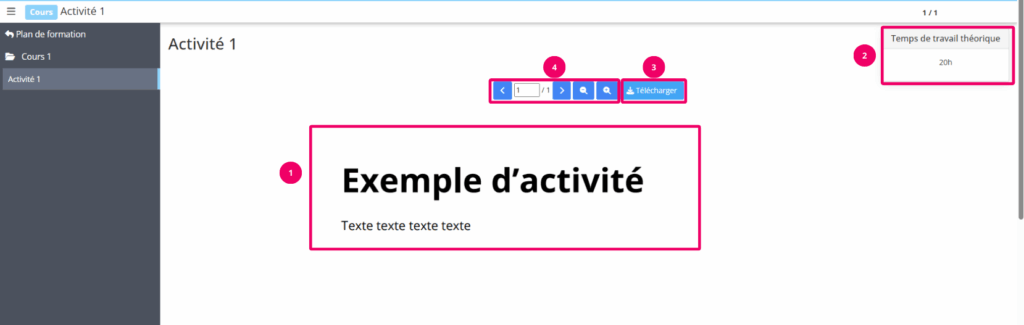
2. Activité Questions
Après avoir étudié le contenu du cours, vous pouvez avoir des questions à poser à votre enseignant. Pour cela, utilisez l’activité Questions. Dans l’espace prévu en bas de page, rédigez votre question, puis cliquez sur le bouton vert pour l’envoyer. Il est possible d’envoyer plusieurs questions si besoin.
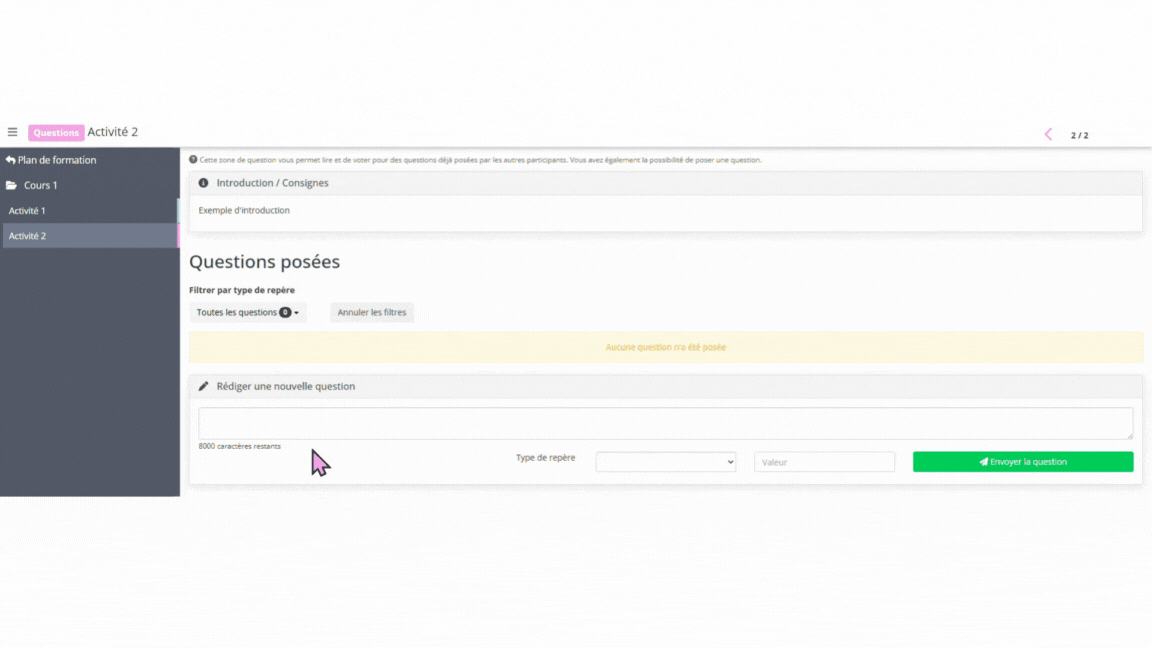
3. Activité Forum
Il est également possible de communiquer avec d’autres participants à la session de formation en laissant des messages dans l’espace Forum. Pour cela, cliquez sur le bouton « Ajouter un message », rédigez votre message dans la fenêtre qui s’ouvre, puis enregistrez-le.
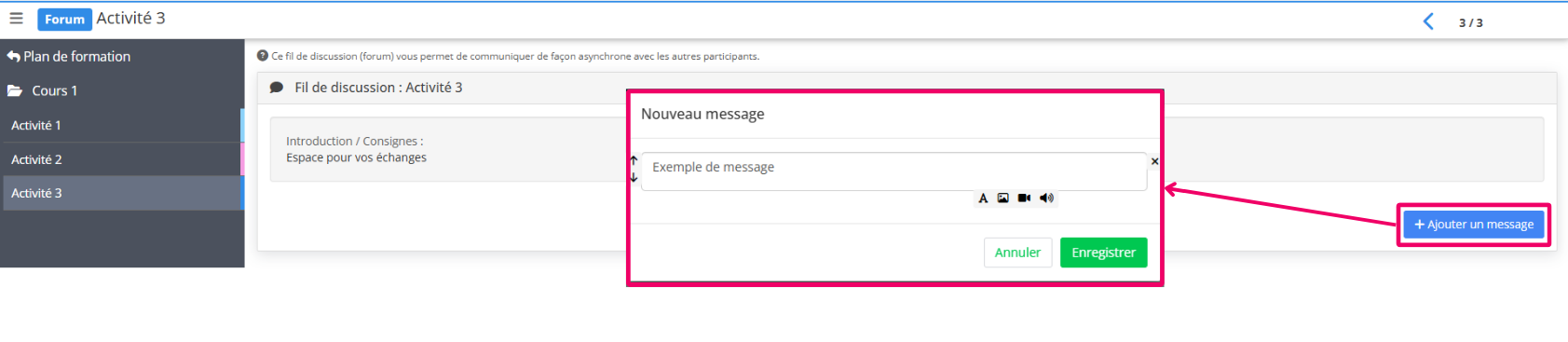
4. Activité Chat
Pour communiquer avec les participants de votre formation ou avec les enseignants, vous pouvez utiliser le chat. Lorsque vous lancez cette activité, votre navigateur vous demandera d’activer les notifications. Vous pouvez choisir de les autoriser ou non, selon votre préférence.
Une fois dans le chat :
Rédigez votre message dans l’espace prévu (1).
Cliquez sur le bouton vert pour l’envoyer (2).
Pour être notifié lorsqu’on vous mentionne, cochez la case correspondante (3).
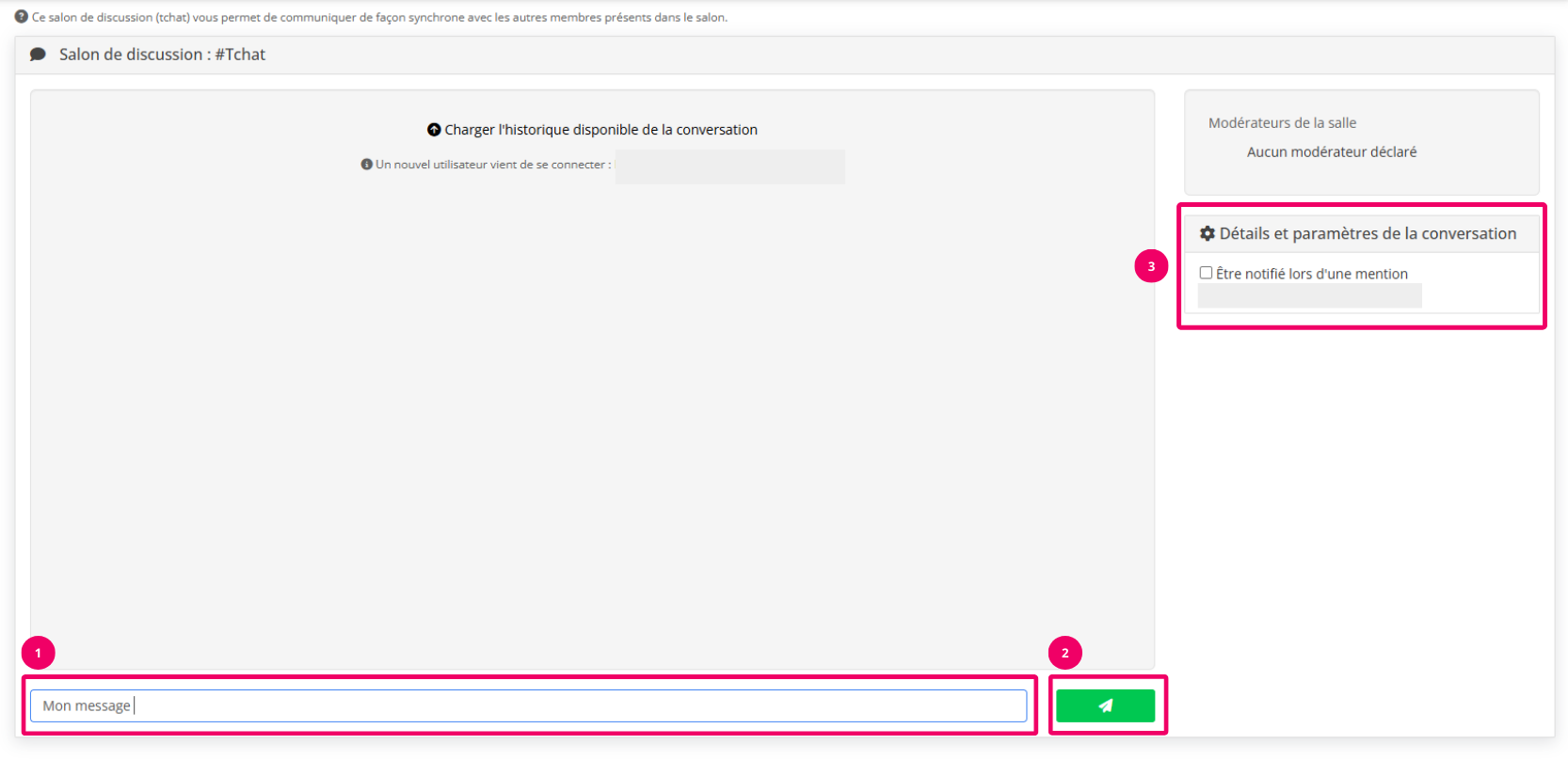
5. Activité Travaux
Dans ce type d’activité, vous pouvez déposer votre production, qu’elle soit individuelle ou collective (rédigée en binôme ou en groupe).
L’espace se compose de trois sections :
Introduction / Consignes
Vous trouverez ici les instructions de l’activité. L’enseignant peut également y déposer un fichier de consignes pour vous aider à comprendre la tâche à réaliser.Zone de dépôt des documents
C’est ici que vous déposez votre travail. Cliquez « Choisir un fichier » pour ajouter votre travail. Une fois le fichier ajouté, n’oubliez pas de cliquer sur « Soumettre le document ».
L’enseignant peut aussi définir à l’avance le nombre de soumissions autorisées.Communication avec le correcteur
Cet espace vous permet d’ajouter un commentaire à destination du correcteur.
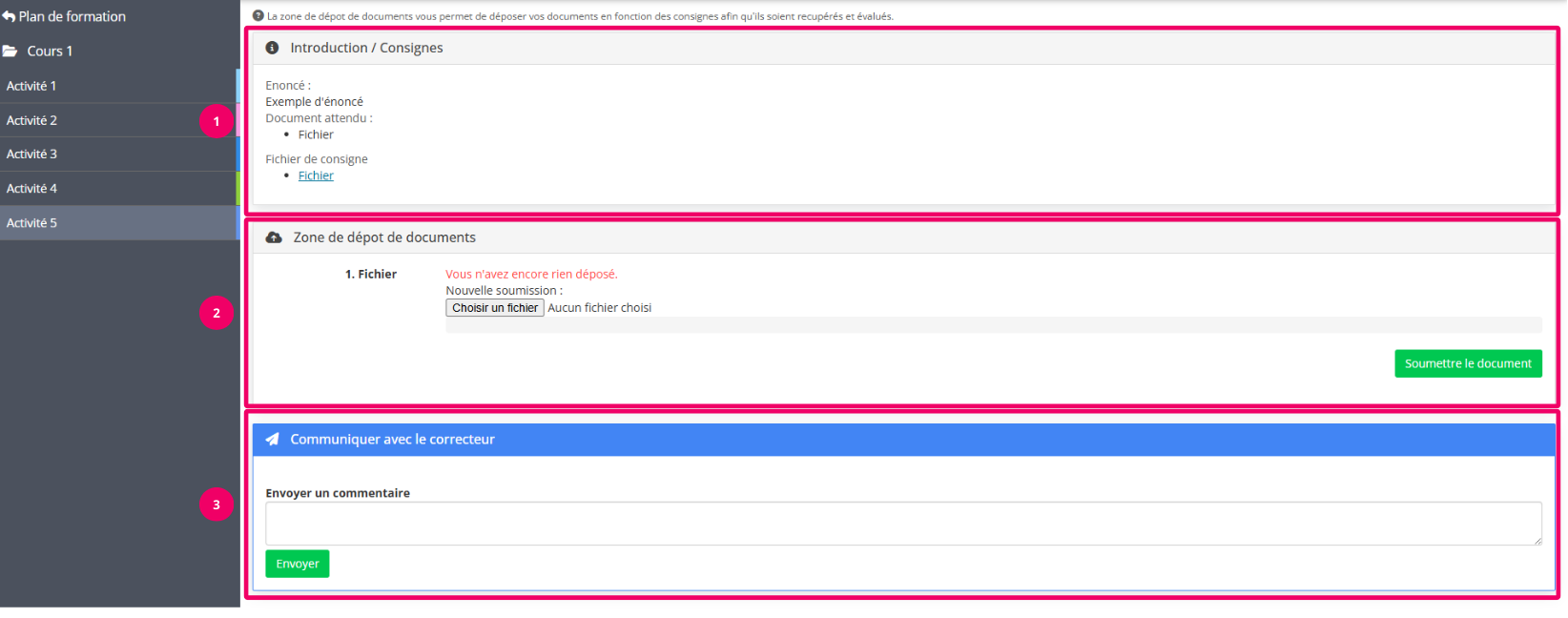
6. Activité Enquête
L’enquête est un type d’activité qui permet, par exemple, d’évaluer la satisfaction des apprenants vis-à-vis du cours, afin d’adapter le programme à leurs besoins. Cependant, une enquête peut contenir tout type de questions, selon les objectifs définis.
Une fois l’enquête lancée, vous arrivez sur la page ci-dessous, contenant une introduction qu’il faut fermer pour accéder aux questions.
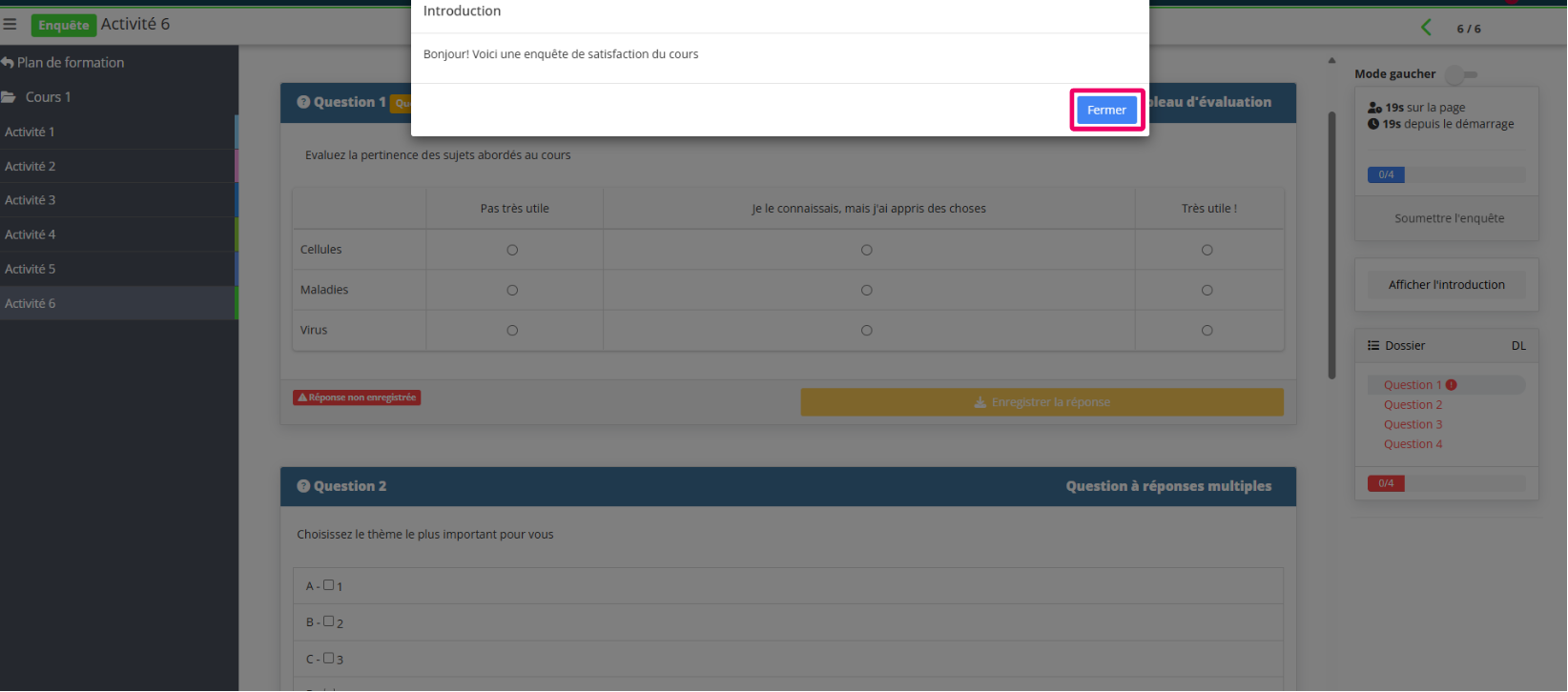
L’interface de l’enquête est similaire à celle d’une épreuve.
Vous devez répondre aux questions, puis enregistrer vos réponses (1). Ensuite, soumettez l’enquête en cliquant sur le bouton prévu à cet effet (2).
Par ailleurs, la section Dossier, située à droite de l’écran, permet de visualiser votre progression. À chaque question répondue, la case correspondante se colore en vert.
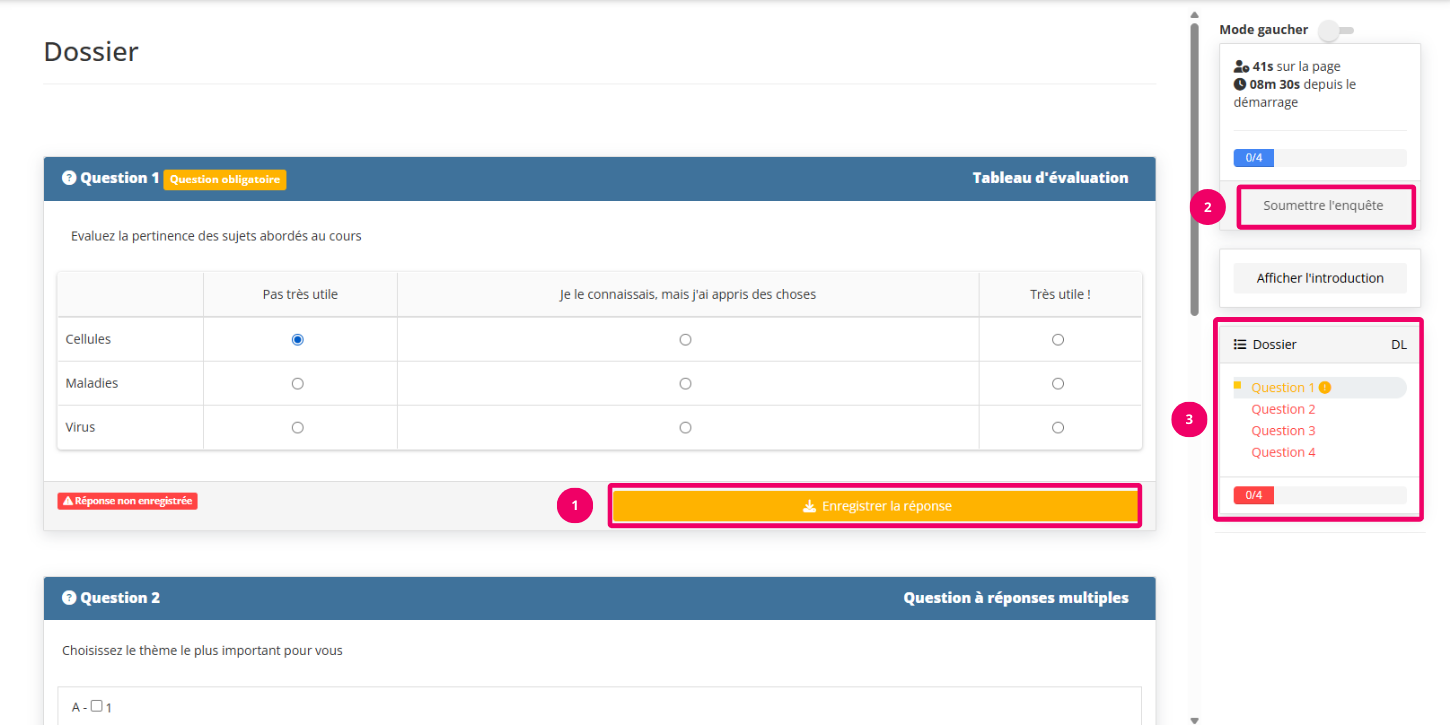
7. Activité Visioconférence
L’activité « Visioconference » permet d’organiser des séances synchrones avec un petit groupe d’apprenants (environ 10 ou 15 participants en synchrone).
Pour un fonctionnement optimum, il est préférable d’utiliser un navigateur à jour.
L’interface de visioconférence est simple et similaire à celle d’autres outils bien connus.
- Outils de navigation (de gauche à droite) :
Activer / couper le micro
Activer / couper la vidéo
Partager l’écran
Ouvrir / fermer le chat
Lever / baisser la main
Activer / désactiver la vue mosaïque
Accéder à votre profil
Accéder à des fonctionnalités avancées via le menu (icône avec trois points)
Quitter la visioconférence
2. En haut sur le côté (2), vous pouvez également voir la liste des autres participants à la conférence.
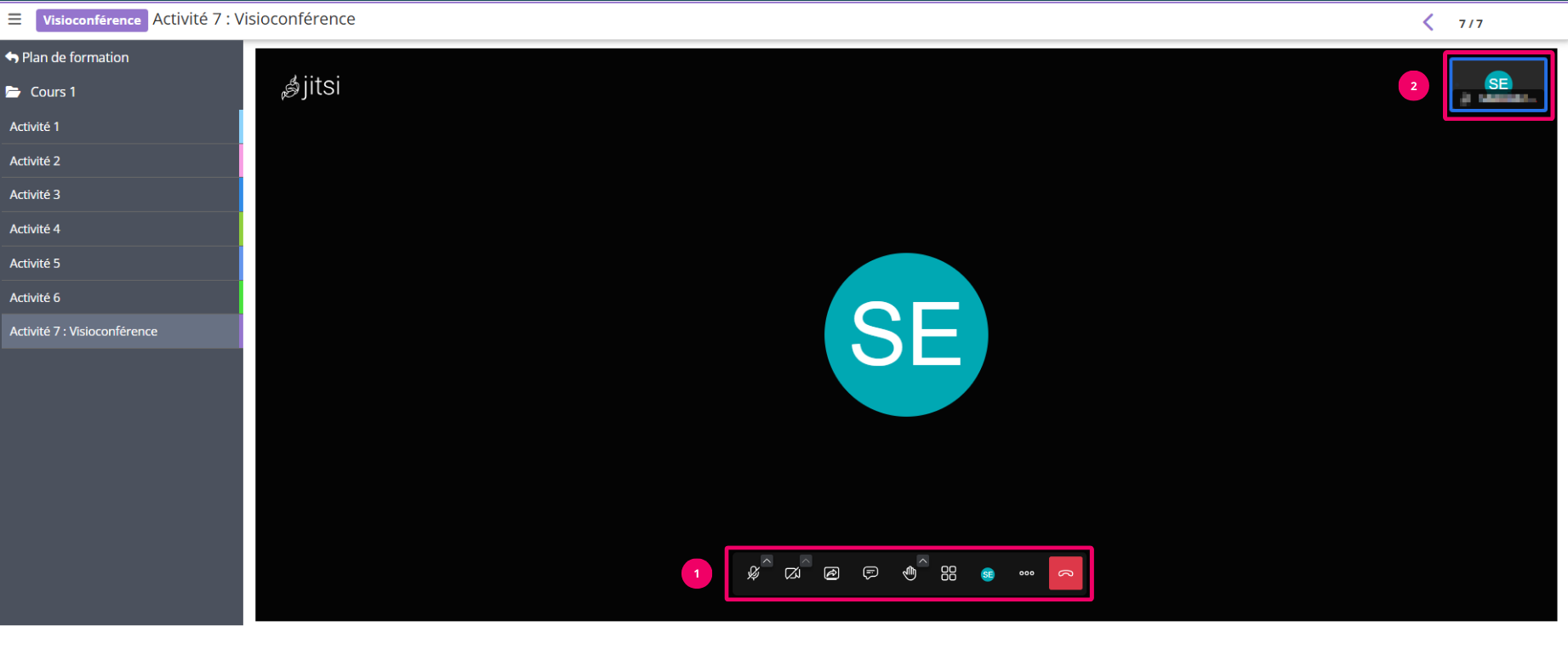
8. Activité Autoévaluation
Il s’agit des questions d’évaluation des connaissances correspondants à différentes modalités (contrôle continu, entrainement avant un examen, autoévaluation en autonomie…).
L’interface de cette activité est similaire à celle d’une épreuve. Pour valider votre réponse à une question, cliquez sur « Enregistrer la réponse » (1). Une fois le questionnaire terminé, cliquez sur « Soumettre la copie » pour envoyer l’ensemble de vos réponses.
La progression est visible dans la section de droite (3).
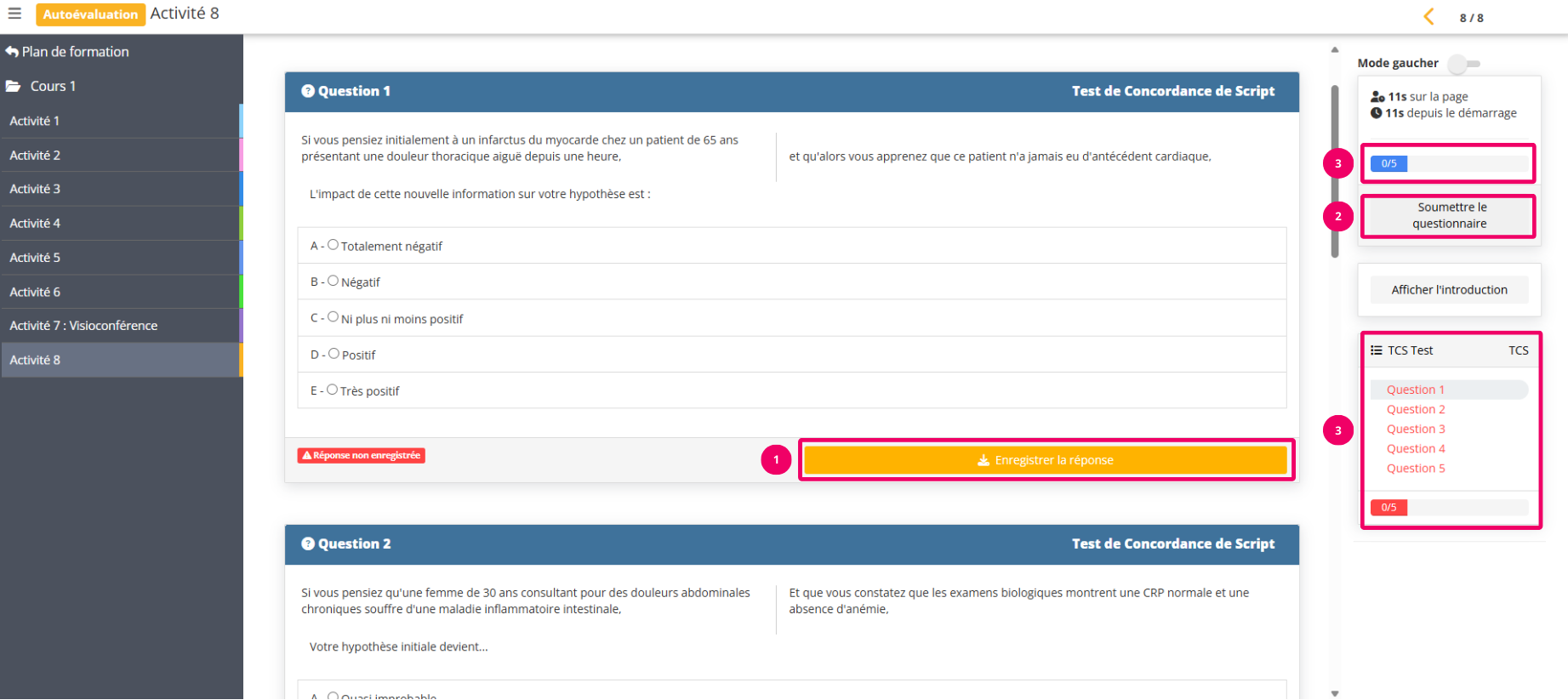
9. Activité Document Collaborative
Vous pouvez également composer un document en collaboration avec d’autres participants à la formation.
Le GIF ci-dessous illustre la procédure à suivre.
Créez un groupe et attribuez-lui un titre.
Dans l’onglet « Contenu », ajoutez votre texte puis enregistrez-le.
Enfin, invitez d’autres collaborateurs via l’onglet « Partager » afin qu’ils puissent contribuer au document.
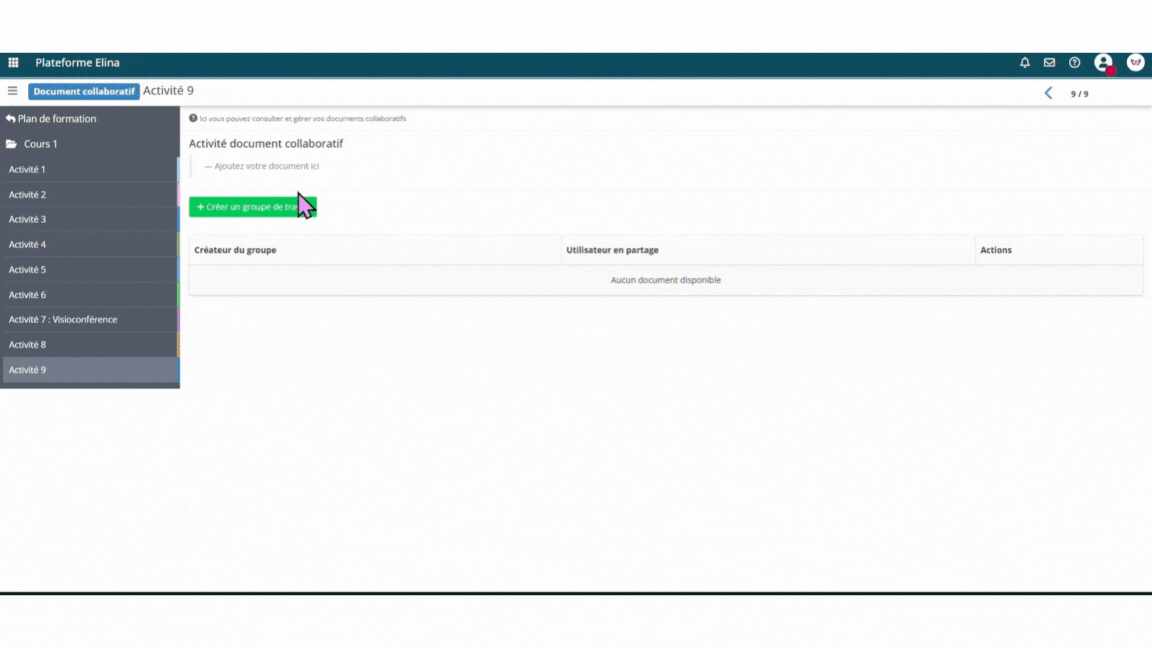
10. Activité Certification
Il ne s’agit pas ici d’une activité, mais de la certification de formation. Si vous avez réussi votre formation et complété toutes les évaluations, exercices, vous pouvez télécharger votre certificat grâce au bouton correspondant. Le certificat sera téléchargé sous format docx. et complété avec vos informations. Voici un exemple :
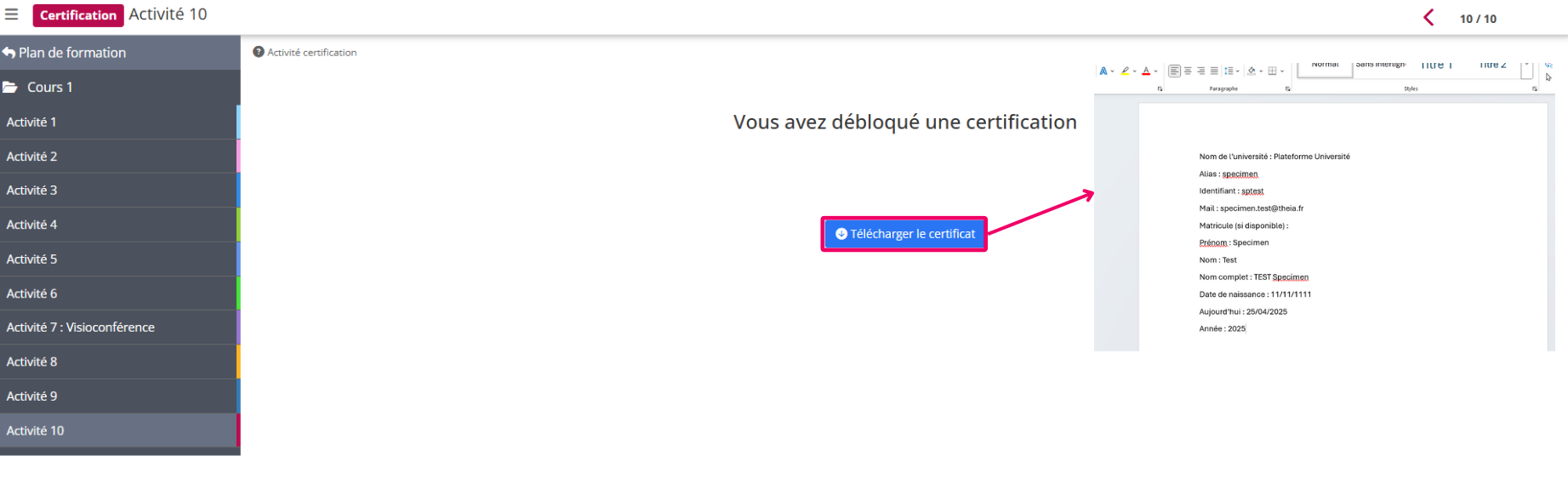
11. Activité Présentiel
Cette activité consiste à utiliser un questionnaire d’auto-évaluation pendant une séance synchrone. Vous répondez aux questions en temps réel, au fur et à mesure que l’enseignant les affiche. Il n’est pas possible d’accéder aux questions tant que l’enseignant n’en a pas ouvert l’accès.
Voici un exemple de questionnaire avec une question ouverte disponible (1), tandis que les trois autres ne le sont pas encore (2).
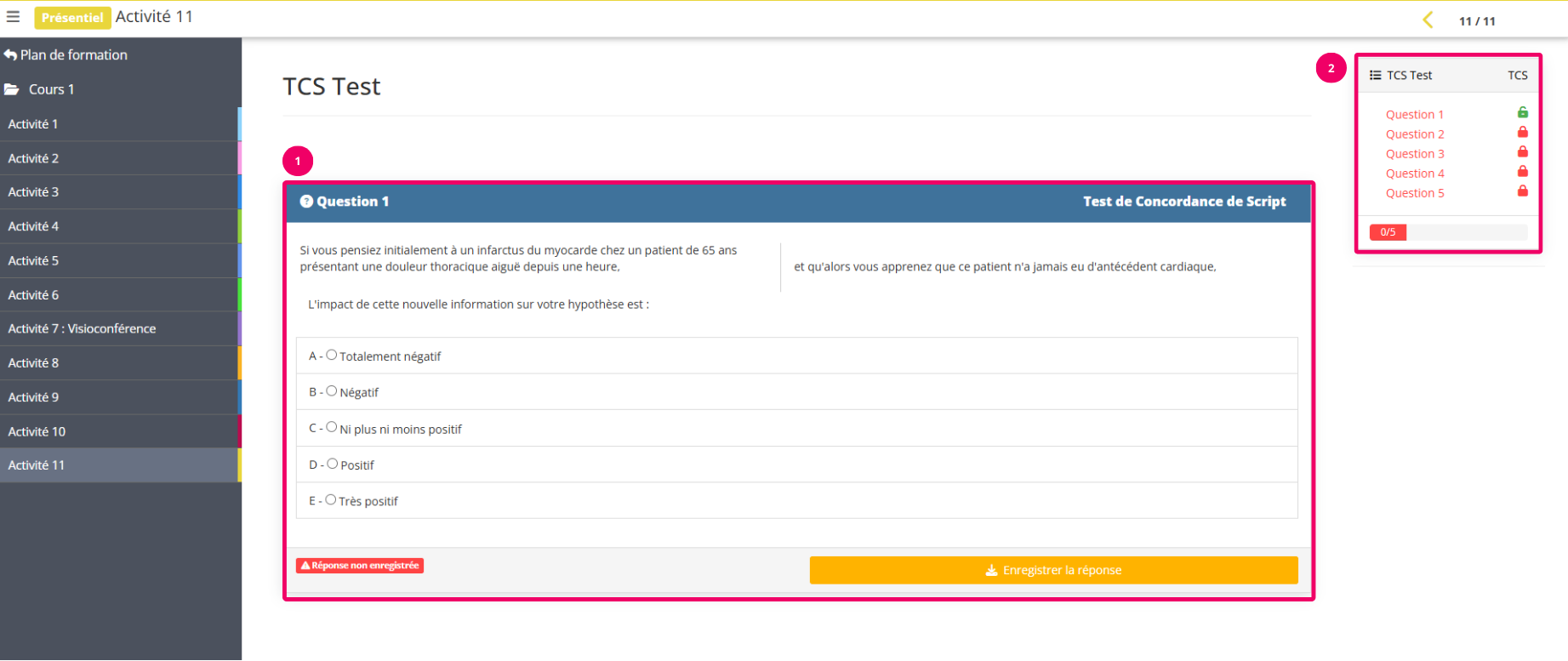
12. Activité Epreuve
Au cours de votre session de formation, une épreuve peut également vous être proposée afin d’évaluer vos connaissances. Lorsque vous lancez l’activité, l’épreuve commencera automatiquement. Vous pourrez alors réaliser l’épreuve comme à votre habitude.
Attention : si votre enseignant a restreint l’accès aux autres interfaces de la plateforme, vous ne pourrez pas y accéder pendant l’épreuve.
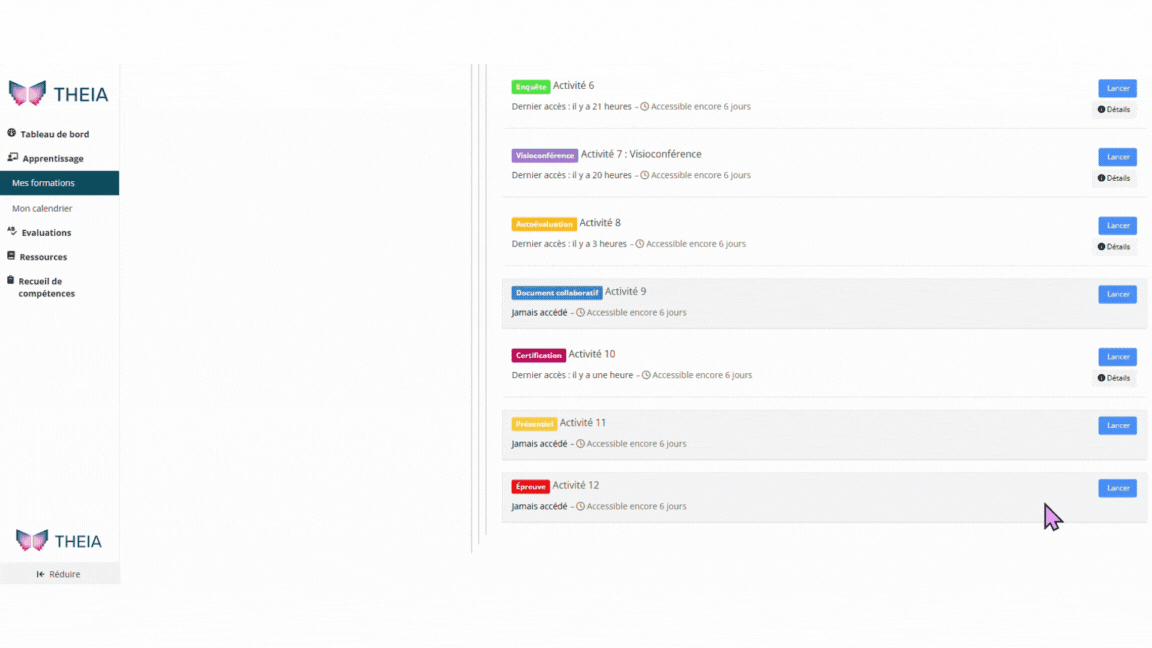
Pour en savoir plus comment participer à l’épreuve, vous pouvez consulter le tutoriel suivant « Participer à un examen »
13. Activité Lien externe
Cette activité vous permet d’ouvrir un site externe ajouté par l’enseignant. Pour y accéder, cliquez sur le bouton (1).
