Une fois vos épreuves terminées, il est possible d’accéder aux notes et aux copies via l’onglet « Notes » de votre épreuve. Cet onglet est disponible seulement après l’heure de fin de l’épreuve.
1. Accéder aux notes
1.1. Consulter les notes sur THEIA
Pour consulter les notes de vos étudiants vous pouvez vous rendre dans « Evaluation » > « Epreuves », ouvrir l’épreuve souhaitée et cliquer sur « Notes » (1). Vous arrivez ensuite sur la page ci-dessous, sur laquelle vous pouvez désanonymiser les noms des apprenants et leur groupe (2), et visualiser les notes globales à l’épreuve (3) ou par dossier (4) (dans l’exemple ci-dessous il y a 2 dossier dans l’épreuve).
Les moyennes « Pondérées » ne prennent en compte que les pondérations attribuées aux questions, alors que les moyennes « Standard » prennent également en compte les pondérations appliquées aux dossiers.
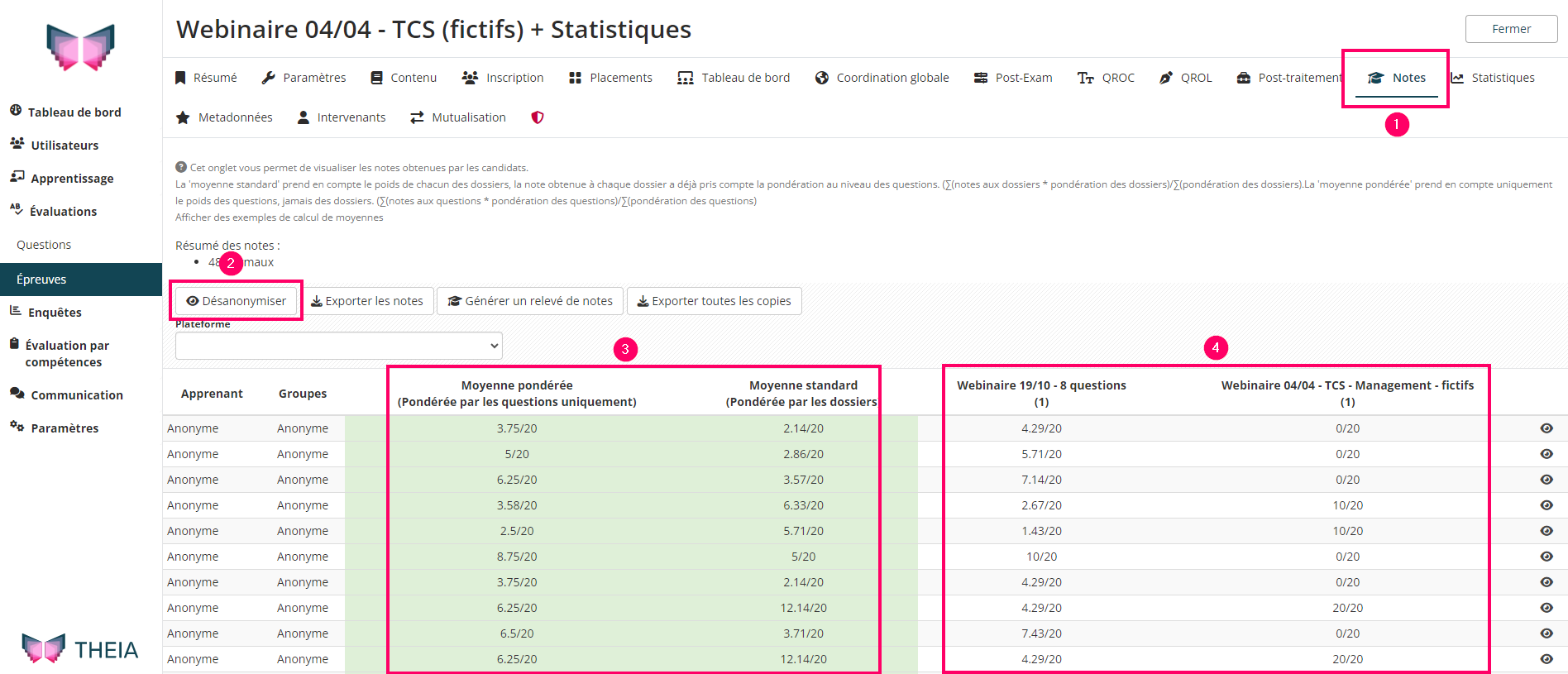
Si la copie d’un étudiant n’a pas été soumise, alors aucune note n’apparaitra dans cet onglet. Vous pouvez alors la soumettre en tant que gestionnaire dans l’onglet « Post-exam ».
Si vous souhaitez pouvoir ajuster certaines questions suite à l’analyse des statistiques de votre épreuve, vous pouvez ouvrir le tutoriel « Comprendre le post-traitement ».
1.2. Exporter les notes
Afin d’exporter les notes au format Excel, vous pouvez cliquer sur « Exporter les notes » et ensuite sélectionner les informations que vous souhaitez obtenir dans votre fichier : Nom de la plateforme THEIA, Nom/Prénom/Groupe/Matricule des apprenants (le groupe sera renseigné que si les inscriptions à l’épreuve ont été faites par groupe), Moyennes, Total des points de pondération de l’ensemble des questions de l’épreuve, Notes par type (si un référentiel avec des compétences par type a été ajouté à l’épreuve) et les notes des dossiers de l’épreuve.
En sélectionnant « (Avancé) Exporter les notes au format brut », vous obtiendrez le contenu des réponses des étudiants en plus des informations demandées.
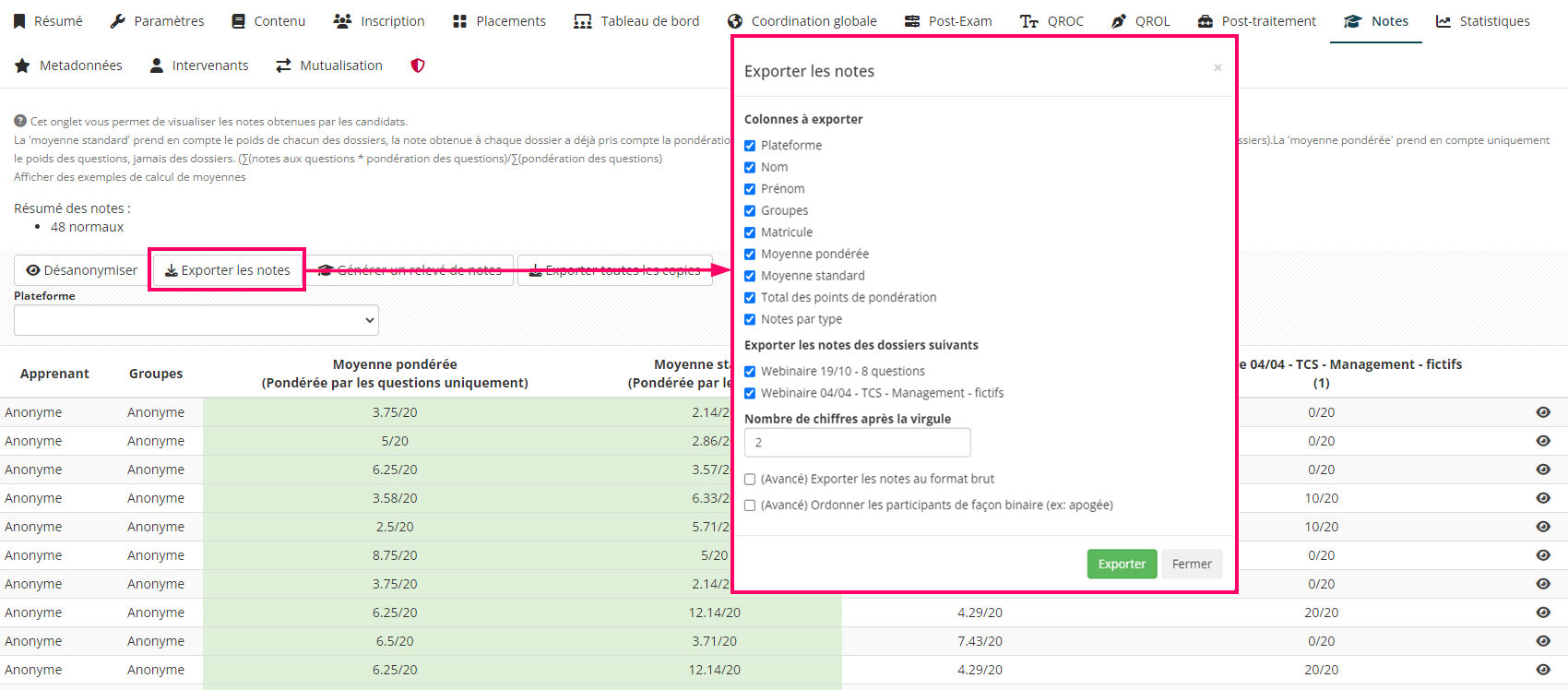
Voici un exemple d’export de note :
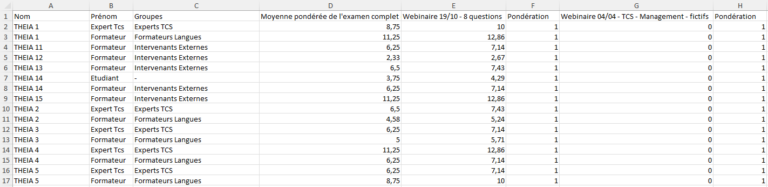
Si vous souhaitez pouvoir analyser les notes et les réponses des étudiants plus en profondeur, accédez au tutoriel « Les statistiques d’une épreuves ».
2. Accéder aux copies
2.1. Consulter les copies sur THEIA
Il est possible de consulter chaque copie étudiante directement sur THEIA, pour cela vous pouvez retourner dans l’onglet « Notes » et cliquer sur l’icone « œil » en bout de ligne en face du nom des étudiants (1). La copie s’ouvrira (2), et vous pouvez l’exporter en PDF (3). Une fois votre demande d’export traitée, le fichier sera disponible dans vos notifications qui se trouvent en haut à droite de la fenêtre.
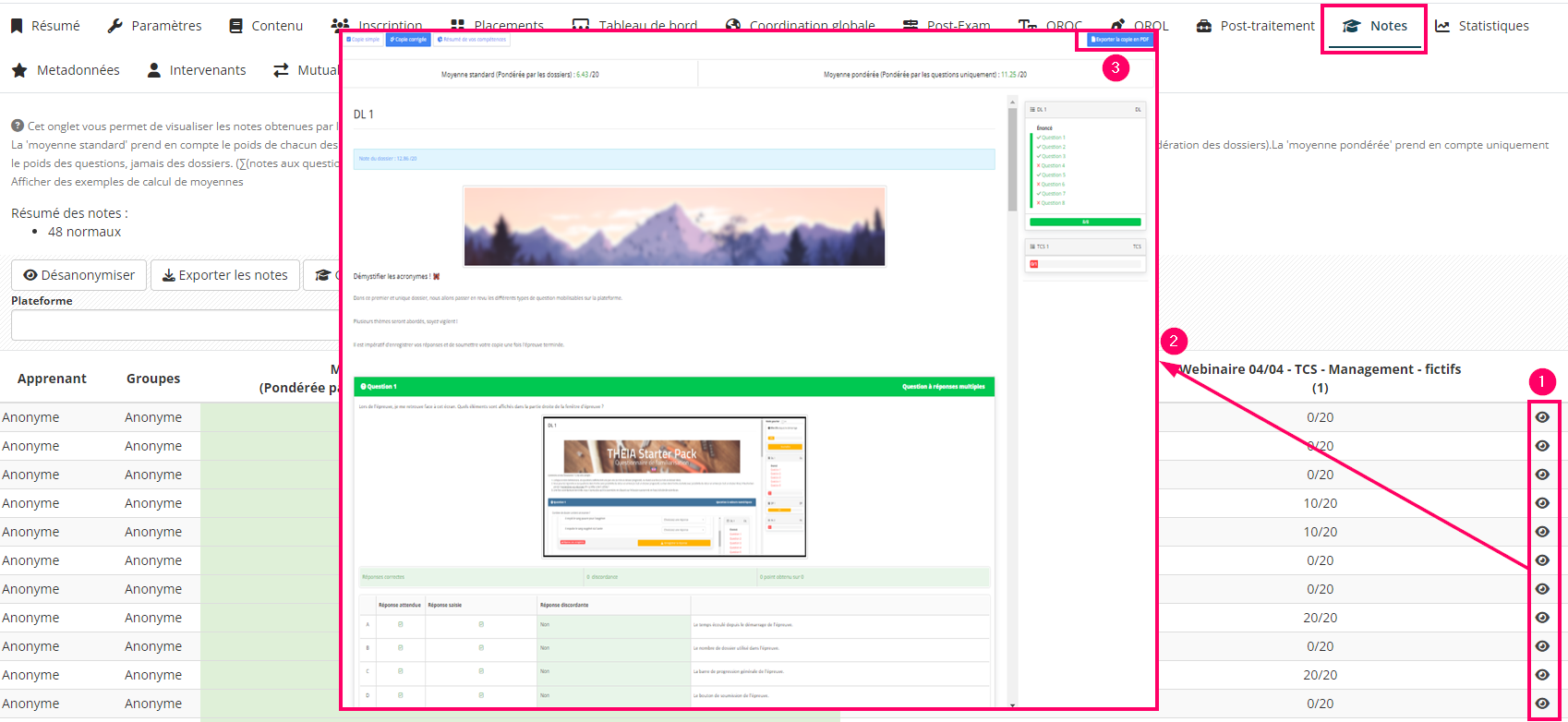
2.2. Exporter les copies
Vous pouvez également exporter les copies au format PDF de manière individuelle (en cliquant sur « Exporter la copie en PDF » comme vu dans la section précédente), ou exporter l’ensemble des copies en PDF en cliquant sur « Exporter toute les copies ». Une fenêtre s’ouvre ensuite pour vous donner la possibilité d’exporter les copies avec la correction. Cela va générer un dossier .zip contenant l’ensemble des copies en PDF. Une fois votre demande d’export traitée, le fichier sera disponible dans vos notifications qui se trouvent en haut à droite de la fenêtre.
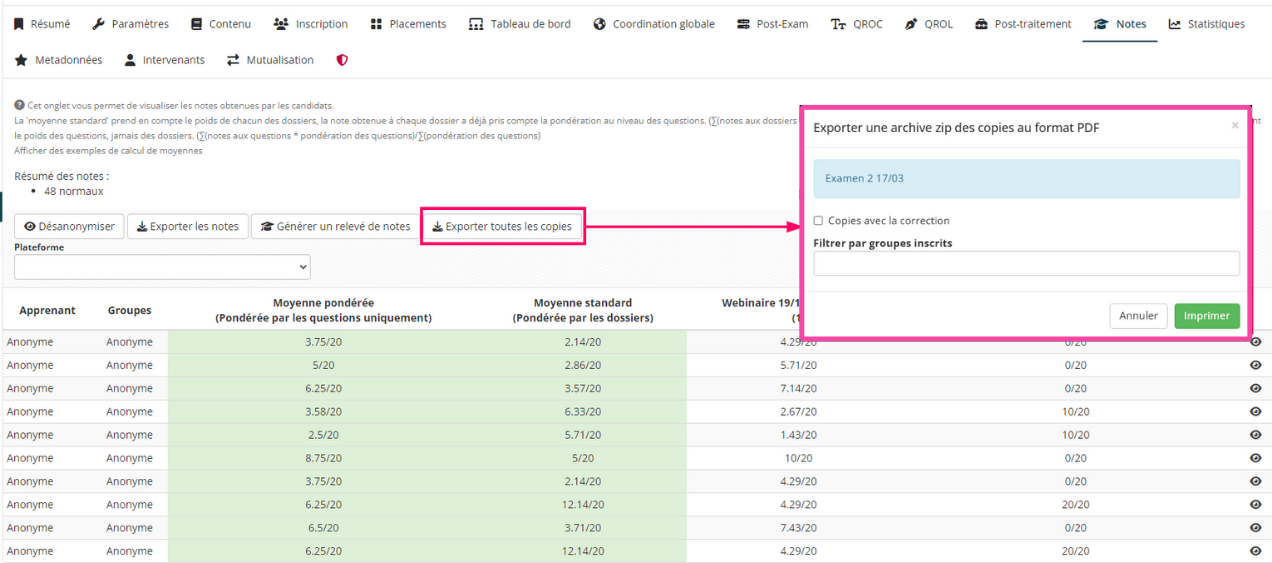
Pour aller plus loin, vous pouvez également consulter le tutoriel suivant : « Attribuer des copies aux correcteurs »