The self-assessment questionnaire catalog is made up of one or more question files used to assess learners’ knowledge in a training session. This element will be called up in a training session via the “Selfassessment” activity.
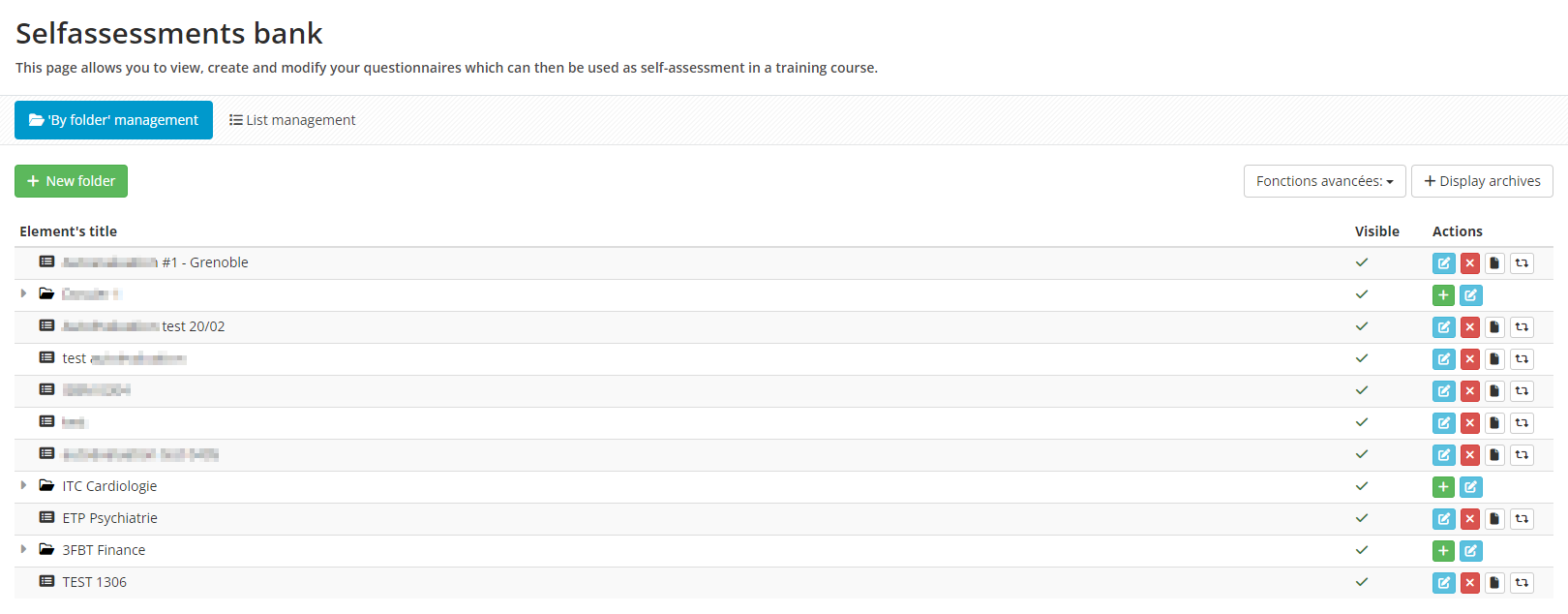
The “Evaluation assessments” > “Catalogues d’auto-évaluations” menu shows the list of self-assessments sorted by two methods:
- Management by folder: Organises self-assessments by folder. A tree structure can then be set up to facilitate management.
- List management: Organises self-assessments in a list. The nomenclature will therefore be important for finding the items created. This window contains the list of self-assessments, the search filters and the “Self-Assessment” button, which can be used to create a new entity.
The configuration interface then opens, displaying the following tabs:
- Summary: Displays the main information.
- Preview: Displays a preview of the self-assessment.
- Parameters: Modification of title and status (archived or not).
- Content: Management of folders and content to be implemented.
- Place: Management of the folder in which to place the element.
- Contributors: Management of users who can intervene in the self-assessment.
- Sharing: Read and write sharing of the self-assessment with other platforms.
1. Summary tab
The “Summary” tab displays the content of the self-assessment and the training sessions in which it is used. There are also three buttons:
- Test in real-life conditions: Displays the assessment and allows you to interact as you would in the training session.
- Test as proofread: Displays the assessment without interaction.
- Test as proofread with correction: Displays the assessment without interaction with the correction.
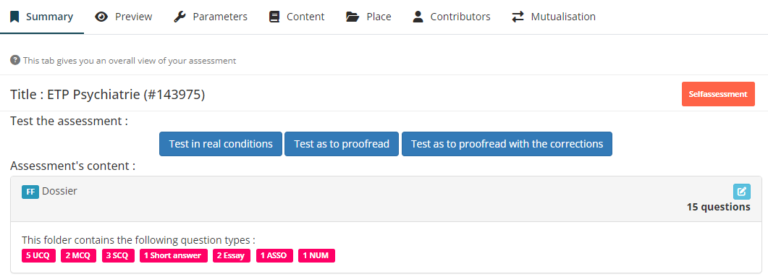
2. Content tab
The “Content” tab is used to create or add questions (from “Questions Bank (QMI)” or another self-assessment) or to import folders (QTI format).
To create a folder in the self-assessment, the user must click on the “Create a question folder” button. A window then opens in which a title and type of folder (Free Folder / Progressive Folder / Random Draw Folder / Key Feature Problem / Script Concordance Test) must be entered.
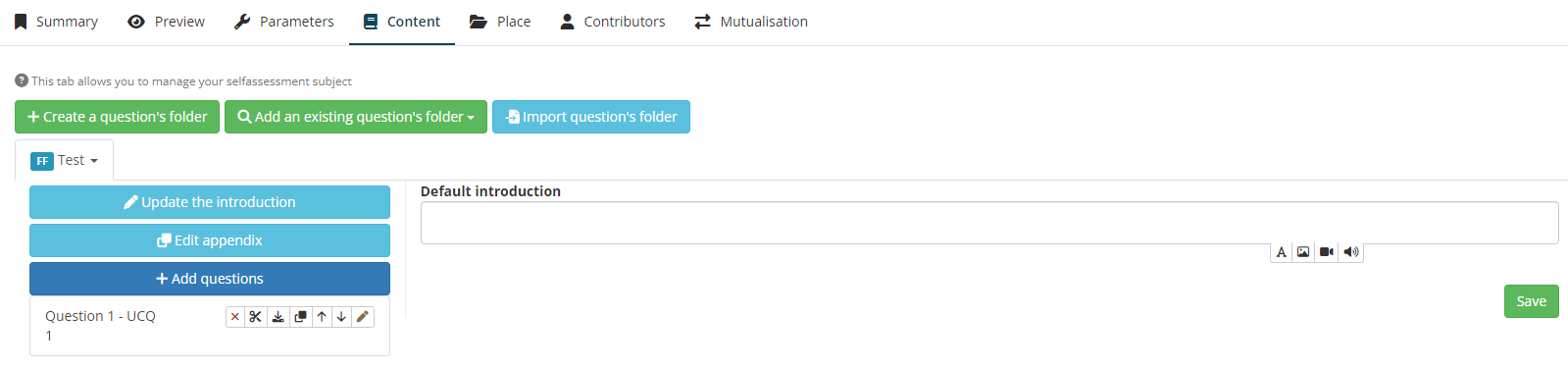
In the example above, the following questions can be added to the free folder using the “Add questions” button: MCQ / UCQ / ASSO / SCQ / ZONE / NUM / Short Answer / Essay
For more information, you can consult the tutorial “The different types of questions”.
If you want to learn more about creating folders, see the list of tutorials available for each type.


