Una sesión de formación es la organización de actividades y recursos educativos para un periodo determinado, dirigidos a un grupo de alumnos.
En el menú «Formaciones > Sesiones de formación», puede gestionar la lista de sesiones y categorías de formación, y crear otras nuevas mediante el botón «Crear una nueva sesión de formación». La ventana de configuración de la sesión presenta a continuación una serie de pestañas, en particular las relativas a los ajustes.
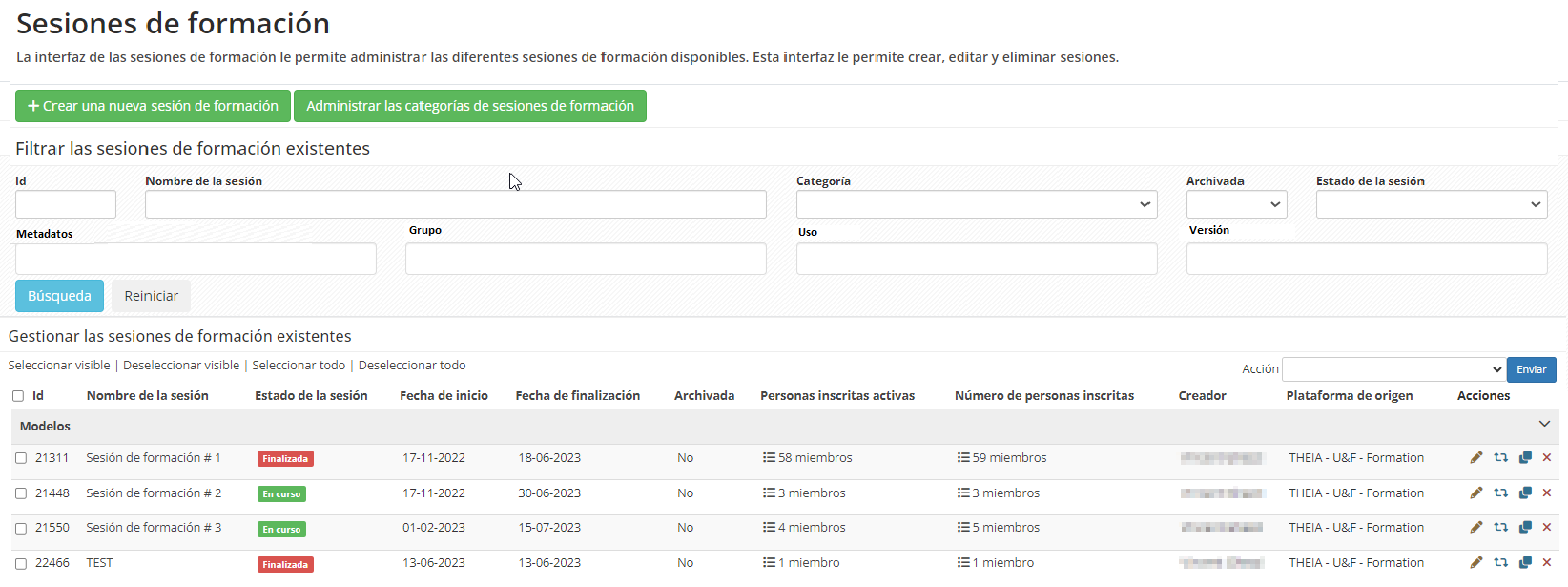
1. Configuración de una sesión de formación
1.1 Ajustes de la sesión de formación
En una sesión de formación, la pestaña Ajustes se utiliza para la configuración.

Les paramètres généraux de la session concernent :
- Nombre de la sesión.
- Categoría: Esta opción es opcional. El objetivo, para el administrador, es clasificar las sesiones.
- Fecha (y hora) de inicio: Fecha a partir de la cual los alumnos inscritos en la sesión pueden acceder a ella a través de su interfaz de alumno.
- Fecha (y hora) de finalización: Fecha hasta la cual los alumnos inscritos en la sesión pueden acceder a ella a través de su interfaz de alumno.
- Archivada: Indica si la sesión está archivada o no. Si está archivada, dejará de aparecer por defecto en la interfaz de gestión, pero seguirá siendo visible para los alumnos.

Las funciones avanzadas para una sesión de formación incluyen:
- Autorizar el acceso de sólo lectura después de la fecha de finalización de la sesión: Los alumnos pueden seguir consultando todas o algunas de las actividades en modo de sólo lectura (ya sea para todas las actividades de la sesión, o para las configuradas en el horario, incluso si la sesión se archiva).
- Permitir que los creadores de actividades se puedan definir como responsables de sus actividades: Esto significa que los participantes que crean actividades también pueden supervisarlas como responsables de actividades (en la interfaz dedicada al responsable de actividades).
- Permitir la gestión de objetivos de formación (condicional): Esto le permite administrar itinerarios condicionales basados en objetivos a alcanzar.
- Activar las notificaciones: Los alumnos reciben alertas a través de la herramienta «notificaciones» en cuanto se añade un recurso a la sesión, y también el día antes del inicio de la sesión, durante la sesión según su duración y 2 días antes de que finalice.

Los ajustes de visualización del lado del alumno le permiten seleccionar las fichas a las que tendrán acceso los alumnos en su interfaz:
- Visualizar la pestaña «Plan de formación»: Permite visualizar el plan de formación y acceder a las distintas actividades de formación.
- Mostrar la pestaña «Objetivos de formación»: Sólo es relevante en el caso de itinerarios condicionales basados en objetivos de formación. Permite el seguimiento individual de los objetivos de aprendizaje y su estado de realización.
- Mostrar la pestaña «Calendario»: Muestra un calendario en el que se sitúan las distintas actividades de la sesión de formación (puede ser útil cuando las actividades se planifican de forma específica).
- Pestaña por defecto: Determina qué pestaña se mostrará a los alumnos cuando se abra la sesión.
- Plegar el plan de formación en la pantalla: En el caso de sesiones con muchas actividades, una visualización condensada del plan (que sólo tiene en cuenta el primer nivel de la arquitectura del módulo).
- Imagen de la sesión en miniatura (visible para los alumnos): Personaliza la visualización de la sesión en la lista de sesiones disponibles.
1.2 Parámetros de visualización de una sesión de formación (Interfaz del alumno)
El nombre de la sesión, las fechas de inicio y fin y la imagen se muestran al alumno.
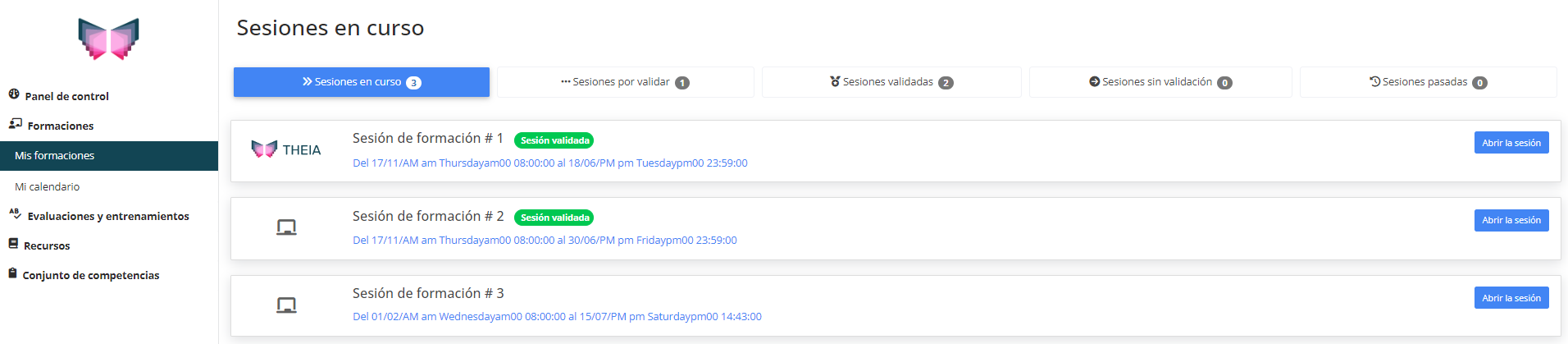
La pestaña «Información» puede editarse a través de la pestaña «Mensaje de bienvenida» de la sesión de formación. Puede utilizarse para mostrar un mensaje general a los alumnos, así como diversos elementos de información a medida que avanza la sesión.

El «Plan de formación» da acceso a las actividades de la sesión. Se puede configurar a través de la pestaña «Programa» de la sesión.
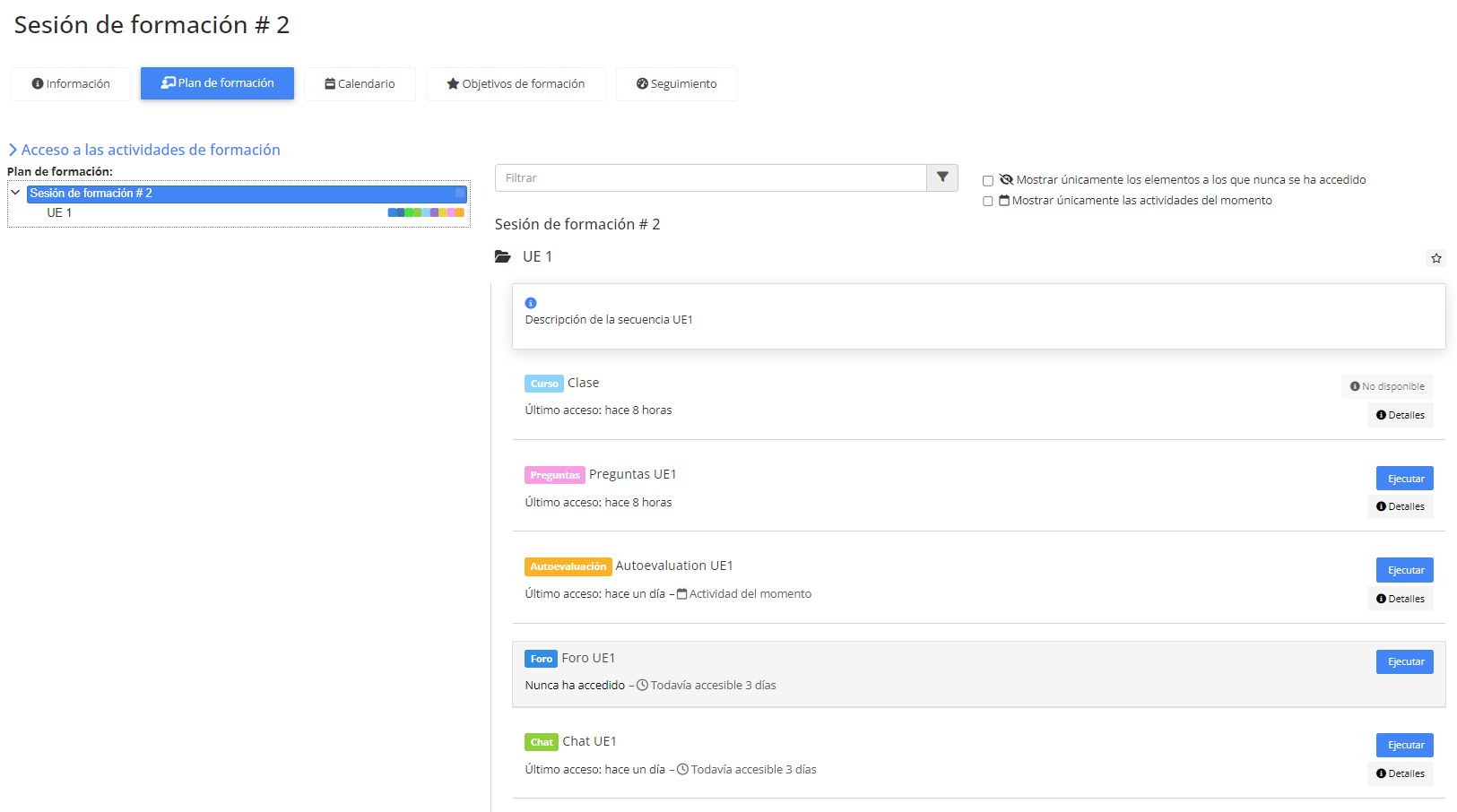
«Calendario» muestra las actividades que se han planificado específicamente a través de la pestaña «Planificación».
En este ejemplo, las actividades «Clase» y «Preguntas UE1» finalizaron el 23 de noviembre, mientras que la actividad «Autoevaluación UE1» estaba disponible desde el 24 de noviembre.
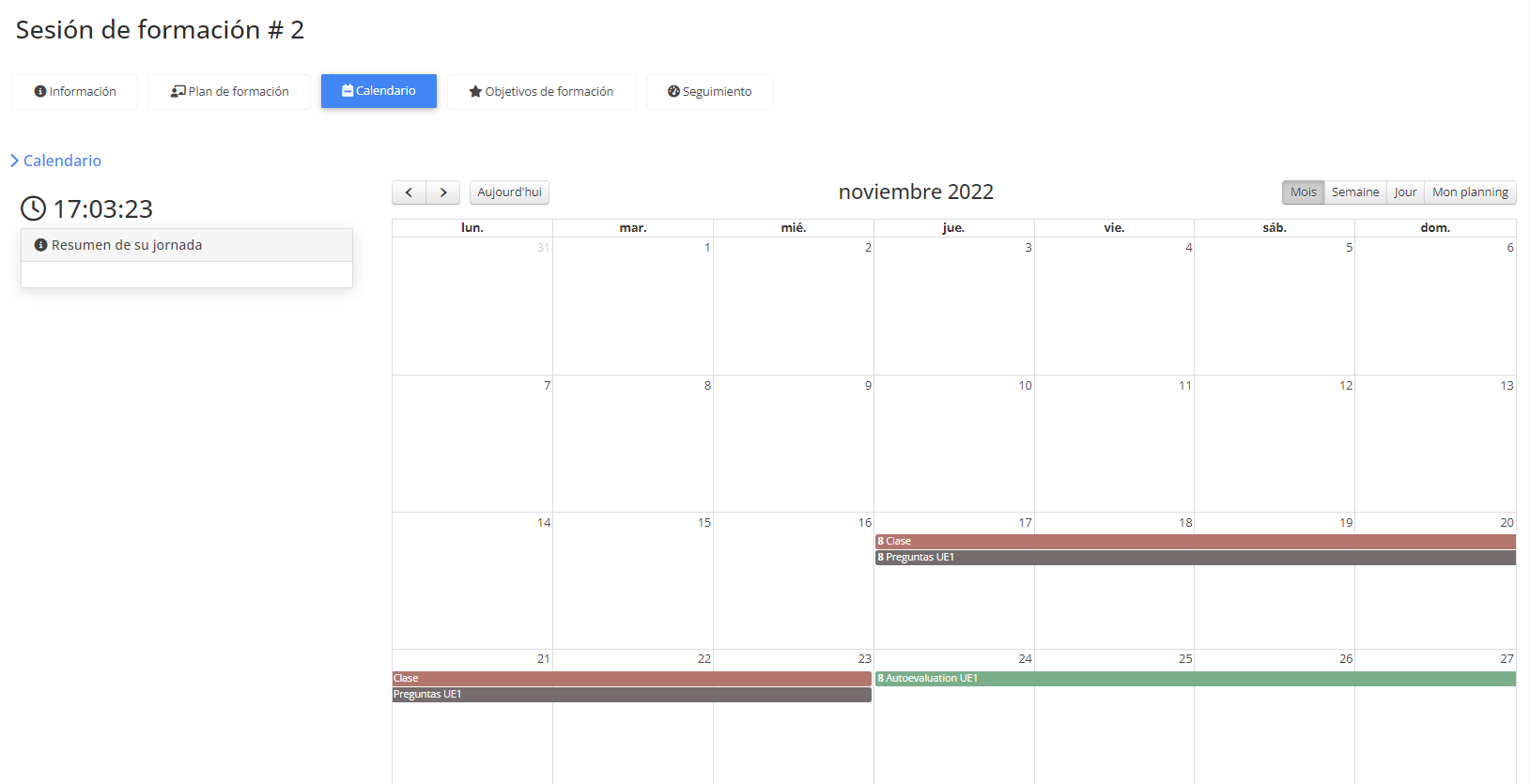
Si los objetivos de formación están activados, la pestaña «Objetivos de formación» permite a los alumnos ver las condiciones y el estado de cada objetivo.
En este ejemplo, podemos comprobar que al alumno se le ha concedido el 1er objetivo. De hecho, consultando la actividad Curso, ha podido acceder a las siguientes actividades.
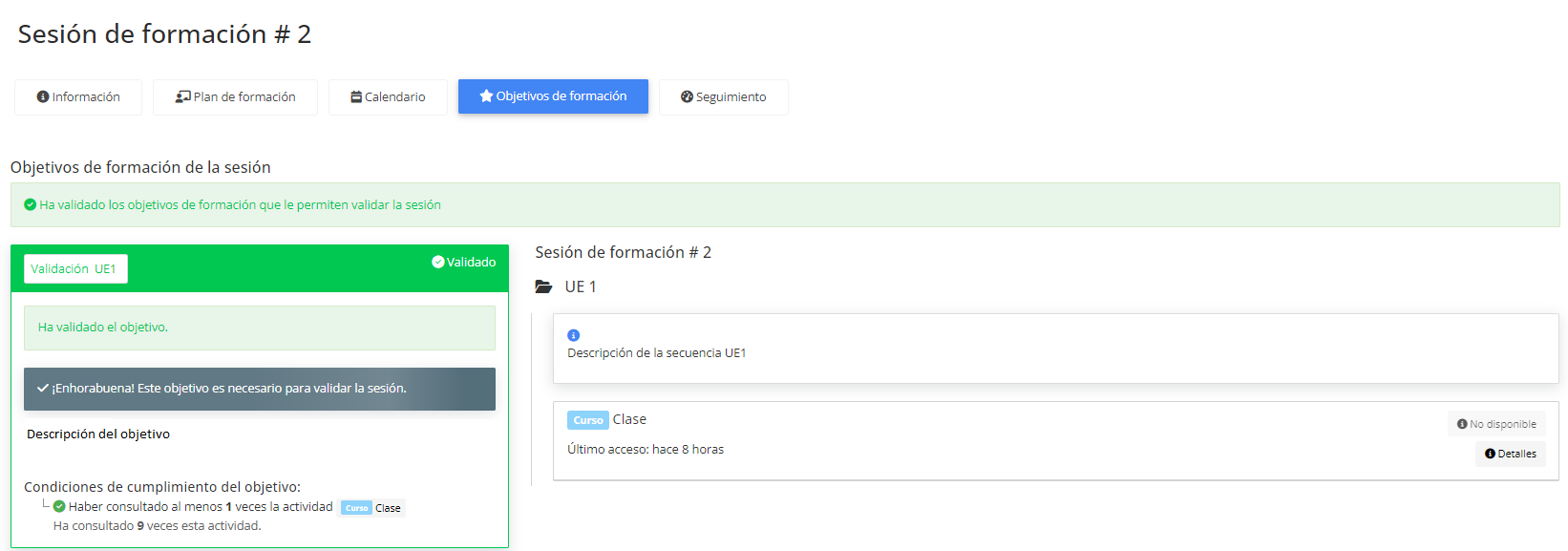
La pestaña «Seguimiento» proporciona un seguimiento detallado e individual de cada actividad de la sesión de entrenamiento. Está activada por defecto y no se puede configurar.
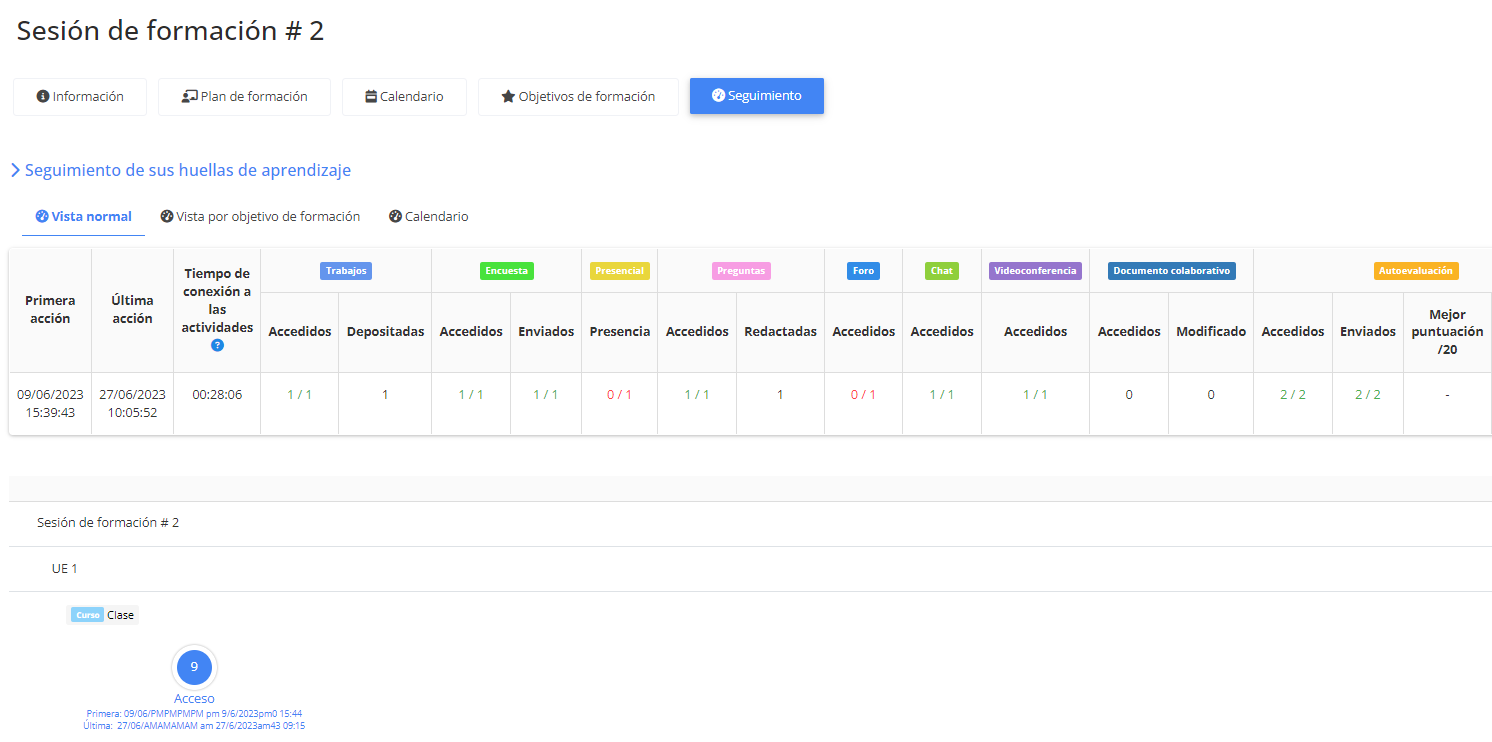
2. Inscribir a los alumnos
2.1 Inscripciones por grupo
La pestaña «Estudiante» permite inscribir a los participantes.
Es aconsejable registrar el grupo o grupos a los que pertenecen los alumnos a través de la pestaña «Inscripciones por grupo».
Este método inscribe o desinscribe automáticamente a los usuarios que se añaden o se eliminan del grupo durante la sesión.
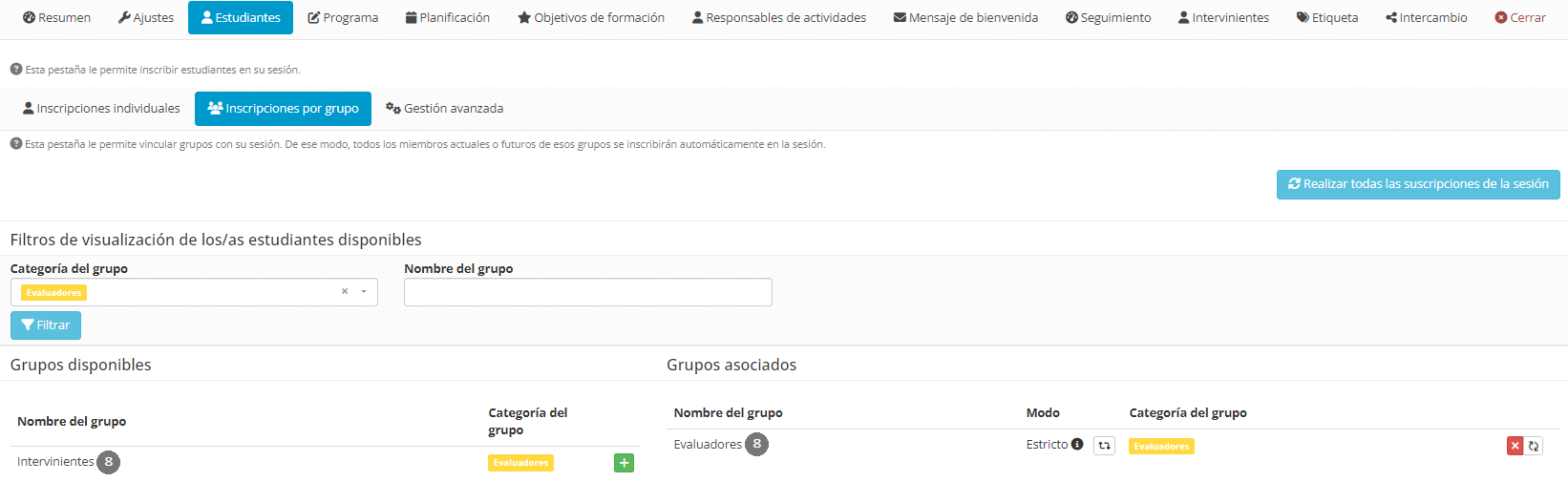
2.2 Inscripciones individuales
Para ver la lista de alumnos inscritos y añadir alumnos individualmente, vaya a la pestaña «Inscripciones individuales».
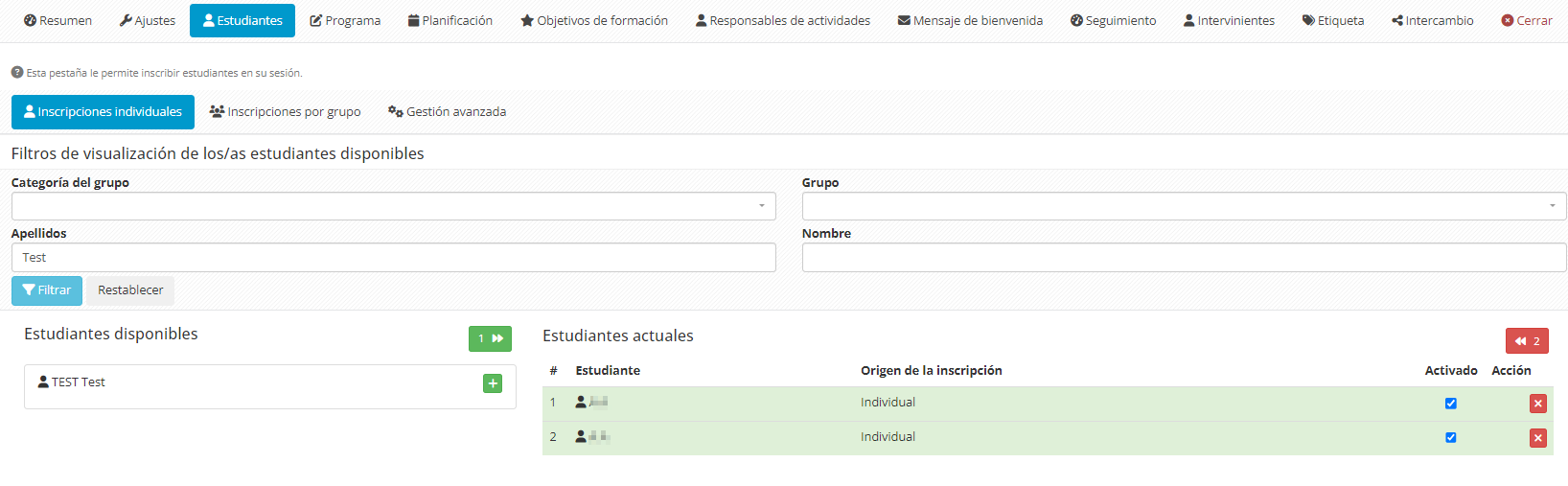
2.2 Gestión avanzada
Esta pestaña permite:
- Visualizar la lista de alumnos inscritos en la sesió
- Activar/desactivar/eliminar inscripciones seleccionando uno o varios alumnos
- Exportar la lista de alumnos inscritos en formato Excel
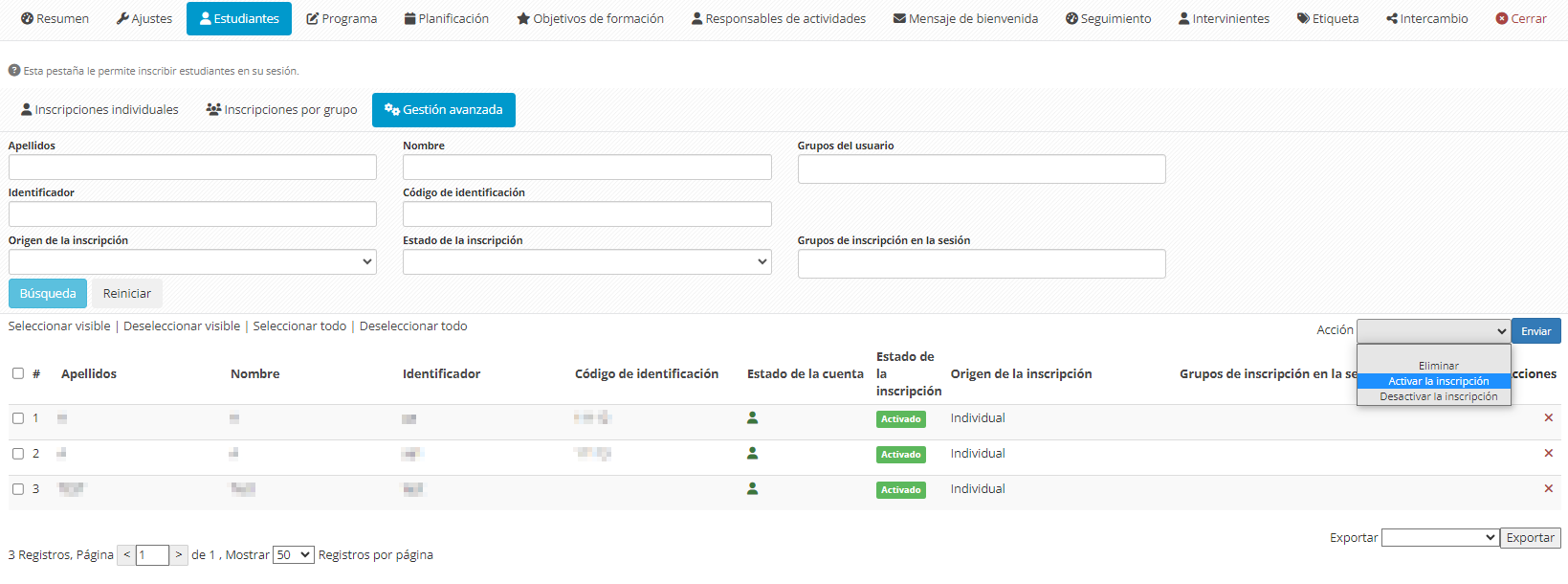
3. Definir el contenido de la sesión de formación
En la pestaña «Programa» puede añadir, eliminar, renombrar y ordenar contenidos.
El botón «Añadir a la base del catálogo» sirve para crear la carpeta Tema del catálogo. El icono «+» crea una carpeta Secuencia en la que se pueden configurar las siguientes actividades: Autoevaluación / Certificación / Chat / Curso / Documento colaborativo / Encuesta / Examen / Foro / Enlace externo / Presencial / Referente de competencias / SCORM / Trabajos / Tutoría / Videoconferencia.
Una vez configurada la actividad, el icono «Ojo» muestra el elemento tal y como lo vería el alumno en una sesión de formación.
El comando «arrastrar y soltar» permite reorganizar la secuencia de aprendizaje.
También se puede añadir o crear una ruta de actividad mediante los botones «Crear un itinerario de actividades» e «Integrar un itinerario de actividades en la sesión».
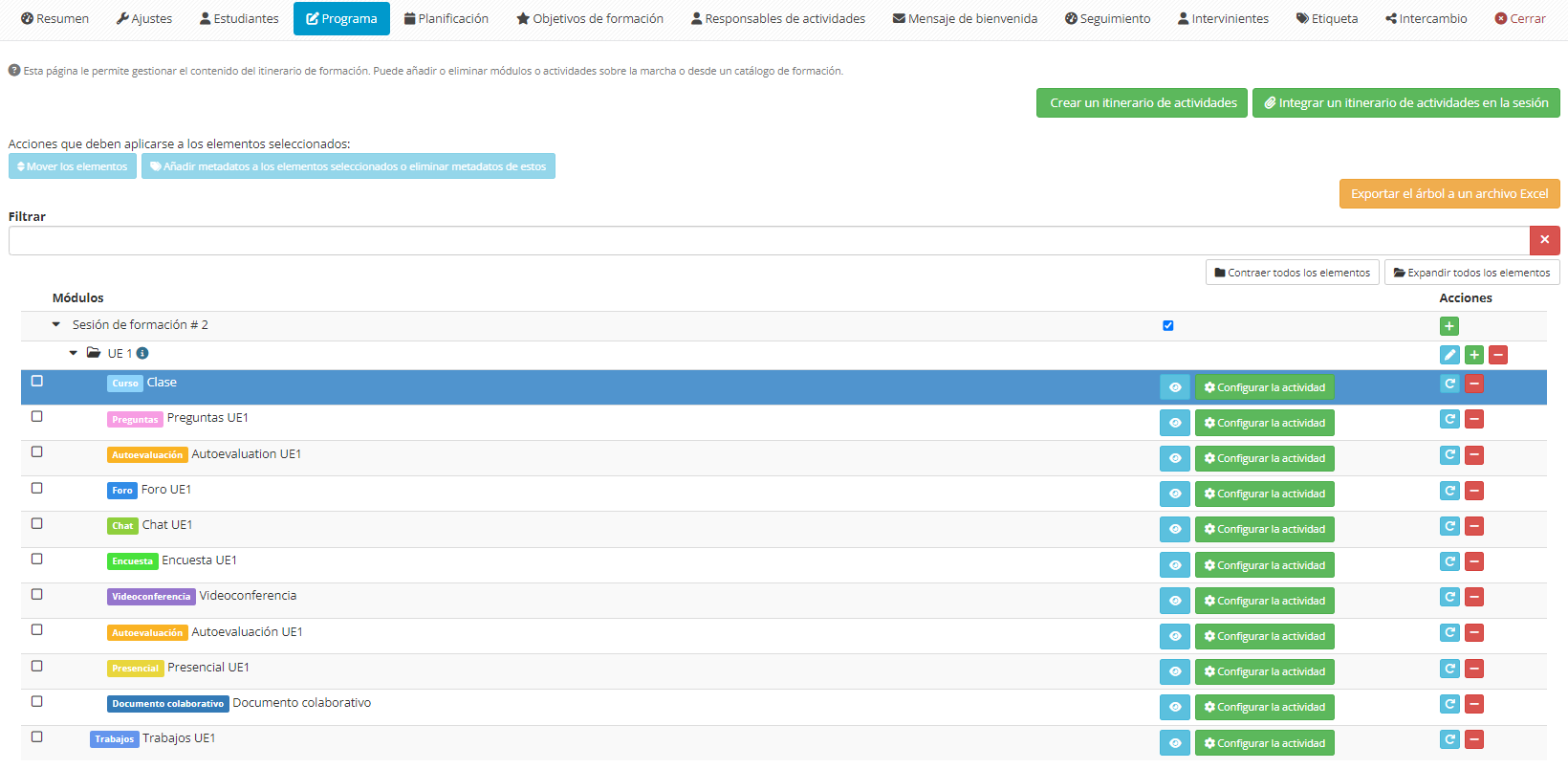
4. Planificación de actividades
La pestaña «Planificación» permite definir el periodo de acceso de los alumnos a cada una de las actividades de la sesión de formación. Por defecto, todas las actividades se programan según las fechas de inicio y fin de la sesión, pero es posible personalizar estas fechas de acceso.
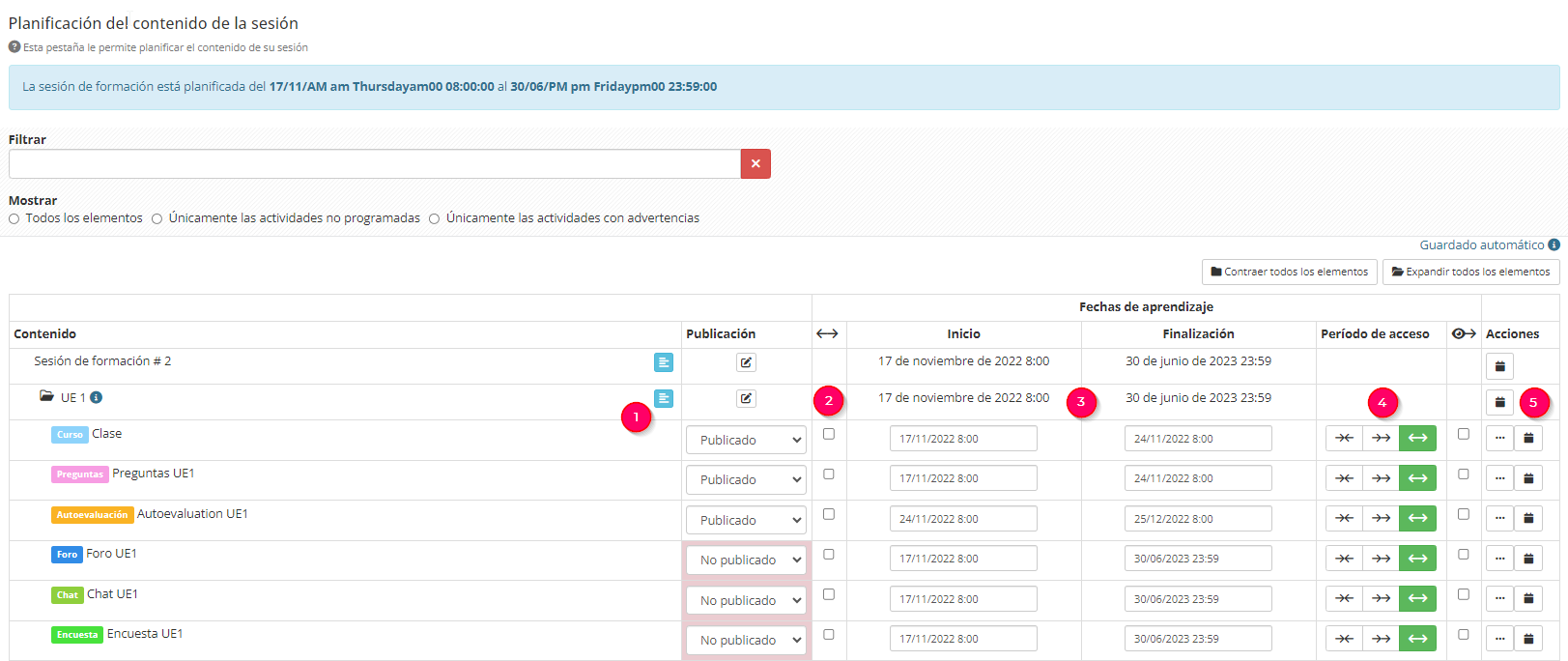
- 1: El usuario puede cambiar el estado de publicación de una actividad (por defecto «Publicada» significa que la actividad será visible y accesible dentro del periodo definido, «No publicada»: la actividad no será visible, «No disponible»: la actividad será visible pero no accesible).
- 2: Para personalizar las fechas de acceso a una actividad, desmarque esta casilla. Si vuelve a marcarla, la actividad utilizará las fechas establecidas para la sesión.
- 3: Identificación de las fechas y horas de inicio y fin de la actividad, que se mostrarán en la interfaz del alumno.
- 4: El periodo de acceso puede restringirse estrictamente según las fechas, pero también puede permitirse el acceso más allá de ellas (las fechas son entonces indicativas y se utilizan para planificar las actividades a lo largo del tiempo).
- 5: Si se marca esta casilla, se permite el acceso de consulta después de las fechas de acceso (por ejemplo, para las actividades «Preguntas» o «Tareas», esto permite a los alumnos acceder a los comentarios del profesor aunque ya no puedan formular nuevas preguntas o enviar trabajos).
5. Hacer participar a los responsables de las actividades
Para cada actividad de la sesión de formación, utilizando la pestaña » Responsable de actividad «, el usuario puede asignar uno o varios responsables de actividad para supervisar o dirigir la actividad a través de la interfaz de Responsable de actividad.
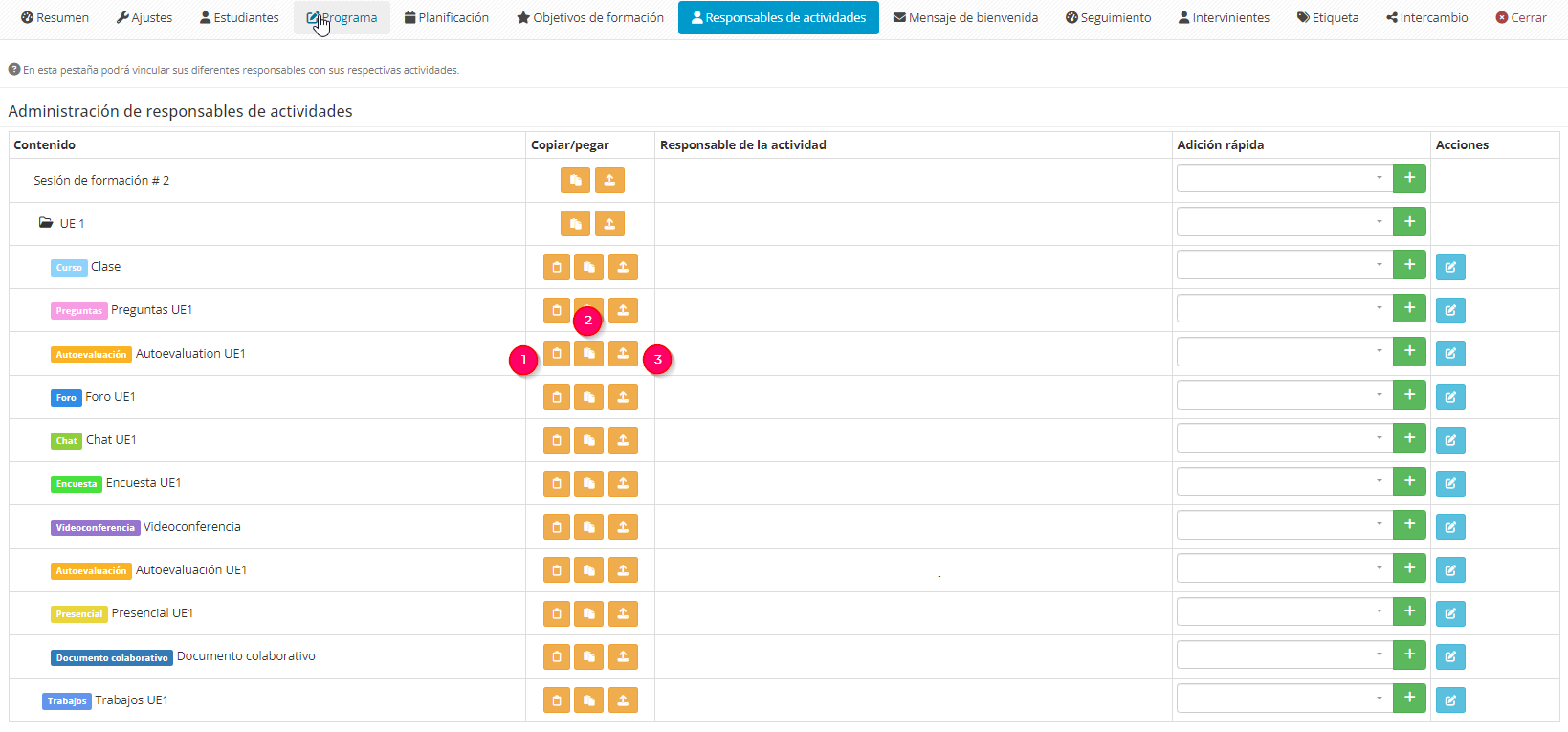
Cuando varios responsables de actividad están a cargo de varias actividades, es posible copiar/pegar directamente estos responsables (a nivel de una actividad, pero también a nivel de una carpeta de actividad):
- 1: Copiar la lista de responsables de la actividad.
- 2: Pegar los responsables copiados en la actividad de destino.
- 3: Reemplazar los responsables de la actividad de destino por los responsables copiados.
Para saber más, eche un vistazo al siguiente tutorial: «Seguir el progreso de mis estudiantes durante la sesión de formación»


