En el menú «Pruebas de evaluación > Sesiones de prueba (IGE)», la pestaña «Panel de control» permite seguir el progreso de la prueba. La parte superior de la ventana muestra los datos principales y las barras de progreso. Puede ver rápidamente si todos los participantes están conectados, si todos están haciendo sus pruebas o si se han presentado todas las pruebas.
Esta ventana también le ofrece la posibilidad de cerrar la prueba antes de su finalización mediante el botón rojo «Cerrar la prueba». Esto cambiará automáticamente la fecha y hora de finalización en la pestaña «Ajustes».
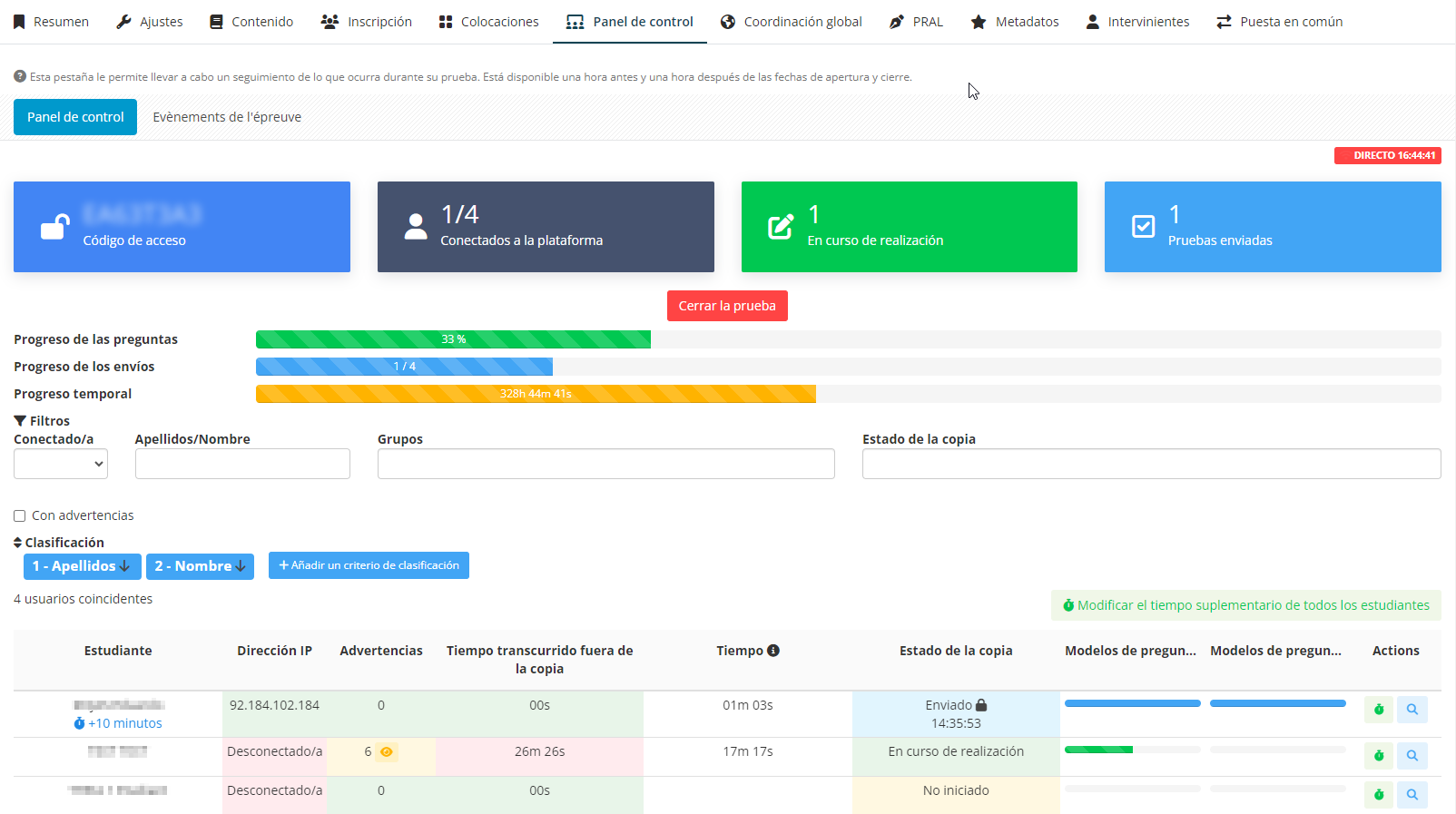
La parte inferior muestra una lista de todos los participantes en la prueba. Esta parte dispone de distinta información:
- Estudiante: El nombre del alumno puede completarse con la indicación de la hora añadida o de si tiene alguna disposición especial durante la prueba. ajouté ou s’il bénéficie d’un aménagement d’épreuve.
- Dirección IP: El estado de conexión indica «Desconectado» o el valor de la dirección IP cuando el usuario está conectado a la plataforma.
- Tiempo: Esta columna muestra el tiempo transcurrido entre el acceso al test y la última acción realizada (guardar una respuesta o enviar).
- Estado de la copia: Hay tres estados disponibles: En curso de realización, No iniciado o Enviado. Para el estado Enviado, el icono «Candado» cancela el envío. El participante podrá acceder de nuevo a su copia.
- Carpeta: Cada columna dispone de una barra de progreso que muestra la evolución de cada carpeta.
- Icono «Lupa» : La siguiente ventana se abre y muestra las respuestas guardadas por el participante (en verde), así como las que no han sido procesadas.
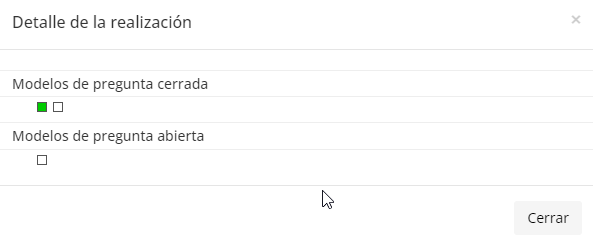
1. Ayuda para monitorear
La ayuda a la monitorización debe activarse en la pestaña «Ajustes» de la prueba. Cuando el participante acceda a la prueba, después de mostrar un mensaje informativo, el navegador pasará al modo de pantalla completa. Cada vez que salga de este modo, aparecerá una alerta, mediante el icono «Ojo», en la columna «Advertencias».
El responsable de la vigilancia podrá entonces consultar cada anomalía.
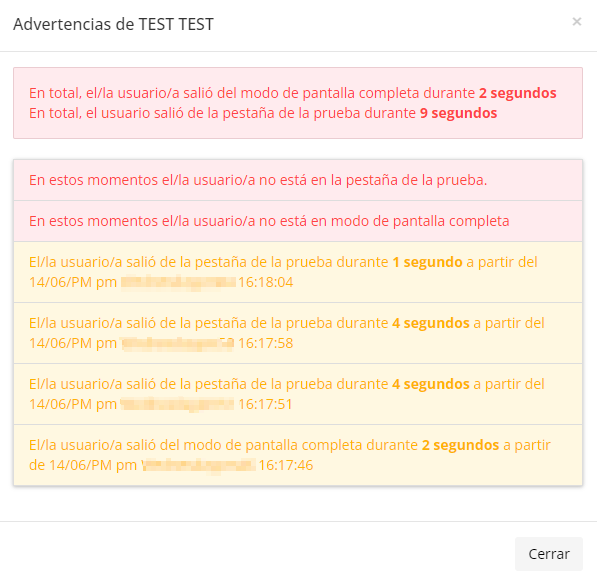
2. Modificación del tiempo del examen
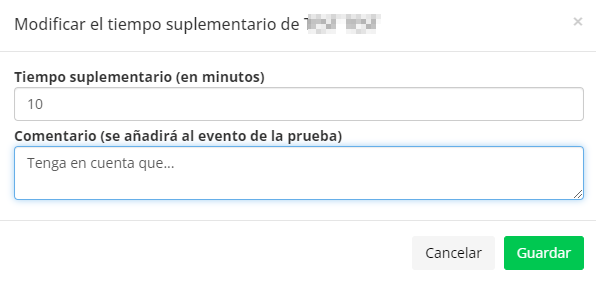
El botón «Modificar tiempo adicional de todos los estudiantes» permite añadir, eliminar o modificar el tiempo de todos los estudiantes. Este ajuste puede añadirse a la hora de finalización del examen.
Para los usuarios afectados, este tiempo se añade al tiempo resultante de la organización del examen. La información aparece entonces en la columna «Estudiante».
Para saber más, echa un vistazo al siguiente tutorial: «Entender el «Después del tratamiento»»


