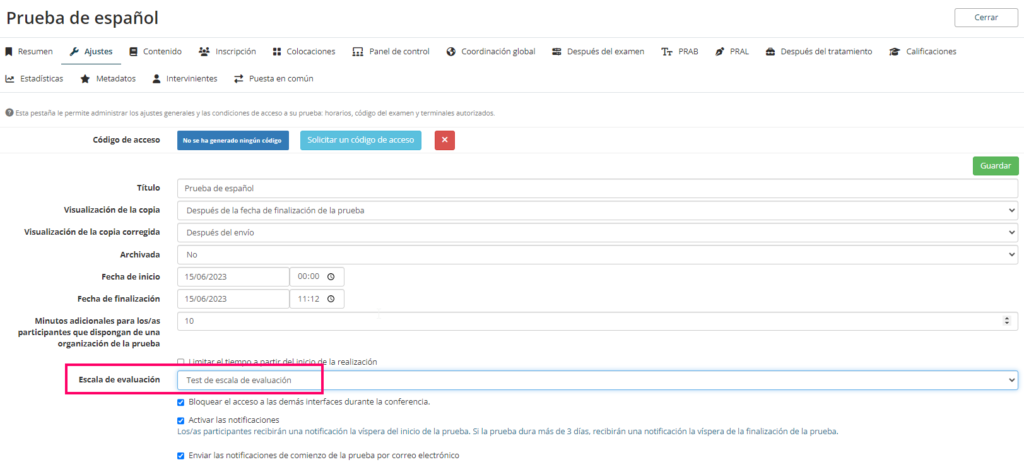En la plataforma THEIA puede crear escalas de evaluación, que luego se pueden utilizar :
- En una sesión del referente de competencias (se vincularán a los elementos de un árbol de competencias para formar una grilla de calificación)
- En un examen para mostrar la escala en lugar de la nota en la pantalla del alumno
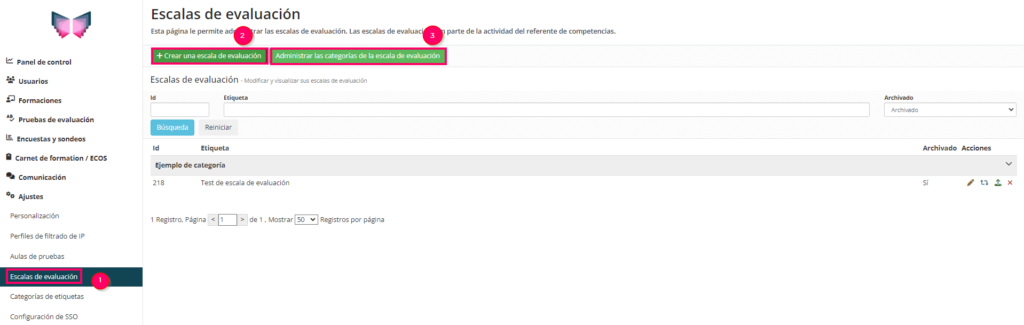
- 1: Para ello, puede acceder a la pestaña «Escala de evaluación» de dos maneras: accediendo a la pestaña «Sesión del referentes de competencias» o, como en el caso anterior, accediendo a la pestaña «Ajustes» > «Escalas de evaluación».
- 2: Esta pestaña contiene todas las escalas creadas en tu plataforma, que puedes utilizar tantas veces como quieras. Para crear una nueva escala, haga clic en «Crear una escala de evaluación».
- 3: Se abrirá una ventana que le permitirá darle un título y clasificarla. También puede clasificar sus escalas ordenándolas en diferentes categorías. Para gestionar estas categorías, vaya a la pestaña «Administrar las categorías de escalas de la escala de evaluación».
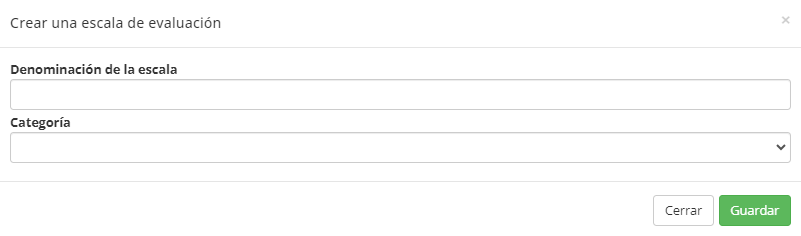
1. Crear una escalera para una sesión de referentes de competencias
- Para crear una escala de evaluación para utilizarla en una sesión de referentes de competencias, puede :
- 1: Seleccionar «Esta escala no sirve para mostrar resultados».
- 2: Haga clic en «Añadir un indicador» para añadir tantos indicadores como desee. A continuación, puede dar títulos a sus indicadores y asociarles un color (esto será visible en el seguimiento de la sesión del marco de competencias y en la pantalla del tutor al rellenar la cuadrícula).
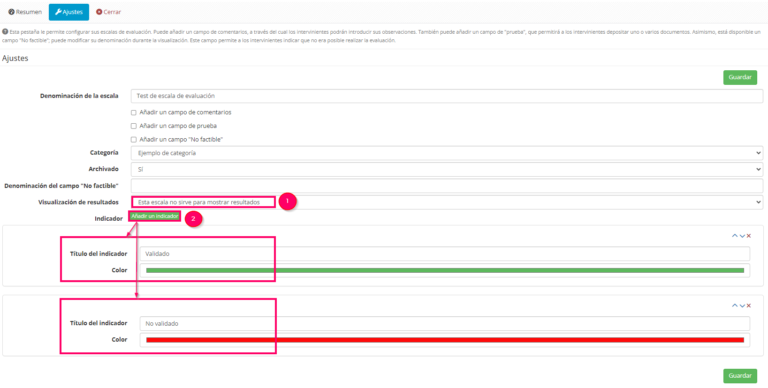
Para saber más, consulte el siguiente tutorial: «Las sesiones ECOE»
2. Crear una escala para mostrar los resultados de un examen
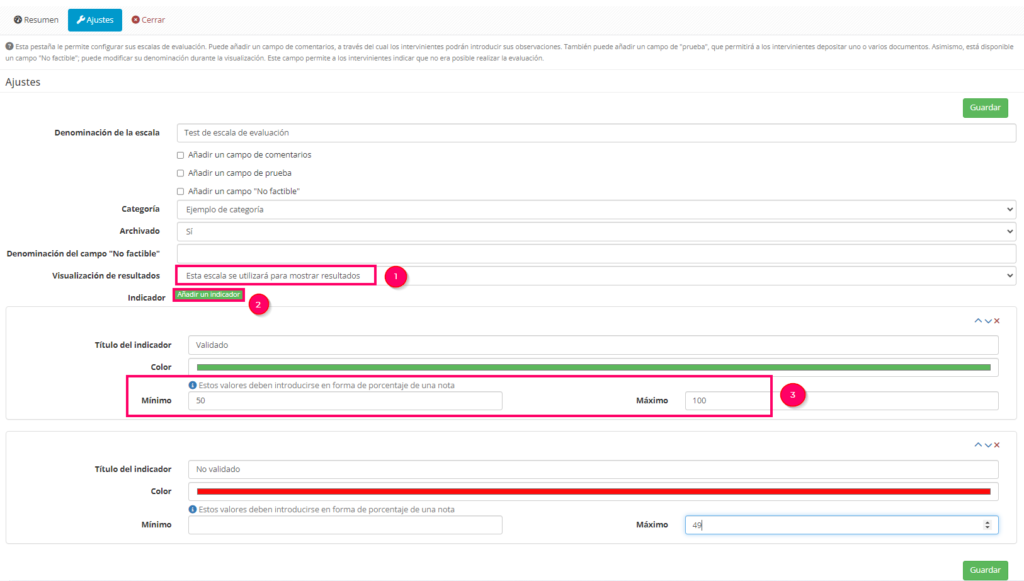
Para crear una escala que se utilizará para mostrar los resultados de un examen, puede:
- 1: Seleccionar «Esta escala se utilizará para mostrar resultados».
- 2: Del mismo modo que en el caso anterior, haga clic en «Añadir un indicador» para añadir los indicadores que se harán visibles para los administradores y los alumnos con un color asociado.
- 3: La diferencia es que en este caso también tendrá que rellenar un porcentaje mínimo y máximo de la puntuación para mostrar el indicador deseado. Aquí, los alumnos tendrán «Validado» si tienen entre el 50% y el 100% de la nota máxima y «No validado» si tienen entre el 0% y el 49% de la nota.
A continuación, puede ir a la pestaña «Ajustes» de su examen y seleccionar la escala de valoración que acaba de crear.
Aquí sólo verá las escalas de calificación que tengan el siguiente ajuste: «Esta escala se utilizará para mostrar resultados».